Cara memasukkan / mengubah suai kawalan kandungan teks yang kaya dalam Microsoft Word
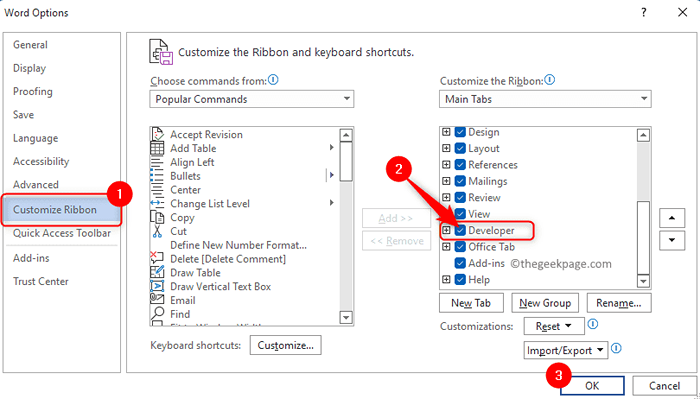
- 3150
- 537
- Clay Weber
Microsoft Word menyediakan Kawalan kandungan yang membantu mengautomasikan penciptaan dokumen serta mengatur kandungan dalam format berstruktur. Kawalan kandungan adalah entiti yang boleh dimasukkan dan disesuaikan untuk membuat templat, bentuk, dan dokumen berstruktur. Kawalan kandungan ini boleh mengandungi senarai drop-down, teks diformat, tarikh, gambar, atau kotak pilihan. Mereka memberikan fleksibiliti dalam penempatan kandungan dalam dokumen dan juga keizinan dapat ditetapkan untuk menyekat mereka daripada diedit atau dipadam oleh pengguna.
Kawalan kandungan teks yang kaya adalah salah satu kawalan kandungan yang boleh terdiri daripada teks yang boleh diformat atau entiti lain seperti gambar, jadual, dan kawalan kandungan lain. Baca artikel ini jika anda ingin mengetahui cara memasukkan dan mengubah suai kawalan kandungan teks yang kaya di MS Word pada PC Windows anda.
Tambahkan tab pemaju ke menu reben dalam perkataan
Sebelum anda dapat menambah dan mengubah suai kawalan kandungan dalam kata MS, anda perlu menambah tab pemaju ke reben menggunakan langkah -langkah yang disebutkan di bawah.
Langkah 1. Klik pada Fail di menu reben di bahagian atas.
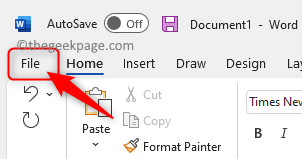
Kemudian, pilih Pilihan tab untuk membuka Pilihan perkataan tetingkap.
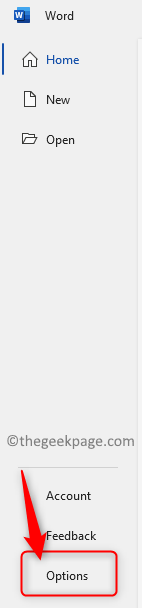
Langkah 2. Sekali Pilihan perkataan Tetingkap dibuka, pergi ke Sesuaikan reben tab di panel kiri.
Di sebelah kanan, di dalam kotak di bawah Sesuaikan reben, cari Pemaju tab dalam senarai tab yang dipaparkan.
Periksa kotak di sebelah Pemaju untuk membolehkan tab pemaju.
Terakhir, klik pada okey Untuk menyelamatkan perubahan.
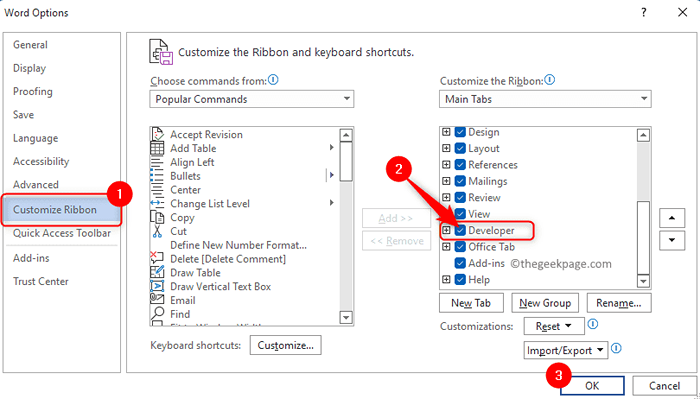
Langkah 3. Tutup tetingkap Pilihan Word.
Apabila anda kembali ke Word, anda akan melihat tab pemaju diaktifkan dalam menu reben.
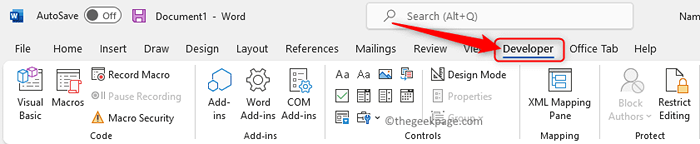
Masukkan dan ubah kawalan kandungan teks yang kaya
Langkah 1. Klik pada lokasi di dokumen di mana anda ingin menambah kawalan.
Kemudian, pilih Pemaju tab di menu reben.
Seterusnya, klik pada Kawalan kandungan teks yang kaya kotak di Kawalan kumpulan untuk menambah kawalan kandungan teks yang kaya.
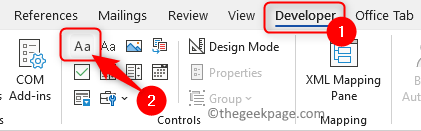
Ini memasukkan medan baru dengan kotak sempadan.
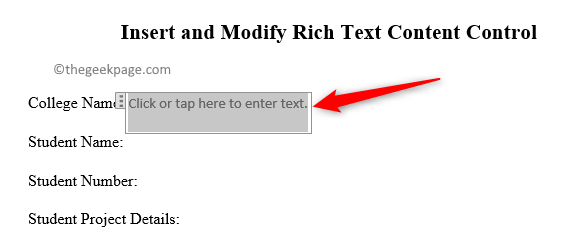
Langkah 2. Untuk mengubah suai reka bentuk kawalan kandungan, klik pada Mod reka bentuk butang di Kawalan kumpulan untuk menghidupkan mod reka bentuk.
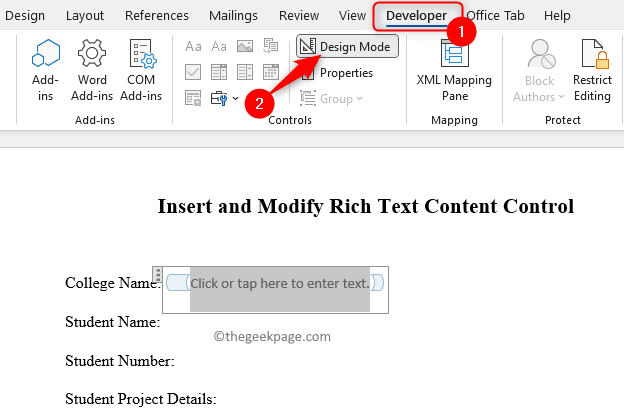
Kotak terikat akan berubah dan kini anda boleh menukar teks di dalamnya kepada apa sahaja yang anda mahukan.
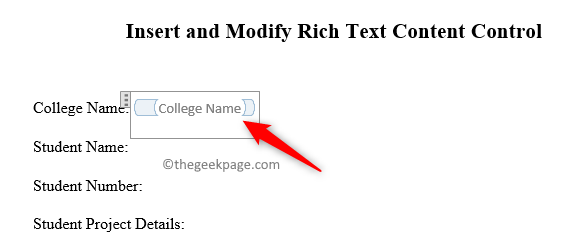
Seterusnya, klik pada Mod reka bentuk butang sekali lagi untuk mematikan mod reka bentuk.
Langkah 3. Dengan kawalan kandungan teks yang kaya, klik pada Sifat butang untuk membuka Sifat kawalan kandungan tetingkap.
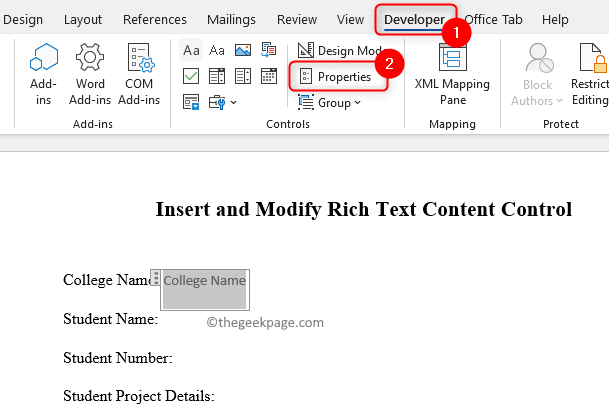
Anda kini boleh memberikan tajuk di kotak teks di sebelah Tajuk.
Menggunakan senarai dropdown di sebelah Tunjukkan sebagai Anda boleh memilih Kotak terikat, tag permulaan/akhir, atau tidak untuk mengawal penampilan kawalan kandungan dalam dokumen.

Anda boleh menukar warna ke warna pilihan anda atau menyimpannya Automatik.
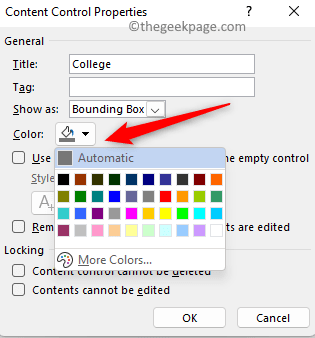
Periksa kotak di sebelah Gunakan gaya untuk memformat teks yang ditaip ke dalam kawalan kosong dan pilih gaya dari kotak dropdown di sebelah Gaya.
Terdapat pilihan kawalan kandungan yang terdapat di Mengunci bahagian yang menghalang mereka daripada dipadam atau diedit.
Sekiranya anda mahu pengguna mengubah suai kawalan kandungan tetapi tidak memadamkannya maka periksa kotak di sebelah Kawalan Kandungan tidak dapat dipadamkan.
Sebaik sahaja anda selesai menukar sifat, klik okey Untuk menyelamatkan perubahan ini.
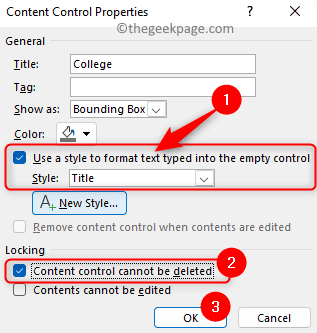
Sekiranya anda ingin mengunci kebenaran untuk memadam dan mengedit maka anda perlu periksa kedua -dua kotak di sebelah Kawalan Kandungan tidak dapat dipadamkan dan Kandungan tidak dapat diedit.
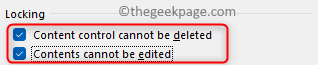
Sekiranya anda ingin membenarkan pemadaman dan penyuntingan, tinggalkan kotak ini tidak terkawal.
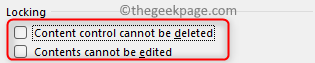
Itu sahaja!
Terima kasih untuk membaca. Langkah -langkah yang disebutkan dalam artikel ini mesti membantu anda memasukkan dan mengubah suai kawalan kandungan teks yang kaya dalam dokumen Microsoft Word anda di Windows.
- « Cara memasukkan lajur nombor siri dengan cepat dalam jadual Microsoft Word
- Memori fizikal yang tidak mencukupi terdapat di Workstation VMware Fix »

