Cara memasukkan jadual kandungan di Google Docs
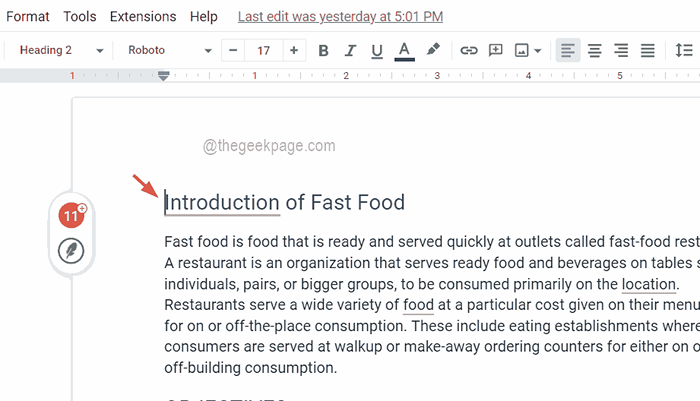
- 3336
- 338
- Dana Hammes
Sorotan utama mana -mana dokumen sama ada artikel, esei atau tutorial adalah tajuk dan tentu saja jadual kandungan. Ia menerangkan struktur garis besar dokumen supaya pengguna dapat sampai ke titik di mana dan apa yang mereka nantikan untuk membaca dari dokumen.
Ia juga merupakan amalan terbaik untuk menambah jadual kandungan kepada kebanyakan dokumen untuk menjadikan mereka kelihatan profesional. Pada masa kini semuanya dijalankan dalam talian dan orang menggunakan dokumen Google untuk membuat kebanyakan dokumen.
Ramai pengguna masih tidak pasti cara memasukkan atau menambah jadual kandungan dalam Google Docs. Oleh itu, kami telah membuat artikel ini untuk menjelaskan cara membuat atau memasukkan jadual kandungan dalam Google Docs.
Cara memasukkan jadual kandungan di Google Docs
Langkah 1: Pergi ke Google Docs dalam talian dengan mengklik di sini.
Langkah 2: Sekiranya anda belum mendaftar masuk, sila teruskan dan masuk dengan kelayakan akaun Google anda.
Langkah 3: Setelah anda mendaftar masuk, buka fail Google Docs yang disimpan di mana anda perlu memasukkan jadual kandungan.
Langkah 4: Dalam fail Google Doc, bahagian Kandungan Kandungan harus diletakkan pada halaman pertama.
Langkah 5: Oleh itu, jika halaman pertama tidak kosong, anda boleh membuatnya dengan hanya meletakkan kursor pada mulanya dan menekan Ctrl + Enter Kekunci bersama.
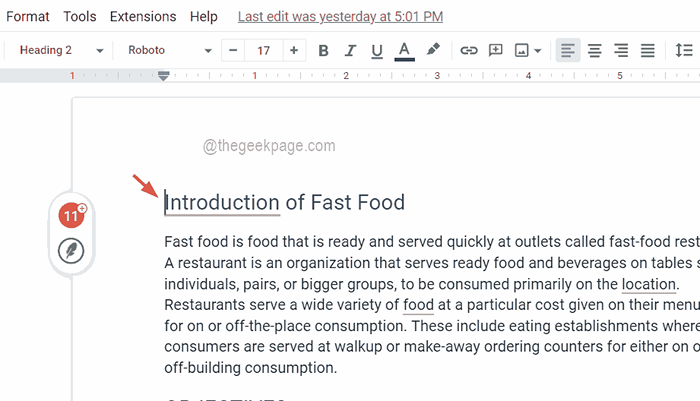
Langkah 6: Sekarang halaman pertama kosong dan kandungan halaman pertama dipindahkan ke halaman kedua dan seluruh halaman juga beralih dengan sewajarnya.
Langkah 7: Untuk memasukkan jadual kandungan, anda sekali lagi perlu memastikan kursor berada di halaman pertama di mana anda ingin melihat jadual kandungan.
Langkah 8: Kemudian pergi ke Masukkan pilihan dari bar atas dan pilih Isi kandungan dari menu dropdown.
Langkah 9: Seterusnya, jadual kandungan mempunyai dua pilihan. Satu dengan nombor halaman dan yang lain dengan pautan berwarna biru.
Langkah 10: Pilih salah satu pilihan untuk meletakkan jadual kandungan di tempat pertama.
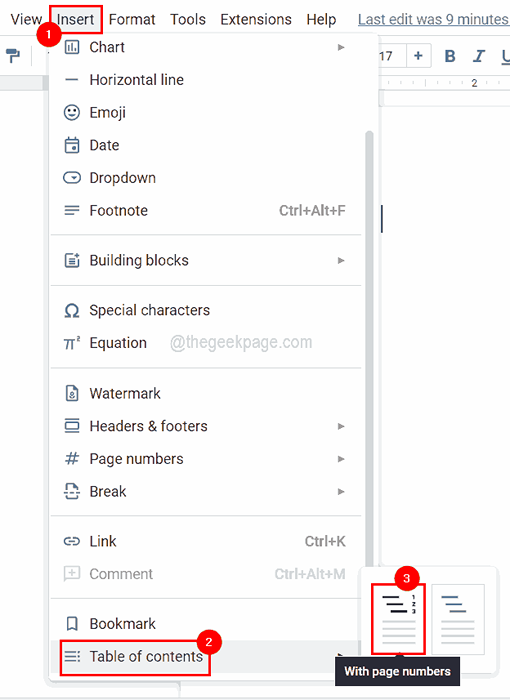
Langkah 11: Setelah meletakkan jadual kandungan, jika anda dapat melihat mesej ini yang mengatakan "Tambahkan tajuk (format> gaya perenggan) dan mereka akan muncul dalam jadual kandungan anda.", Maka mungkin kerana tidak ada tajuk dalam dokumen.
Langkah 12: Pastikan anda telah memberikan tajuk yang mencukupi kepada dokumen oleh memilih garis Dan kemudian anda perlu memilih Format> Gaya perenggan dan pilih mana -mana tajuk dari senarai dan gunakannya.
CATATAN - Pintasan papan kekunci untuk memohon menuju 1 adalah Ctrl + alt + 1, menuju 2 adalah Ctrl + alt + 2, Jadi pada.
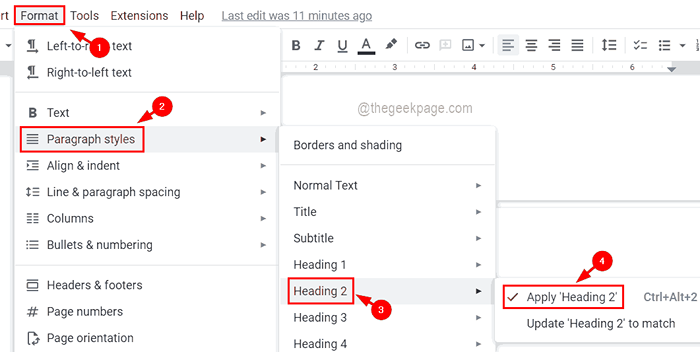
Langkah 13: Setelah anda membuat perubahan dalam dokumen dengan menggunakan tajuk, anda harus mengemas kini jadual kandungan. Untuk berbuat demikian, anda perlu mengklik pada kotak Kotak Kandungan dan klik ikon kemas kini yang muncul di sebelah kiri kotak kandungan.
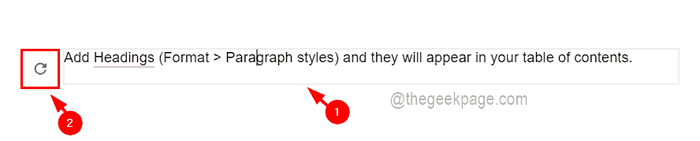
Langkah 14: Sekarang anda dapat melihat semua tajuk dalam kotak kandungan.
- « Memori fizikal yang tidak mencukupi terdapat di Workstation VMware Fix
- Cara Mengaktifkan Mod Pemaju di Windows 11 »

