Tiada peranti yang dikesan dalam pembaikan enjin utiliti Corsair
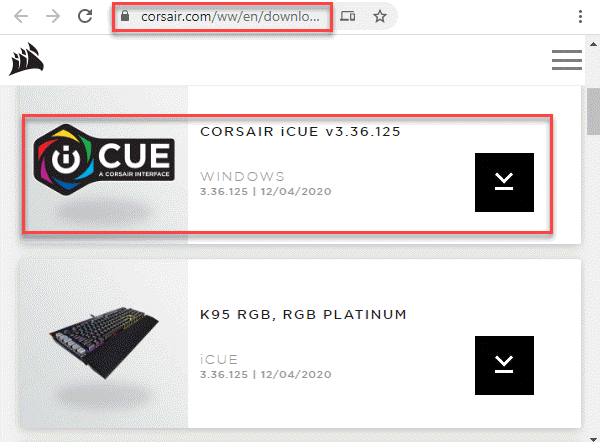
- 4167
- 656
- Clarence Tromp
Salah satu perisian kawalan periferal terbaik di pasaran, ICUE atau enjin utiliti Corsair adalah pakej perisian yang berguna yang direka untuk mengawal peranti periferal yang dikaitkan dengan PC anda. Beberapa peranti periferal termasuk papan kekunci, tetikus, dan lain -lain. Walaupun ia terus menerima kemas kini dengan kerap, pengguna mengadu melihat mesej ralat "Tiada peranti yang dikesan". Ini adalah isu biasa dan mungkin berlaku apabila peranti anda tidak disambungkan ke PC anda dan oleh itu ICUE tidak dapat mencarinya, atau peranti anda disambungkan ke PC anda, tetapi masih tidak dikesan oleh ICUE. Jadi, apabila anda melihat "Tiada peranti yang dikesan"Ralat dalam enjin utiliti Corsair, anda boleh mencuba penyelesaian ini untuk menyelesaikan masalah ini. Mari kita lihat bagaimana.
Isi kandungan
- Kaedah 1: Mulakan semula enjin utiliti Corsair
- Kaedah 2: Pasang versi terkini Corsair Utility Engine
- Kaedah 3: Kemas kini Windows ke versi terkini
- Kaedah 4: Nyahpasang pemacu peranti
- Kaedah 5: Tukar suis BIOS
- Kaedah 6: Buat profil isyarat baru
Kaedah 1: Mulakan semula enjin utiliti Corsair
Langkah 1: Keluar dari enjin utiliti Corsair.
Kemudian klik kanan Mula menu dan pilih Jalankan untuk membuka Jalankan arahan.
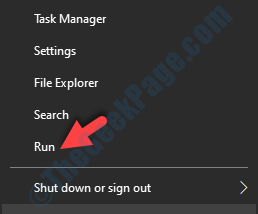
Langkah 2: Jenis Taskmgr di dalam Jalankan arahan Kotak cari dan tekan Masukkan untuk membuka Pengurus Tugas tetingkap.
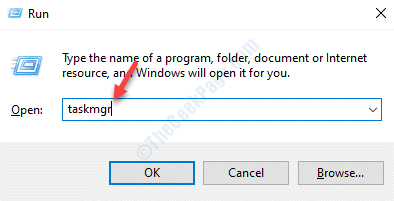
Langkah 3: Di dalam Pengurus Tugas tetingkap, di bawah Proses tab, cari Isyarat (Enjin Utiliti Corsair).
Klik kanan di atasnya dan pilih Tugas akhir.
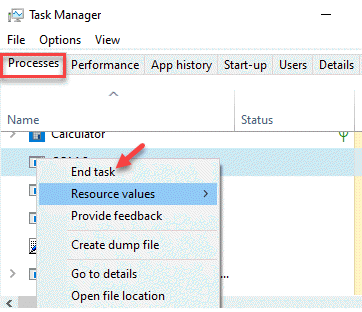
Sekarang, buka isyarat lagi dan anda tidak boleh melihat mesej ralat lagi.
Kaedah 2: Pasang versi terkini Corsair Utility Engine
Sebelum anda meneruskan memasang versi terkini enjin utiliti Corsair, pastikan anda memadamkan entri pendaftaran di bawah menggunakan editor pendaftaran.
*Catatan - Sebelum anda membuat perubahan kepada editor pendaftaran, pastikan anda membuat sandaran tetapan editor pendaftaran, supaya, sekiranya anda kehilangan data dalam proses, anda boleh memulihkannya.
Langkah 1: Tekan Menang + r hotkey di papan kekunci anda untuk membuka Jalankan arahan.
Langkah 2: Jenis regedit di dalam Editor Pendaftaran Kotak Cari dan Tekan okey untuk membuka Editor Pendaftaran tetingkap.
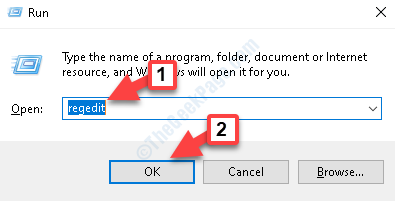
Langkah 3: Di dalam Editor Pendaftaran tetingkap, navigasi ke jalan di bawah:
Hkey_local_machine \ software \ corsair \ corsair enjin utiliti
Sekarang, pilih Corsair Folder dan tekan Padam untuk memadam keseluruhan Corsair folder.
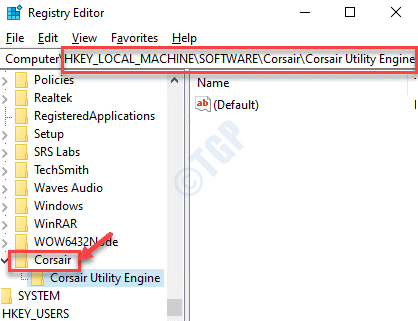
Sekarang, teruskan memuat turun versi terkini enjin utiliti Corsair.
Langkah 4: Klik pada pautan di bawah untuk melawat halaman rasmi Corsair untuk memuat turun versi terkini dan simpan di lokasi pilihan anda:
https: // www.Corsair.com/ww/en/muat turun
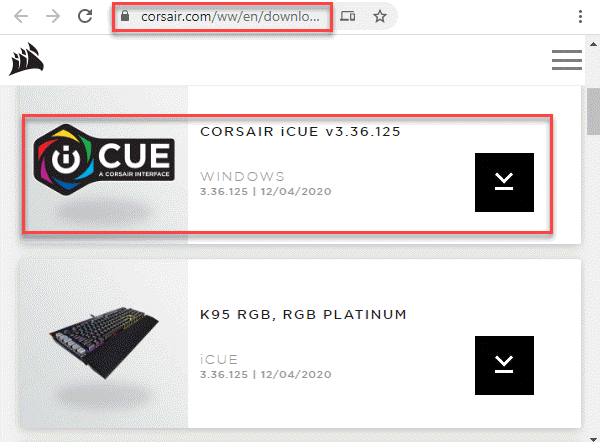
Langkah 2: Setelah muat turun selesai dan anda telah menyimpan fail, tekan Menang + r kunci bersama di papan kekunci anda untuk membuka Jalankan arahan tetingkap.
Langkah 3: Di dalam Jalankan arahan medan carian, taipkan Appwiz.cpl dan tekan okey untuk membuka Program dan ciri tetingkap di Panel kawalan.
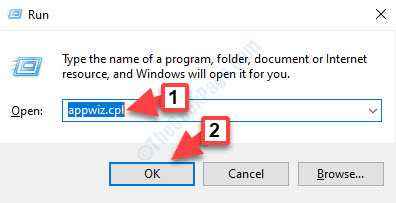
Langkah 4: Di dalam Program dan ciri tingkap, pergi ke sebelah kanan panel, dan di bawah Nyahpasang atau ubah program bahagian, pilih Corsair perisian, klik kanan di atasnya dan klik Nyahpasang.
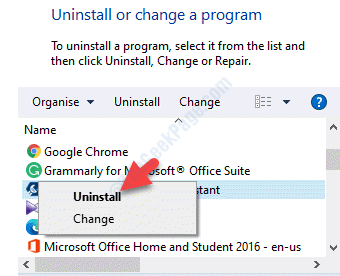
Langkah 5: Sebaik sahaja perisian itu dipasang sepenuhnya, but semula PC anda.
Sekarang, klik kanan pada fail yang dimuat turun dan pilih Jalankan sebagai pentadbir.
Perisian sekarang akan dipasang dan setelah selesai, reboot PC anda sekali lagi.
Anda kini boleh melancarkan enjin utiliti Corsair dan anda tidak sepatutnya melihat ralatnya lagi.
Kaedah 3: Kemas kini Windows ke versi terkini
Tetapi, jika periferal masih tidak menyambung dan tidak dijumpai dengan utiliti, anda mungkin cuba mengemas kini tingkap anda ke versi terkini.
Langkah 1: Tekan Menang + i kunci bersama di papan kekunci anda untuk membuka Tetapan tetingkap.
Langkah 2: Di dalam Tetapan tetingkap, klik pada Kemas kini & Keselamatan.
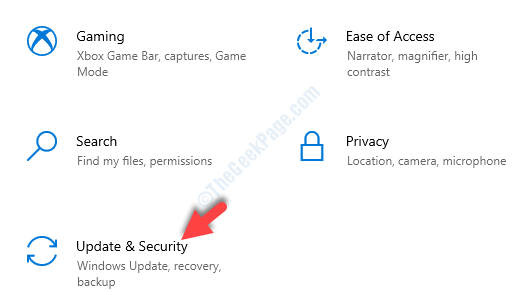
Langkah 3: Ia membawa anda terus ke Kemas kini Windows seksyen.
Pergi ke sebelah kanan anak tetingkap dan klik Menyemak kemas kini.
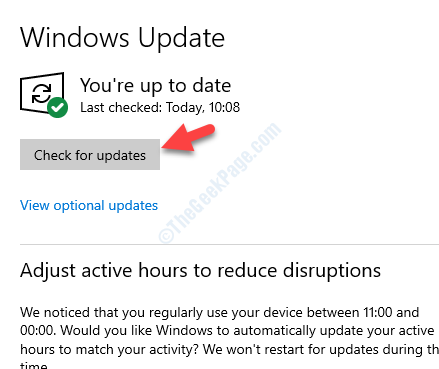
Sekarang, Windows akan memuat turun dan memasang kemas kini secara automatik jika ada. Sekiranya ada kemas kini yang belum selesai, selesai memasangnya juga.
Mulakan semula PC anda, lancarkan enjin utiliti Corsair dan masalahnya harus diselesaikan.
Kaedah 4: Nyahpasang pemacu peranti
Langkah 1: Tekan Menang + x Kunci pintasan pada papan kekunci anda dan pilih Pengurus peranti.
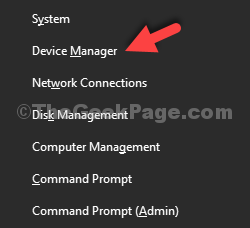
Langkah 2: Di dalam Pengurus peranti tetingkap, mengembangkan Peranti antara muka manusia seksyen.
Sekarang, klik kanan pada peranti dan pilih Nyahpasang peranti.
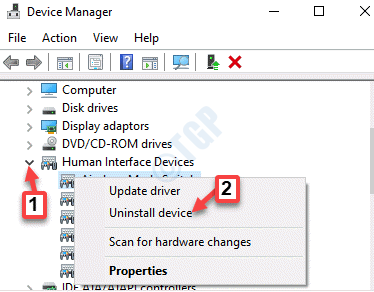
Sekarang, cabut palam dari periferal anda dan tunggu beberapa saat sebelum anda melampirkan palam kembali.
Langkah 3: Sekarang, di Pengurus peranti tetingkap, klik pada Tindakan dan pilih Mengimbas perubahan perkakasan.
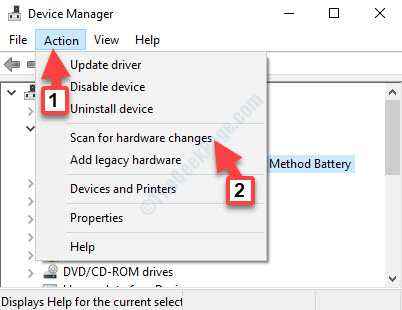
Ini akan membantu peranti anda dipasang semula. "Tiada peranti yang dikesan"Ralat harus sekarang hilang dari isyarat.
Kaedah 5: Tukar suis BIOS
Sekiranya anda menggunakan papan kekunci Corsair, anda tahu bahawa mereka mempunyai beberapa suis BIOS di bahagian belakang periferal. Suis ini membantu mengubah fungsi papan kekunci berdasarkan keperluan anda. Oleh itu, jika suis BIOS yang diperlukan tidak dihidupkan, sistem tidak akan menyambungkan papan kekunci atau periferal anda ke enjin utiliti.
Langkah 1: Pastikan periferal disambungkan ke port USB yang diperlukan dan berfungsi dengan normal.
Langkah 2: Cari suis BIOS di bahagian belakang periferal (ia harus ditulis bios di sebelahnya) dan tukar mod.
Langkah 3: Cuba sambungkan periferal sekali lagi dan isyarat sekarang dapat mencari papan kekunci.
Sekiranya masih belum dapat mencari periferal, anda boleh cuba mengubah mod dan lihat apakah ia berfungsi.
Walau bagaimanapun, jika tidak ada suis pada papan kekunci, anda boleh cuba masuk ke dalam mod BIOS menggunakan mana -mana kaedah yang ditunjukkan dalam artikel ini. Kemudian keluar dari mod BIOS dan masalahnya harus diselesaikan.
Sebagai alternatif, anda juga boleh menyemak sama ada ia berfungsi, dengan mengeluarkan periferal anda. Selepas itu, tekan dan tahan kekunci ESC pada papan kekunci anda semasa menyambungkan kembali periferal lagi. Ini adalah tetapan semula keras untuk peranti ini dan ia akan membantu mendapatkan papan kekunci anda dikesan.
Kaedah 6: Buat profil isyarat baru
Kaedah ini berguna jika profil isyarat anda telah korup. Mari lihat bagaimana untuk memperbaikinya:
Langkah 1: Buka Corsair perisian dan pergi ke Rumah.
Klik pada + (Plus) ikon di sebelah Profil Untuk membuat profil baru.
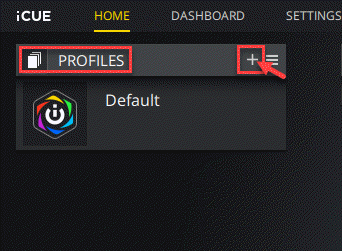
Langkah 2: Sebaik sahaja anda menamakan profil baru, tekan Masukkan untuk menciptanya.
Langkah 3: Klik pada yang disambungkan Peranti dan menetapkannya sebagai Lalai.
Sekarang, simpan perubahan dan tutup icue. Melancarkan semula perisian dan pastikan ia ditetapkan kepada keutamaan tertinggi.
Langkah 4: Anda kini perlu membuat profil baru sekali lagi untuk menetapkan warna RGB untuk periferal. Anda kini boleh cuba mengubah antara keduanya untuk memastikan jika warna RGB berfungsi dengan baik.
Sebagai alternatif, anda juga boleh cuba menukar port USB, contohnya, berubah dari USB 2.0 port ke USB 3.0 untuk memeriksa sama ada "Tiada peranti yang disambungkan"Isu berkaitan dengan port USB. Sekiranya itu tidak berfungsi, anda mungkin ingin memeriksa sama ada periferal menyokong perisian ICUE, kerana kadang -kadang masalah itu mungkin disebabkan oleh ketidakserasian perkakasan. Oleh itu, pastikan anda membaca butiran di kotak periferal dengan betul, atau periksa model dan padankan dengan peranti serasi yang ditunjukkan di laman web rasmi Corsair. Sekiranya periferal anda tidak muncul di laman web mereka, anda perlu menukar perkakasan,
Walau bagaimanapun, jika tiada kaedah di atas berfungsi, penyelesaian terbaik adalah untuk menghubungi sokongan pelanggan Corsair dan mencari bantuan.
- « Cara memperbaiki status_device_power_failure ralat di Windows 10/11
- Pengurus Tetingkap Desktop Berhenti Berfungsi Di Windows 10/11 »

