Cara memperbaiki status_device_power_failure ralat di Windows 10/11
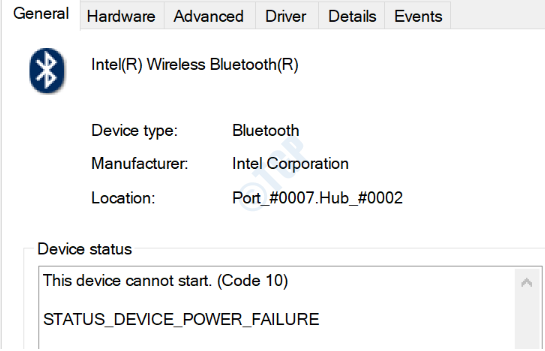
- 2356
- 635
- Daryl Wilderman
Anda mendapat mesej ralat status_device_power_failure terutamanya kerana 2 sebab. Salah satu sebabnya ialah pemandu bluetooth anda sudah lapuk atau rosak. Sebab lainnya ialah sistem pengendalian Windows anda memerlukan kemas kini. Sekarang untuk menyelesaikan masalah ini, sila cuba kaedah yang disenaraikan di bawah satu demi satu:
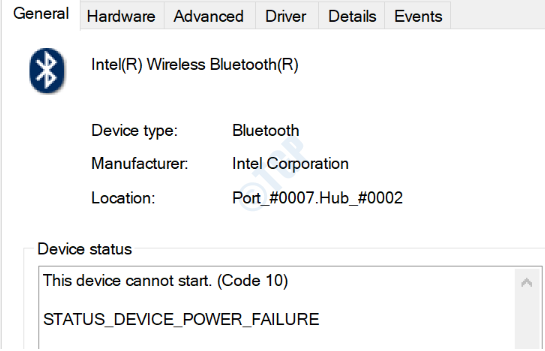
Isi kandungan
- Kaedah 1: Tukar Tetapan Pengurusan Kuasa Pemandu Bluetooth
- Kaedah 2: Tukar tetapan kuasa penyesuai Wi-Fi dan Bluetooth
- Kaedah 3: Jalankan Penyelesai masalah Bluetooth
- Kaedah 4: Jalankan kemas kini Windows
- Kaedah 5: Nyahpasang kemas kini Windows
- Kaedah 6: Kemas kini pemacu Bluetooth
- Kaedah 7: Pasang semula pemacu Bluetooth
Kaedah 1: Tukar Tetapan Pengurusan Kuasa Pemandu Bluetooth
Bagi sesetengah pengguna, ralat status_device_power_failure muncul, maka ia pergi dan kembali selepas beberapa ketika. Sekiranya itu kes anda, maka isu ini mungkin berkaitan dengan tetapan pengurusan kuasa. Ikuti langkah di bawah untuk menukar tetapan pengurusan kuasa pemacu bluetooth anda.
1. Tekan Menang + r Kunci Bersama untuk Dilancarkan Jalankan tetingkap. Taipkan Devmgmt.MSC dan memukul Masukkan kunci.

2. Klik pada anak panah yang berkaitan dengan bahagian Bluetooth atau klik dua kali ke atasnya Kembangkan bahagian Bluetooth.

3. Seperti seterusnya, Klik kanan pada anda Pemandu Bluetooth dan kemudian klik pada pilihan Sifat.
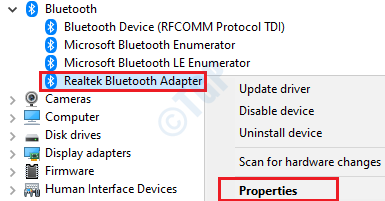
4. Klik pada Pengurusan tenaga tab. Kemudian Nyahtanda pilihan Benarkan komputer mematikan peranti ini untuk menjimatkan kuasa. Setelah selesai, tekan okey butang di bahagian bawah.
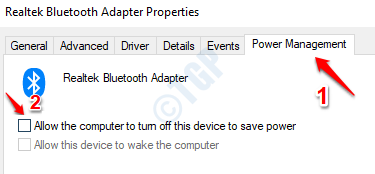
Mulakan semula mesin anda untuk perubahan mengambil alih.
Kaedah 2: Tukar tetapan kuasa penyesuai Wi-Fi dan Bluetooth
1 - Cari Edit pelan kuasa dalam kotak carian dan klik pada hasil carian.
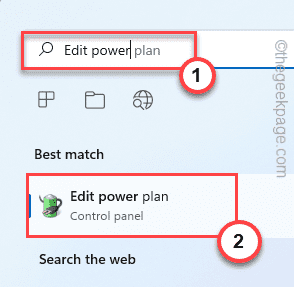
2 -Klik pada Tukar Tetapan Kuasa Lanjutan
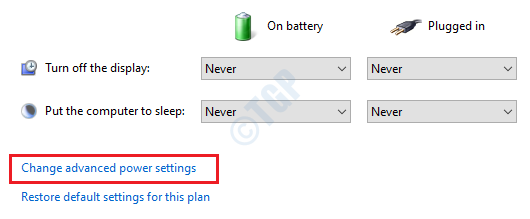
3 - Apabila tetingkap Pilihan Kuasa dilancarkan, Kembangkan bahagian tetapan penyesuai tanpa wayar dan mod penjimatan kuasa.
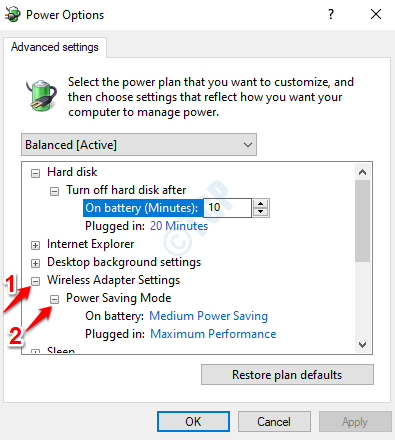
4 - Sekarang untuk kedua -dua Pada bateri dan Dipasang pilihan, pilih pilihan Prestasi maksimum dari menu drop down yang dikaitkan dengan mereka.
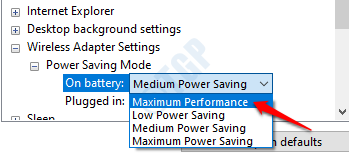
5 - Setelah kedua -dua bateri dan pilihan dipasang ditetapkan ke prestasi maksimum, klik pada Memohon butang pertama dan kemudian okey butang.
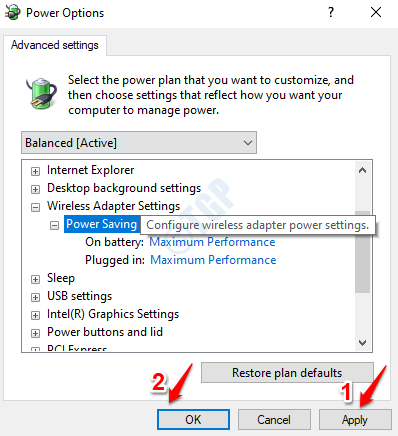
Mulakan semula PC anda dan periksa sama ada masalah diselesaikan.
Kaedah 3: Jalankan Penyelesai masalah Bluetooth
Penyelesai masalah Bluetooth akan cuba mencari masalah yang hadir dengan pemacu Bluetooth anda dan akan cuba memperbaikinya. Anda boleh menjalankan penyelesaian masalah bluetooth dalam beberapa langkah yang sangat mudah.
1. Tekan Menang + i Kekunci bersama untuk membawa tingkap Tetapan aplikasi. Seperti seterusnya, klik pada Kemas kini dan keselamatan tab.
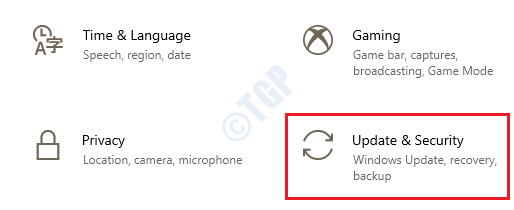
2. Di dalam tetingkap kiri pane di bawah Kemas kini & Keselamatan, Klik pada Menyelesaikan masalah pilihan.
Sekarang di tetingkap kanan pane, Tatal ke bawah dan cari bahagian Cari dan selesaikan masalah lain. Klik pada Bluetooth pilihan.
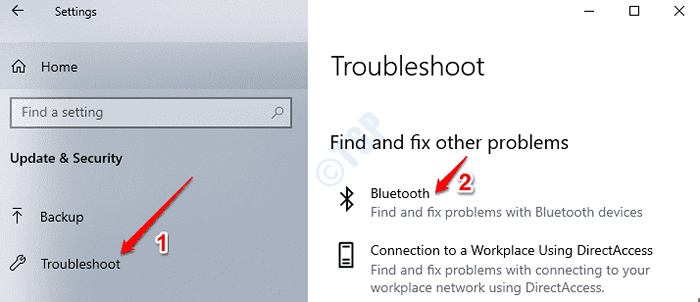
3. Selanjutnya, klik pada butang Jalankan penyelesai masalah.
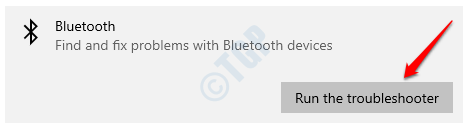
4. Penyelesai masalah kini akan dijalankan untuk mencari masalah. Sekiranya masalah dijumpai, penyelesai masalah akan cuba memperbaikinya. Setelah selesai, klik pada butang Tutup masalah masalah.
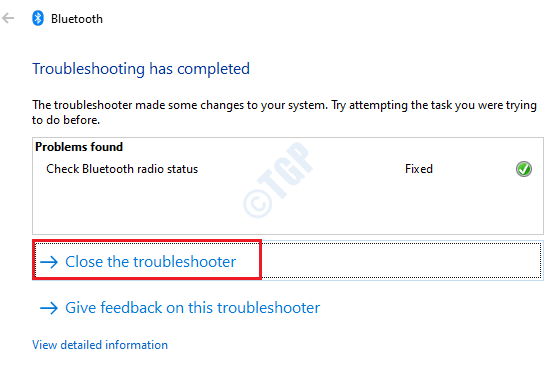
Untuk pengguna Windows 11
1 - Tekan kekunci Windows dan R Kunci Bersama dari Papan Kekunci Anda
2 - Di dalam kotak arahan Run yang membuka jenis MS-SETTINGS: menyelesaikan masalah dan klik okey.
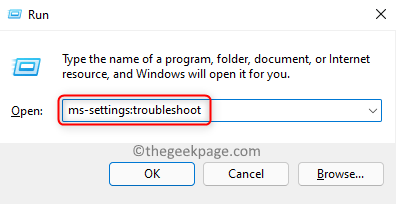
2 -sekarang, klik pada Penyelesai masalah lain.
3 - Sekarang, jalankan masalah penyelesaian masalah Bluetooth dengan mengklik Run bersebelahan dengan Bluetooth.
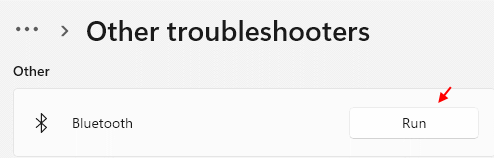
Kaedah 4: Jalankan kemas kini Windows
1 - Cari Menyemak kemas kini dalam kotak carian Windows.
2 - Sekarang, klik padanya.
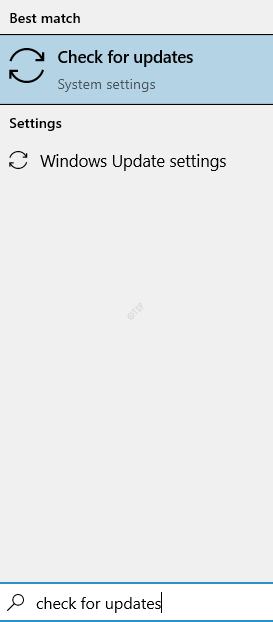
3- Sekarang, klik pada Semak Kemas Kini untuk menyemak kemas kini Windows dan pasangkannya.
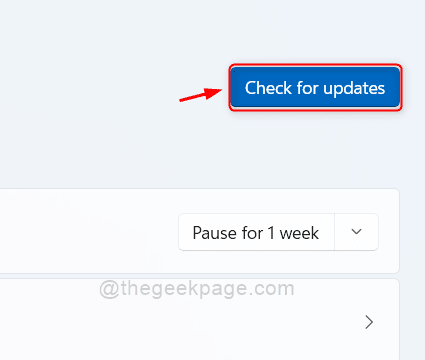
Sebaik sahaja mesin dimulakan semula, periksa sama ada masalah anda telah diselesaikan atau tidak.
Kaedah 5: Nyahpasang kemas kini Windows
Sekiranya anda tidak dapat mengemas kini Windows anda kerana tiada kemas kini baru yang tersedia, maka anda boleh cuba menyahpasang kemas kini terbaru yang anda pasang kerana mesin anda mungkin mempunyai versi kemas kini Windows yang tidak stabil.
1 - tekan Kekunci Windows dan R Kunci bersama dari papan kekunci untuk membuka Jalankan kotak arahan
2 - Jenis Appwiz.cpl di dalamnya dan klik okey
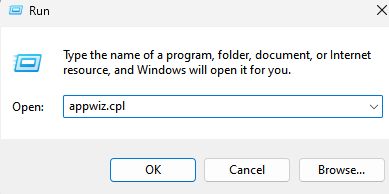
3 - Sekarang, klik pada Lihat kemas kini yang dipasang dari menu kiri.
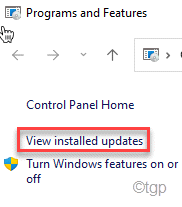
4. Cari bahagian Microsoft Windows. Di bawah seksyen ini, Pilih kemas kini yang baru dipasang dengan mengklik padanya. Setelah kemas kini dipilih, klik pada Nyahpasang butang di bahagian atas.
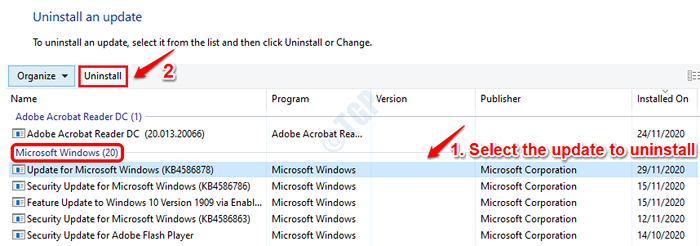
5- Apabila kemas kini dipasang, mulakan semula mesin andae dan periksa sama ada masalah telah diselesaikan atau tidak.
Kaedah 6: Kemas kini pemacu Bluetooth
1. Tekan Menang + r kunci bersama dan bawa Jalankan tetingkap. Taipkan Devmgmt.MSC dan memukul Masukkan kunci.

2. Apabila Pengurus peranti Pelancaran tetingkap, Kembangkan bahagian Bluetooth dengan mengklik anak panah yang berkaitan dengannya.

3. Seperti seterusnya, Klik kanan pada anda Pemandu Bluetooth dan kemudian klik pada pilihan Kemas kini pemacu.
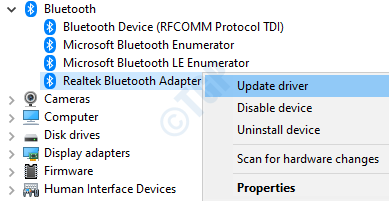
4. Apabila arahan berikut dibuka, klik pada pilihan Cari secara automatik untuk perisian pemacu yang dikemas kini, supaya tingkap akan mencari pemacu Bluetooth terkini untuk anda dan memasangnya.
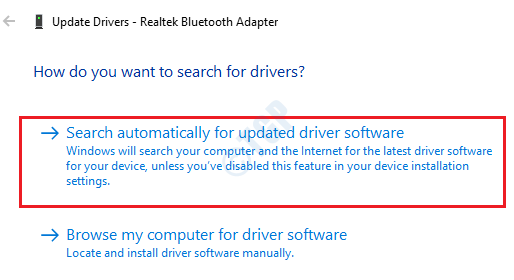
Setelah kemas kini selesai, Mulakan semula mesin anda dan periksa sama ada masalah diselesaikan.
Kaedah 7: Pasang semula pemacu Bluetooth
1. Buka Jalankan tetingkap dengan menekan Menang + r Kekunci bersama. Taipkan Devmgmt.MSC dan memukul Masukkan kunci.

2. Apabila tetingkap Pengurus Peranti dilancarkan, Kembangkan bahagian Bluetooth dengan mengklik anak panah yang berkaitan dengannya.

3. Seperti seterusnya, Klik kanan pada anda Pemandu Bluetooth dan kemudian klik pada pilihan Nyahpasang peranti.
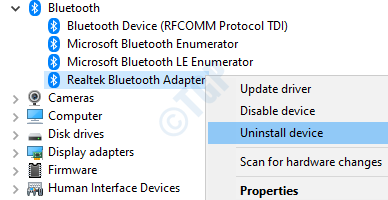
4. Ikuti arahan di skrin untuk menyelesaikan proses pemotongan. Setelah selesai, MULA SEMULA mesin anda. Apabila Boots Windows disandarkan, ia akan memuat turun dan memasang semua pemacu yang hilang secara automatik.
Periksa sama ada masalah anda telah diselesaikan atau tidak.
- « Cara Memperbaiki Monitor Kedua Tidak Dikesan Isu di Windows 10
- Tiada peranti yang dikesan dalam pembaikan enjin utiliti Corsair »

