Cara Memperbaiki Monitor Kedua Tidak Dikesan Isu di Windows 10
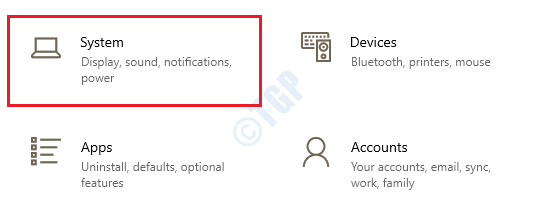
- 4752
- 1431
- Mr. Ramon Runolfsson
Kadang -kadang Windows mungkin tidak mengesan monitor kedua yang anda cuba sediakan kerana masalah yang berkaitan dengan pemandu atau perkakasan. Terdapat beberapa kaedah yang boleh anda cuba cari dan menyelesaikan masalah anda.
Sebelum meneruskan penyelesaian perisian, mari pastikan anda mempunyai semua pemeriksaan perkakasan yang dilindungi dengan baik.
Isi kandungan
- Pemeriksaan perkakasan
- Kaedah 1: Mengesan paparan kedua dari aplikasi Tetapan
- Kaedah 2: Sambungkan paparan tanpa wayar luaran
- Kaedah 3: Kemas kini penyesuai paparan melalui Pengurus Peranti
- Kaedah 4: Roll Back Paparan Penyesuai melalui Pengurus Peranti
- Kaedah 5: Pasang semula pemacu kad grafik anda
Pemeriksaan perkakasan
Sebelum mengubah suai tetapan sistem, sila cuba langkah penyelesaian masalah perkakasan berikut untuk menyelesaikan masalah anda:
1. Pastikan paparan luaran anda disambungkan ke sumber kuasa dan itu berkuasa. Anda boleh mencari kuasa kecil yang menunjukkan cahaya di bahagian bawah skrin jika ada satu.
2. Cuba Mulakan semula mesin anda untuk mewujudkan sambungan.
3. Pastikan Input yang betul diaktifkan (Rujuk manual peranti jika diperlukan).
4. Pastikan Kabel disambungkan dengan betul antara komputer dan paparan luaran anda.
5. Putuskan sambungan sambungan kabel isyarat dari kedua -dua hujung dan Tunggu sebentar Sebelum menyambungkannya lagi.
6. Cuba gunakan a kabel yang berbeza untuk memastikan masalahnya bukan dengan kabel.
7. Paparan port dan kabel HDMI boleh datang dalam versi yang berbeza. Pastikan menggunakan kabel yang betul.
8. Cuba gunakan Pelabuhan yang berbeza untuk memastikan masalah tidak ada dengan pelabuhan.
9. Sambungkan paparan luaran ke komputer lain untuk menolak kemungkinan paparan luaran yang rosak.
10. Mendapat Memantau kerja dan sambungkannya ke komputer anda Untuk memastikan kad grafik anda adalah ralat percuma.
11. Sekiranya ada yang lain peripheral disambungkan ke sistem anda, seperti pencetak, kamera, pemacu USB dll., Putuskan sambungan mereka semua untuk memastikan mereka tidak menyebabkan konflik.
Sekiranya pemeriksaan perkakasan ada di tempat dan masalah anda masih belum hilang, sila cuba kaedah yang disenaraikan di bawah satu persatu.
Kaedah 1: Mengesan paparan kedua dari aplikasi Tetapan
1. Buka tingkap Tetapan aplikasi dengan menekan Menang + i Kekunci bersama. Klik pada Sistem tab.
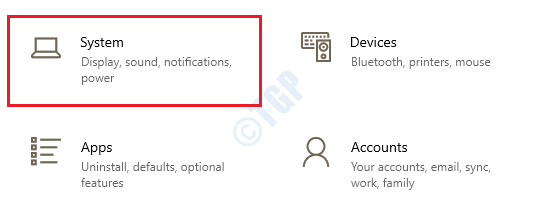
2. Sekarang di tetingkap kiri pane, klik pada Paparan pilihan dan di tetingkap kanan panel, klik pada Mengesan butang. Ini akan memaksa Windows untuk mengesan sebarang monitor tambahan yang disambungkan ke sistem anda.
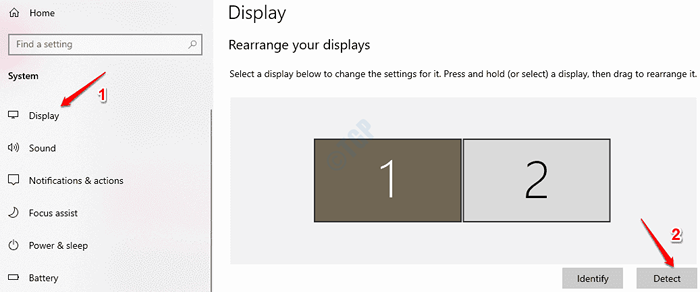
Kaedah 2: Sambungkan paparan tanpa wayar luaran
1. Tekan Menang + i Kekunci bersama dan membuka tingkap Tetapan aplikasi. Klik pada Peranti tab.
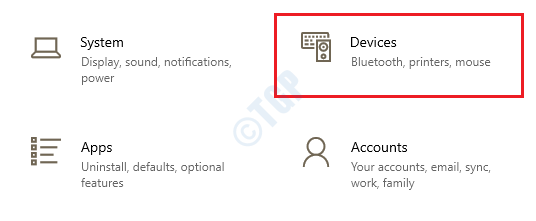
2. Di dalam tetingkap kiri panel, klik pada pilihan Bluetooth & peranti lain dan dalam tetingkap kanan pane, klik pada Tambahkan Bluetooth atau peranti lain.
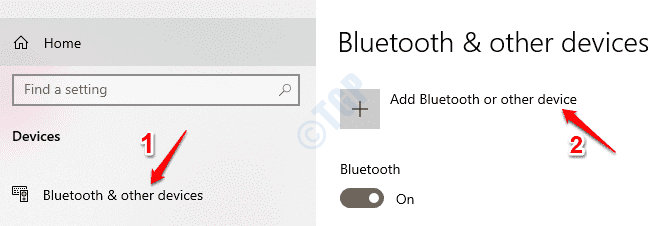
3. Apabila tetingkap Tambah Peranti dibuka, klik Pilihan paparan tanpa wayar atau dok.
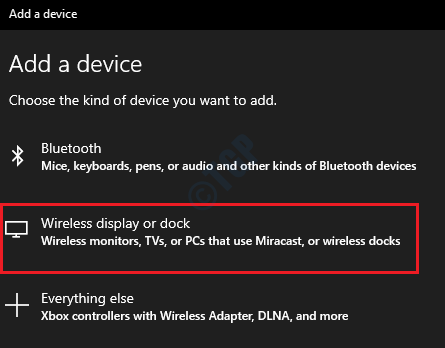
4. Rujuk manual peranti paparan wayarles anda untuk menghidupkannya dan menjadikannya dapat ditemui oleh peranti lain.
5. Setelah peranti dapat ditemui, pilihnya dari senarai peranti yang ada dan ikuti arahan skrin.
Kaedah 3: Kemas kini penyesuai paparan melalui Pengurus Peranti
Pemandu kad grafik yang sudah lapuk sentiasa boleh menyebabkan masalah yang berkaitan dengan paparan. Sila ikuti langkah di bawah untuk berjaya mengemas kini penyesuai paparan anda.
1. Tekan Menang + r kunci bersama dan bawa Jalankan tetingkap. Taipkan Devmgmt.MSC dan memukul Masukkan kunci.

2. Berkembang The Paparan penyesuai seksyen dan kemudian Klik kanan pada penyenaraian penyesuai paparan anda. Seperti seterusnya, klik pada Kemas kini pemacu pilihan.
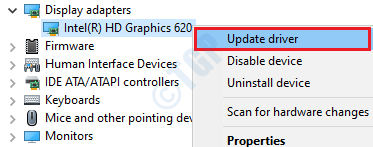
3. Di tetingkap seterusnya yang dilancarkan, klik pada pilihan Cari secara automatik untuk perisian pemacu yang dikemas kini.
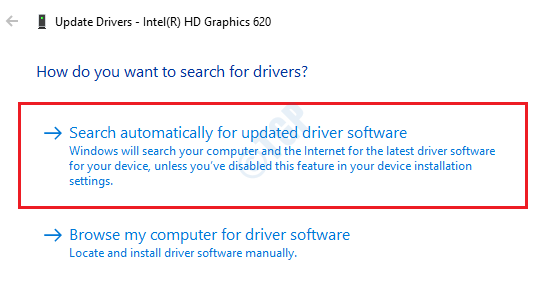
Sila tunggu sementara pemandu mengemas kini ke versi terkini yang ada. Setelah selesai, periksa sama ada masalah anda diselesaikan.
Kaedah 4: Roll Back Paparan Penyesuai melalui Pengurus Peranti
Sekiranya tiada kemas kini baru ditemui dalam kaedah sebelumnya, isu anda mungkin disebabkan oleh versi kad grafik yang tidak stabil yang dipasang di mesin anda. Menggulingkan Kemas kini ini dapat menyelesaikan masalah anda dengan baik.
1. Buka Jalankan Kotak dialog dengan menekan kekunci Menang + r bersama. Sebaik sahaja ia dibuka, taipkan Devmgmt.MSC dan memukul Masukkan kunci.

2. Sama seperti dalam kaedah sebelumnya, berkembang Paparan penyesuai seksyen dan Klik kanan Pada Pemandu Paparan Anda. Sekarang klik pada Sifat pilihan.
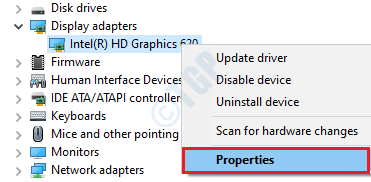
3. Klik pada Pemandu tab dan kemudian klik Roll belakang pemandu butang. Sekiranya tidak ada punggung roll yang mungkin, anda tidak akan dapat mengklik butang ini.
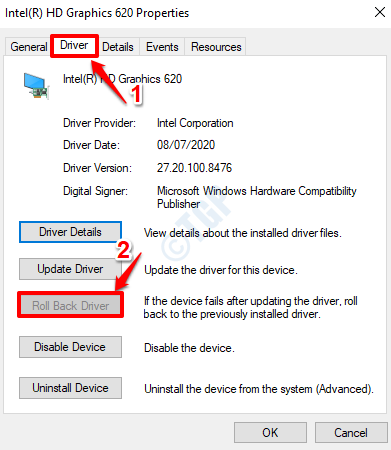
Ikuti arahan di skrin untuk berjaya menggulung semula pemacu paparan anda ke versi sebelumnya. Periksa sama ada masalah anda hilang setelah proses selesai.
Kaedah 5: Pasang semula pemacu kad grafik anda
Sekiranya dua kaedah di atas tidak berfungsi untuk anda, maka anda boleh cuba menyahpasang pemacu kad grafik anda dan memasangnya semula.
1. Tekan Menang + r Kekunci bersama. Apabila tetingkap Run dibuka, taipkan Devmgmt.MSC dan tekan Masukkan kunci.

2. Berkembang The Paparan penyesuai seksyen dan kemudian Klik kanan pada pemacu kad grafik anda. Sekarang klik pada pilihan Nyahpasang peranti.
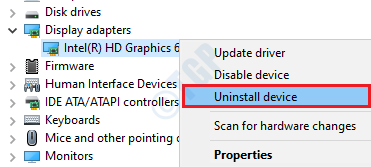
Setelah pemasangan selesai, Mulakan semula mesin anda. Apabila mesin dimulakan semula, Windows akan memasang semua pemacu yang hilang secara automatik. Periksa sama ada masalah anda diselesaikan atau tidak.
- « Cara Memperbaiki 'Netio.Kesalahan BSOD Sys di Windows 10
- Cara memperbaiki status_device_power_failure ralat di Windows 10/11 »

