Pengurus Tetingkap Desktop Berhenti Berfungsi Di Windows 10/11
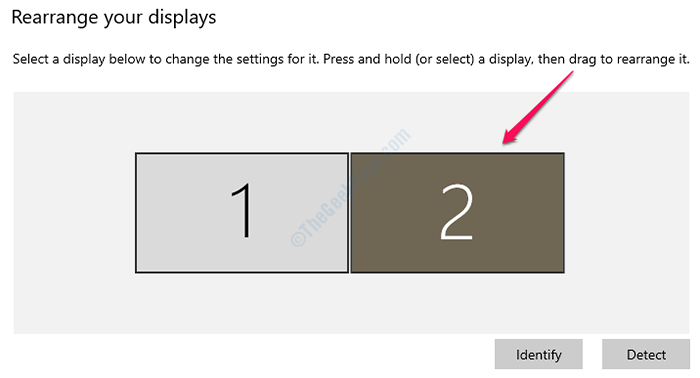
- 1232
- 323
- Dale Harris II
Semasa melaksanakan tugas tertentu seperti bermain video, atau semasa menjalankan program atau bahkan ketika anda melakukan sesuatu dengan Windows Explorer anda, anda mungkin mendapat kotak dialog ini Pengurus tetingkap desktop berhenti berfungsi dan ditutup. Anda mungkin tidak tahu tentang apa yang berlaku, walaupun memilih pilihan untuk menyelesaikan masalah dalam talian tidak akan melakukan apa -apa yang baik. Sudah tentu ia mengecewakan untuk mendapatkan kotak dialog semacam ini kerana ia sangat teruk pengalaman pengguna.
Masalah ini berlaku terutamanya kerana beberapa fail yang korup. Sebab -sebab lain berbeza -beza. Baca terus, untuk mengetahui bagaimana anda dapat menyelesaikan masalah ini menggunakan beberapa kaedah yang sangat mudah.

Isi kandungan
- Kaedah 1: Cuba putar skrin kedua
- Kaedah 2: Membaiki fail Windows yang rosak dengan menjalankan imbasan sistem
- Kaedah 3: Cakera keras Defragment
- Kaedah 4: Lakukan Boot Bersih Windows
- Kaedah 5: Pemandu Kad Grafik Rollback
- Kaedah 6: Kemas kini pemacu kad grafik
- Kaedah 7: Matikan Aero mengintip
- Kaedah 8: Kemas kini sistem operasi Windows anda
- Kaedah 9: Jalankan cakera semak
- Kaedah 10: Jalankan imbasan antivirus
- Kaedah 11: Pulihkan tingkap anda ke titik pemulihan yang lebih awal.
Kaedah 1: Cuba putar skrin kedua
Sekiranya anda menggunakan 2 monitor dan jika anda cuba menukar beberapa tetapan dalam kad grafik anda seperti berputar skrin kedua anda, maka anda harus cuba memutar skrin kedua anda kembali ke mod landskap. Sebaik sahaja anda selesai dengan berputar skrin, sila mulakan semula mesin anda dan periksa apakah masalahnya berterusan. Jika anda keliru tentang cara memutar skrin kedua anda, sila ikuti langkah -langkah di bawah:
1. Klik kanan pada tempat kosong di desktop Windows anda dan klik pada pilihan yang mengatakan Tetapan paparan.
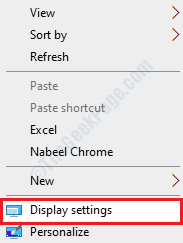
2. Sekarang, di bawah bahagian Susun semula paparan anda, anda akan mendapat pilihan untuk memilih paparan yang ingin anda lakukan. Klik pada tab Dinamakan 2 untuk memutar skrin kedua.
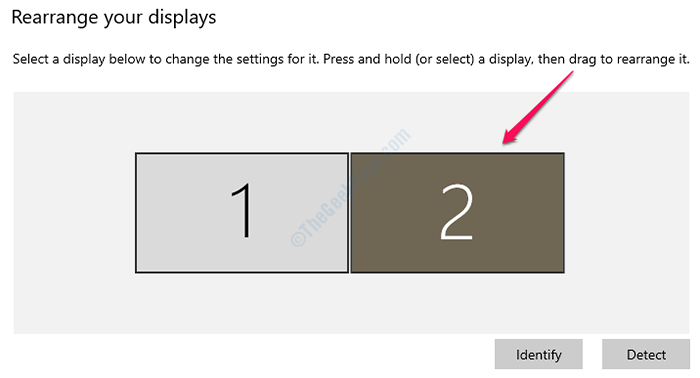
3. Sekarang tatal sepanjang perjalanan ke bawah Sehingga anda menjumpai menu lungsur dengan nama Orientasi paparan. Klik pada anak panah dikaitkan dengannya dan pilih pilihan Landskap.
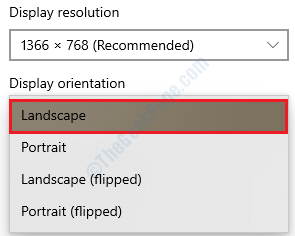
4. Anda sekarang akan ditunjukkan amaran yang bertanya sama ada untuk mengekalkan perubahan atau membalikkannya. Pilih Simpan perubahan Dalam langkah ini.

Kaedah 2: Membaiki fail Windows yang rosak dengan menjalankan imbasan sistem
Salah satu sebab mengapa kita mendapat Pengurus tetingkap desktop berhenti berfungsi masalah adalah kerana fail sistem rasuah. Kita boleh cuba membaiki fail yang rosak ini dengan menjalankan Pemeriksa fail sistem (SFC) Utiliti Perintah. Sekiranya SFC menemui beberapa masalah dengan fail sistem Windows, maka ia akan cuba membaiki fail ini. Ikuti langkah -langkah di bawah untuk mencuba kaedah ini:
1. Taipkan cmd dalam Carian Menu Mula Windows bar dan dari hasil yang muncul, Klik kanan pada Arahan prompt dan kemudian pilih Jalankan sebagai pentadbir pilihan.
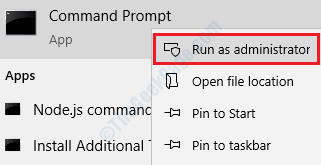
2. Apabila arahan arahan terbuka dalam mod pentadbir, Salin tampal Perintah SFC /Scannow dan memukul Masukkan kunci. Pastikan anda tidak membatalkan prosesnya. Tunggu ia selesai.
SFC /Scannow
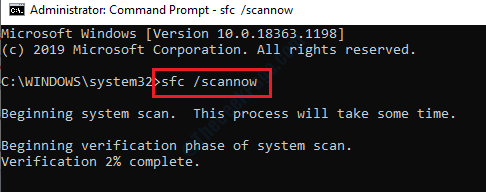
Selepas imbasan SFC selesai, jika anda mendapat mesej Perlindungan Sumber Windows Menemukan fail yang korup dan berjaya membaikinya. Perincian dimasukkan ke dalam CBS.Log %Windir%\ Log \ cbs \ cbs.log, Ini bermakna masalah anda mungkin dijumpai dan ditetapkan oleh imbasan SFC. Sila sahkan.
Kaedah 3: Cakera keras Defragment
Menggunakan mesin anda dalam jangka masa yang panjang menyebabkan fail dapat dipecahkan yang seterusnya menghasilkan sistem yang lebih perlahan dan dalam banyak isu lain juga. Terdapat satu penyelesaian mudah yang anda boleh cuba untuk menipu cakera keras anda menggunakan Mengoptimumkan pemacu ciri. Sila cuba langkah -langkah di bawah untuk menipu cakera keras anda dengan cara yang mudah dan ini dapat menyelesaikan masalah Pengurus Tetingkap Desktop anda.
1. Membawa Jalankan tetingkap dengan menekan kunci Menang + r bersama. Sebaik sahaja ia selesai, taipkan dfrgui dan tekan Masukkan kunci untuk membuka Mengoptimumkan pemacu tetingkap.
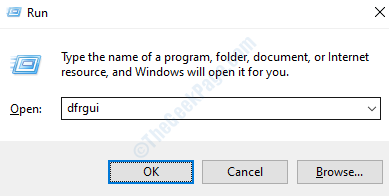
2. Semua pemacu yang disenaraikan di bawah Mengoptimumkan pemacu boleh dioptimumkan / defragmented. Pilih pemacu satu demi satu dan kemudian klik pada Mengoptimumkan butang.
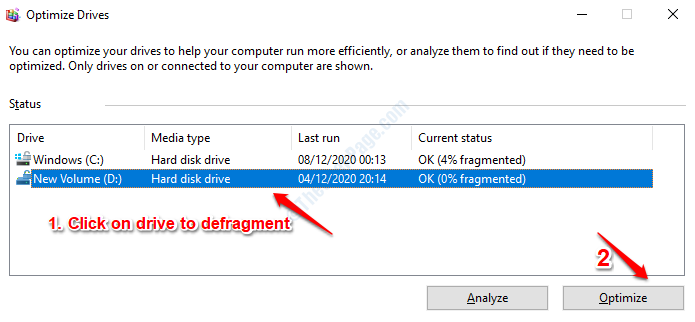
Tunggu sehingga pengoptimuman selesai. Setelah proses selesai, Mulakan semula mesin anda dan periksa sama ada masalah anda diselesaikan atau tidak.
Kaedah 4: Lakukan Boot Bersih Windows
Sekiranya masalah anda masih belum diselesaikan walaupun mengikuti kaedah 2 di atas, maka anda boleh mencuba melakukan boot bersih Windows. Ini akan menyelesaikan masalah yang berpotensi dan akan menjadikan sistem anda berjalan lebih cepat. Untuk membersihkan boot tingkap anda, sila ikuti langkah -langkah yang dinyatakan dengan jelas dalam artikel kami bagaimana untuk memulakan semula PC dalam mod boot bersih di Windows 10. Selepas boot bersih, sistem anda akan dimuat hanya dengan komponen yang paling penting. Periksa sama ada masalah anda diselesaikan atau tidak apabila PC anda berada dalam keadaan boot bersih.
LANGKAH 1 - Pada mulanya, anda perlu menaip msconfig di bar carian . Klik pada msconfig
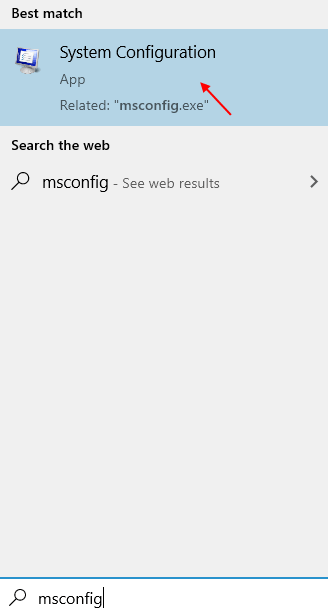
Langkah 2 - Di tetingkap yang muncul, klik pada butang radio sebelum ini Permulaan selektif di bawah tab Pemilihan permulaan. Juga pastikan bahawa hanya "Perkhidmatan Sistem Beban ” Pilihan diperiksa dalam permulaan selektif.
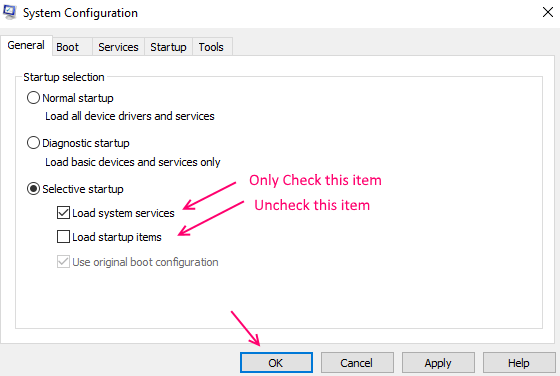
Memukul okey butang setelah anda selesai.
Langkah 3 - Sekarang dari menu di atas, anda perlu memilih Perkhidmatan tab. Ini merangkumi semua perkhidmatan yang disediakan oleh Microsoft pada sistem Windows anda.
Langkah 4 - Sekarang, periksa pilihan yang mengatakan Sembunyikan semua perkhidmatan Microsoft. . Sekarang pilih pilihan Lumpuhkan semua.
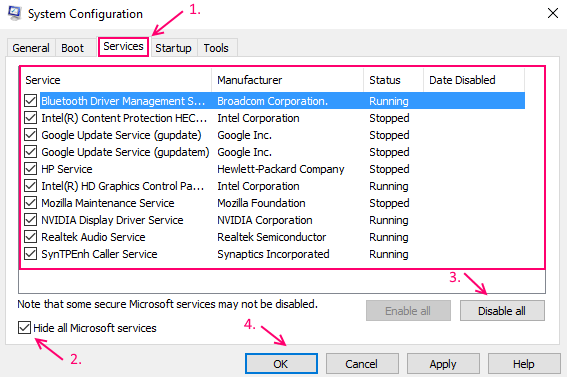
Memukul Memohon butang dan kemudian okey.
Kaedah 5: Pemandu Kad Grafik Rollback
Kadang kala kemas kini baru ke pemacu kad grafik boleh menyebabkan Pengurus tetingkap berhenti bekerja dan ditutup ralat. Sekiranya kemas kini baru -baru ini telah dilakukan, mengikuti langkah -langkah di bawah mungkin menyelesaikan masalah anda.
1. Tekan Menang + r kunci bersama dan bawa Jalankan tetingkap. Sebaik sahaja ia dibuka, taipkan Devmgmt.MSC Dan kemudian terkena Masukkan kunci.
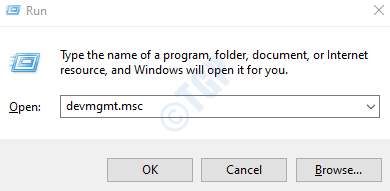
2. Apabila tetingkap Pengurus Peranti dibuka, cari bahagian yang dinamakan Adapter paparans. Sebaik sahaja anda melakukannya, klik pada anak panah dikaitkan dengannya ke berkembang ia. Kad grafik anda akan disenaraikan di bawahnya. Klik dua kali pada entri kad grafik anda untuk melancarkannya Sifat tetingkap.

3. Sekarang di bawah Pemandu tab dalam kad grafik Sifat tingkap, anda akan menemui butang yang dinamakan Roll belakang pemandu. Sekiranya terdapat kemas kini baru -baru ini yang boleh digulung kembali, maka butang ini akan aktif. Sekiranya butang tidak aktif, sila pergi ke kaedah seterusnya. Sekiranya butang aktif, kemudian klik padanya dan ikuti arahan yang anda terima.
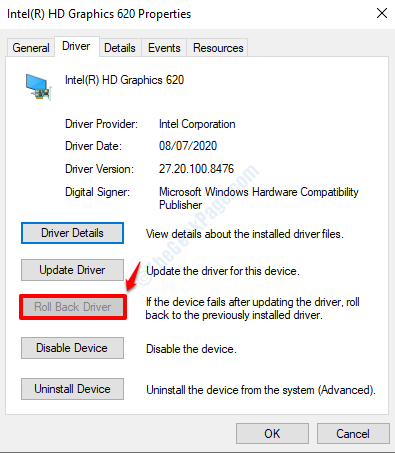
Itu sahaja. Sebaik sahaja pemandu berjaya dilancarkan, periksa sama ada masalah anda masih ada atau tidak.
Kaedah 6: Kemas kini pemacu kad grafik
Penyelesaian lain adalah untuk mengemas kini pemacu kad grafik anda supaya sebarang pepijat berpotensi dapat ditetapkan dalam pelepasan terkini. Untuk mengemas kini pemacu kad grafik anda, ikuti langkah -langkah di bawah:
1. Buka Jalankan tetingkap dengan menekan kunci Menang + r bersama. Sebaik sahaja ia muncul, masukkan Devmgmt.MSC dalam kotak arahan larian dan tekan okey butang.
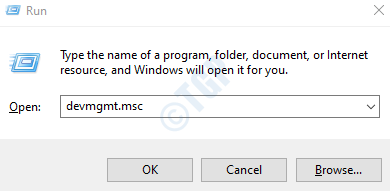
2. Sama seperti dalam kaedah sebelumnya, sekali Pengurus peranti tetingkap melancarkan, mengembangkan Paparan penyesuai bahagian dengan mengklik pada anak panah dikaitkan dengannya dan Klik dua kali pada anda Penyenaraian kad grafik untuk membuka Sifat tetingkap.

3. Sekarang, di bawah Pemandu tab, Klik pada butang Kemas kini pemacu.

4. Apabila anda mendapat arahan Bagaimana anda mahu mencari pemandu?, Klik pada pilihan Cari secara automatik untuk perisian pemacu yang dikemas kini. Windows sekarang akan mencari dalam talian sama ada siaran baru tersedia untuk pemacu kad grafik anda. Sekiranya tersedia, kemas kini baru akan dipasang.
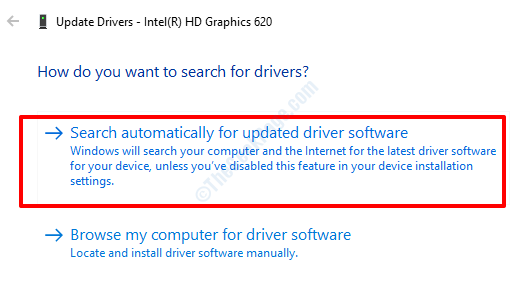
Pemandu anda sekarang akan dikemas kini dengan versi terkini. Periksa sama ada masalah anda diselesaikan.
Kaedah 7: Matikan Aero mengintip
Di sudut kanan bar tugas anda, anda akan menemui bar menegak kecil. Sekiranya anda melayang tetikus anda ke atas bar menegak ini, anda akan dapat melihat desktop anda buat sementara waktu. Ini adalah Aero mengintip ciri yang membolehkan anda melihat desktop anda sementara tanpa perlu meminimumkan semua tingkap terbuka anda.
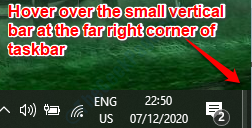
Ciri ini sangat membantu, tetapi boleh menjadi sebab mengapa anda mendapat masalah Pengurus tetingkap berhenti bekerja dan ditutup juga. Mari Cuba matikan Aero mengintip dan lihat jika itu menyelesaikan masalah anda.
1. Klik kanan pada ruang kosong di bar tugas dan kemudian klik pada pilihan Tetapan bar tugas.
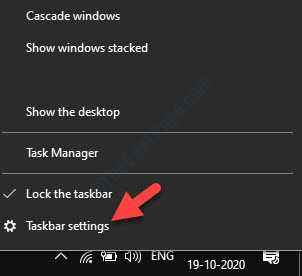
2. Sekarang di bawah Bar tugas tetapan dalam tetingkap kanan pane, matikan butang togol Gunakan mengintip untuk melihat pratonton desktop semasa anda memindahkan tetikus anda ke butang desktop pertunjukan di hujung bar tugas.
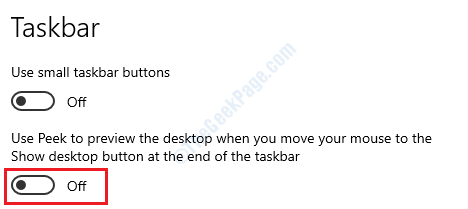
Itu sahaja. Ini harus melumpuhkan ciri Aero Peek untuk anda. Sahkan sama ada masalah anda masih ada atau tidak.
Kaedah 8: Kemas kini sistem operasi Windows anda
Sangat penting untuk memastikan sistem operasi anda terkini. Banyak masalah dapat diselesaikan hanya dengan mengemas kini tingkap anda. Sila ikuti langkah -langkah di bawah cara mengemas kini OS Windows anda.
1. Tekan Menang + i Kekunci bersama dan bawa tingkap Tetapan aplikasi. Apabila ia dibuka, klik pada tab yang mengatakan Kemas kini & Keselamatan.
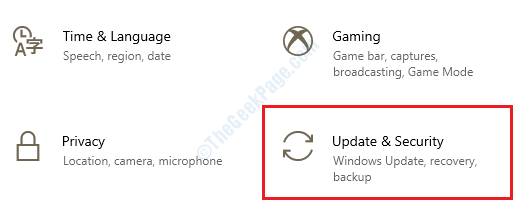
2. Sekarang di tetingkap kiri pane, klik pada Kemas kini Windows seksyen di bawah Kemas kini & Keselamatan. Seperti seterusnya, di tetingkap kanan panel, klik pada butang Menyemak kemas kini.

Sekiranya terdapat kemas kini yang tersedia, Windows kini akan mula memuat turun kemas kini ini dan memasangnya.
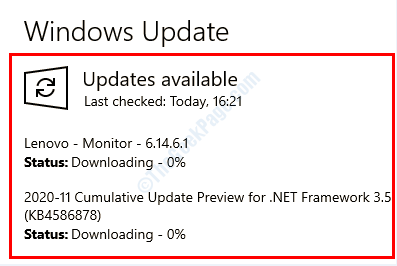
3. Sekiranya beberapa kemas kini baru ditemui dan dipasang, anda kini dapat melihat butang yang mengatakan Mulakan semula sekarang. Klik pada butang ini dan Mulakan semula mesin anda. Periksa sama ada masalah anda telah diselesaikan sebaik sahaja sistem boot.
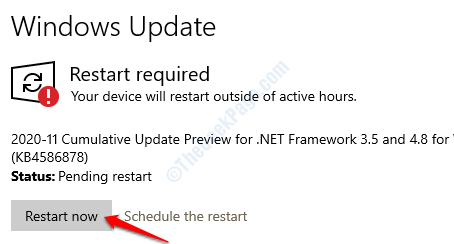
Kaedah 9: Jalankan cakera semak
Semak utiliti meja boleh digunakan untuk mencari sektor buruk di cakera keras anda dan memperbaikinya jika mungkin.
1. Buka arahan arahan dalam mod admin. Untuk itu, taipkan cmd dalam Carian Menu Mula Windows bar dan dari hasil yang muncul, Klik kanan pada Arahan prompt pilihan dan klik pada Jalankan sebagai pentadbir.
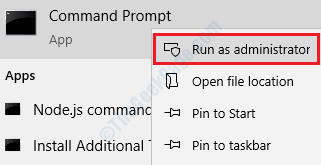
2. Semasa arahan arahan dilancarkan dalam mod tinggi, taipkan CHKDSK C: /F /R /X dan memukul Masukkan kunci.
CHKDSK C: /F /R /X
Parameter:
- C: - pemacu yang akan diimbas
- /F - Pilihan ini akan cuba menyelesaikan sebarang kesilapan yang dijumpai
- /R - Pilihan ini akan mencari sektor buruk dan pulih maklumat yang boleh dibaca
- /x - Pilihan ini akan secara paksa melepaskan kelantangan yang akan anda periksa sebelum imbasan bermula
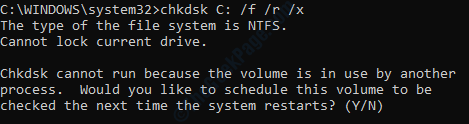
3. Selanjutnya, apabila anda mendapat petikan Adakah anda ingin menjadualkan kelantangan ini untuk diperiksa pada masa akan datang sistem dimulakan semula? (Y/n), tekan y Dan kemudian terkena Masukkan kunci. Pada mulakan semula seterusnya, pemacu anda akan diimbas dan kesilapan akan diperbaiki. Selepas itu, periksa sama ada masalah anda hilang atau tidak.
Kaedah 10: Jalankan imbasan antivirus
Kadang -kadang masalah itu boleh disebabkan kerana serangan berniat jahat juga. Dalam hal ini, imbasan antivirus menyeluruh menggunakan perisian antivirus anda dapat mencari dan menyelesaikan masalah.
Kaedah 11: Pulihkan tingkap anda ke titik pemulihan yang lebih awal.
Sekiranya tiada kaedah di atas berfungsi dan jika anda mempunyai pemulihan sistem yang didayakan di mesin anda, maka anda boleh cuba memulihkan tingkap anda ke titik pemulihan yang lebih awal untuk menyelesaikan masalah ini. Ingat bahawa jika ciri pemulihan sistem dimatikan di mesin anda, maka anda tidak boleh mencuba kaedah ini.
Anda boleh dengan mudah melakukan pemulihan sistem pada mesin anda berikutan langkah -langkah yang disebutkan dalam artikel kami bagaimana untuk melaksanakan sistem pemulihan pada Windows 10. Juga, jika anda ingin mengetahui cara membuat titik pemulihan sistem, sila rujuk cara membuat sistem pemulihan sistem menggunakan command prompt / powerShell.
- « Tiada peranti yang dikesan dalam pembaikan enjin utiliti Corsair
- Cara membalikkan tatal tetikus dan pad sentuh di Windows 10 »

