Panduan Penggunaan Perintah Pengguna Bersih di Windows 10/11
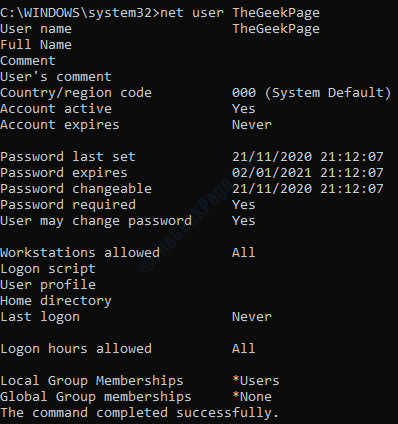
- 1379
- 322
- Clay Weber
The Pengguna bersih Alat adalah alat baris arahan yang terdapat di Windows 10 serta Windows 11 dan digunakan oleh pentadbir akaun terutamanya kepada Tambah, Padam atau mengubah suai akaun pengguna. Alat ini boleh digunakan untuk Paparkan maklumat akaun pengguna juga. Tetapi kemungkinan tidak berkesudahan alat ini adalah tidak terhad kepada penggunaan di atas sahaja.
Oleh kerana ini adalah alat baris arahan akaun pentadbir, ia boleh digunakan dari kedua-duanya Arahan prompt dan PowerShell Apabila mereka dibuka pentadbiran mod.
Cara Membuka Command Prompt dalam Mod Admin
Untuk membuka Arahan prompt dalam admin mod, taipkan cmd dalam Menu Mula Windows Cari bar dan ketika hasilnya muncul, Klik kanan pada Arahan prompt Dan kemudian klik pada Jalankan sebagai pentadbir.
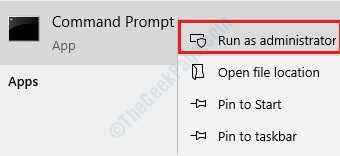
Penggunaan Perintah Pengguna Bersih
Sintaks
pengguna bersih [| * []] [/domain]
pengguna bersih [| * /tambah [] [ /domain]]
pengguna bersih [[/padam] [/domain]]
Parameter
- Nama pengguna - Nama akaun pengguna. Ia boleh menjadi maksimum 20 aksara.
- Kata laluan - Parameter ini boleh digunakan untuk memberikan kata laluan baru ke akaun atau mengubah suai kata laluan yang ada. Kata laluan boleh sampai 127 aksara.
- * - Sekiranya anda mahu kata laluan diminta dimasukkan ke dalam arahan arahan selepas melaksanakan arahan pengguna bersih, maka anda boleh menggunakan * di tempat Kata laluan parameter.
- /Tambah - Pilihan ini boleh digunakan untuk menambah akaun pengguna baru.
- /padam - Pilihan ini boleh digunakan untuk memadam akaun pengguna tertentu.
Contoh arahan pengguna bersih
Seperti yang disebutkan pada permulaan artikel ini, arahan di bawah boleh dilaksanakan dari kedua -duanya Arahan prompt dan PowerShell. Tetapi pastikan mereka dibuka pentadbir mod untuk mengelakkan hasil yang tidak diingini.
1. Senaraikan semua akaun pengguna yang terdapat dalam sistem anda
Untuk menyenaraikan semua akaun pengguna yang terdapat dalam sistem anda, anda boleh menggunakan arahan Pengguna bersih.
pengguna bersih
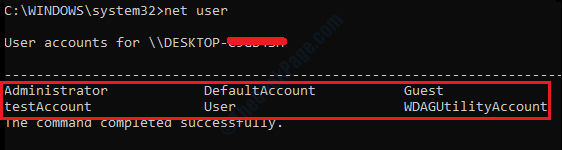
Sekiranya anda melihat akaun pengguna dengan nama WdagutilityAccount semasa menggunakan pengguna bersih perintah, jangan risau, keselamatan komputer anda tidak dikompromi. Akaun ini adalah sebahagian daripada Pengawal Aplikasi Defender Windows Dan ia memberikan keselamatan tambahan kepada mesin anda, terhadap serangan berniat jahat, ketika menggunakan Internet.
2. Tambahkan Akaun Pengguna Baru
Untuk menambah a baru Akaun Pengguna di Windows 10 anda, gunakan arahan di bawah, menggantikan nama akaun baru di tempat user_name
pengguna bersih /tambah user_name

Untuk mengesahkan sama ada akaun pengguna baru anda dibuat atau tidak, anda boleh menggunakannya pengguna bersih perintah lagi,
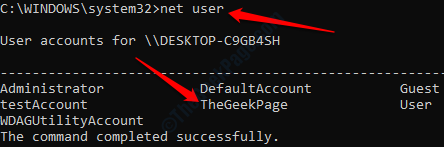
atau anda boleh pergi ke Panel kawalan -> Akaun pengguna -> Tukar Jenis Akaun. Di sini, anda akan dapat melihat akaun pengguna yang baru dibuat.
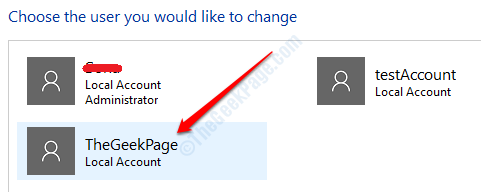
3. Tetapkan kata laluan untuk akaun baru anda
Untuk memberikan kata laluan ke akaun baru anda, anda boleh menggunakan arahan berikut. Menggantikan user_name dan kata laluan baharu dengan nama akaun baru anda dan kata laluan yang anda ingin berikan masing -masing.
pengguna bersih user_name new_password

Dalam tangkapan skrin di atas, nama akaun pengguna adalah Thegeekpage dan kata laluan yang diberikan adalah TheGeekpage@852.
4. Kata laluan segera menggunakan *
Sekiranya anda ingin meminta kata laluan akaun pengguna, anda boleh menggunakan * pilihan dengan pengguna bersih perintah.
pengguna pengguna bersih_name *
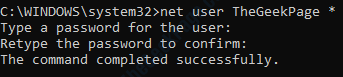
Sekiranya kata laluan sepadan, maka anda akan mendapat mesej Perintah itu berjaya diselesaikan seperti yang ditunjukkan dalam tangkapan skrin di atas. Dan jika kata laluan tidak sepadan, anda akan mendapat mesej Kata laluan tidak sepadan Seperti yang ditunjukkan dalam tangkapan skrin di bawah:
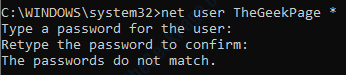
5. Paparkan semua maklumat yang berkaitan dengan akaun pengguna tertentu
Untuk memaparkan semua maklumat yang berkaitan dengan mana -mana akaun pengguna tertentu yang terdapat di mesin anda, anda boleh menggunakan perintah pengguna user_name. Ganti bahagian user_name dengan nama akaun yang anda ingin lihat butiran.
User_name pengguna bersih
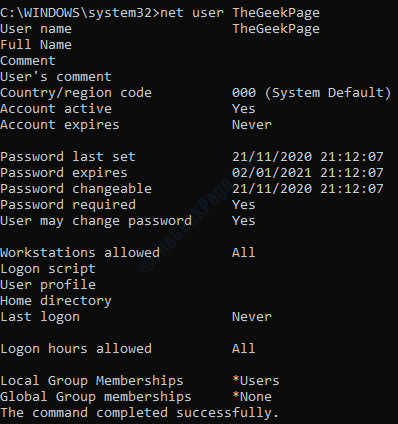
6. Padam akaun pengguna tertentu
Sama seperti menambah akaun pengguna, memadam akaun pengguna dari mesin anda juga mudah dengan pengguna bersih perintah. Anda boleh menggunakan pengguna bersih /padam user_account_name untuk memadam akaun pengguna tertentu. Ganti user_account_name dengan nama akaun pengguna yang ingin anda padamkan.
pengguna bersih /padam user_account_name

Untuk mengesahkan sama ada akaun itu dihapuskan dengan jayanya dari mesin anda atau tidak, anda boleh menggunakan arahan pengguna bersih sekali lagi:
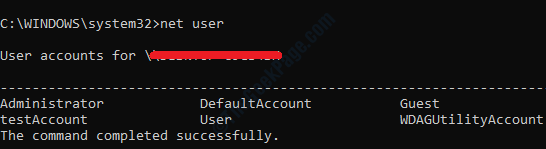
Anda kini dapat melihat bahawa akaun theGeekpage tidak lagi disenaraikan dalam senarai akaun pengguna yang terdapat di mesin anda.
Ini hanya beberapa arahan pengguna bersih yang digunakan secara meluas oleh akaun pentadbir Windows 10/11. Terdapat banyak lagi penggunaan untuk alat baris arahan ini. Harap anda dapati artikel itu berguna.
- « Cara Menukar Lokasi Muat Turun Lalai Microsoft Store di Windows 10
- Cara Memperbaiki Ralat Kemas Kini Windows 10/11 0x8007012F »

