Cara Menukar Lokasi Muat Turun Lalai Microsoft Store di Windows 10
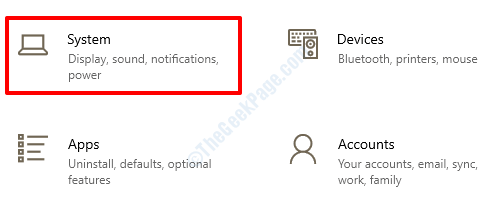
- 3958
- 1286
- Don Will
Sering kali, permainan yang bagus dari kedai Windows memerlukan banyak ruang di gigabait dan lokasi muat turun lalai Windows / Microsoft Store ditetapkan ke C Drive. Sekiranya pemacu C anda semakin berantakan kerana ini, penyelesaian yang mudah adalah untuk menukar lokasi muat turun lalai aplikasi Windows Store ke beberapa pemacu lain supaya pemacu C anda ditinggalkan dengan beberapa ruang kosong. Baca terus, untuk belajar bagaimana untuk mencapai ini dalam beberapa langkah yang sangat mudah:
1. Membawa Tetapan Windows aplikasi dengan menekan Menang+i Kekunci bersama. Apabila ia dibuka, klik di tab yang mengatakan Sistem.
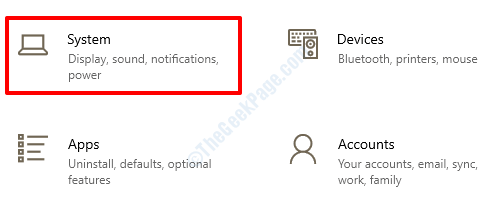
2. Sekarang di panel kiri tingkap, Cari pilihan yang dikatakan Penyimpanan dan klik padanya untuk membuka Tetapan penyimpanan.
Di dalam tetingkap tetingkap kanan, Anda sekarang akan dapat melihat Tetapan penyimpanan. Tatal ke bawah dan cari bahagian yang mengatakan Lebih banyak tetapan storan. Di bawah Lebih banyak tetapan storan, Klik pada pilihan Tukar di mana kandungan baru disimpan.
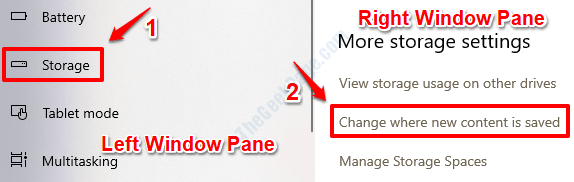
3. Di bawah Tukar di mana kandungan baru disimpan, anda akan menemui seksyen yang dinamakan sebagai Aplikasi baru akan menjimatkan. Ini, secara lalai, ditetapkan ke Windows (c :) Drive. Klik pada dropdown menu yang dikaitkan dengan bahagian ini dan Pilih pemacu di mana anda mahukan aplikasi baru dari kedai Microsoft untuk dimuat turun dan dipasang di.
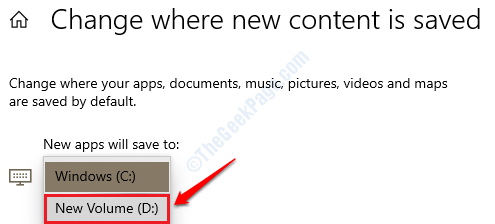
4. Sebaik sahaja anda menukar pemacu, anda akan mendapat Memohon butang seperti yang ditunjukkan di bawah. Klik di atasnya untuk perubahan anda mengambil alih.

5. Itu sahaja. Anda kini boleh pergi dan memasang aplikasi baru dari kedai Microsoft. Untuk mengesahkan sama ada ia dimuat turun ke pemacu yang baru dipilih anda sendiri, buka pemacu itu Windows File Explorer dan cari folder yang dinamakan WindowsApps. Sekiranya ada, ini bermakna anda sudah bersedia.

Sekiranya anda sudah mempunyai beberapa aplikasi yang dipasang di C Drive, tetapi mahu mereka dipindahkan ke lokasi yang berbeza, anda tidak perlu memasang semula mereka. Anda hanya boleh memindahkan aplikasi ini ke pemacu yang berbeza. Semua langkah untuk melakukan ini terperinci dalam artikel kami bagaimana untuk memindahkan aplikasi ke lokasi lain Windows 10.
- « Ralat 6 (NETERR_FILE_NOT_FOUND) Betulkan ralat Google Chrome
- Panduan Penggunaan Perintah Pengguna Bersih di Windows 10/11 »

