Ralat 6 (NETERR_FILE_NOT_FOUND) Betulkan ralat Google Chrome
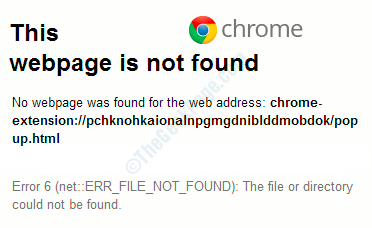
- 3595
- 202
- Jerome Quitzon
Apabila anda cuba membuka laman web khusus di Google Chrome, anda mungkin mendapat ralat yang mengatakan:
Laman web ini tidak dijumpai. Tiada laman web yang ditemui untuk alamat web: Chrome-Extension: // beberapa pautan halaman HTML, diikuti dengan kod ralat, itu Ralat 6 (bersih :: err_file_not_found): Fail atau direktori tidak dapat dijumpai.
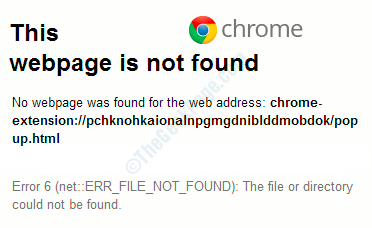
Ralat ini biasanya disebabkan oleh lanjutan yang bermasalah yang telah anda pasang di Google Chrome anda. Mesej ralat juga menyatakan dengan jelas bahawa masalah itu disebabkan oleh lanjutan krom - lanjutan. Ini adalah satu kesalahan biasa yang dilaporkan oleh banyak pengguna dan boleh diperbaiki dalam beberapa langkah mudah. Cuba kaedah yang disenaraikan di bawah satu persatu dan periksa yang menyelesaikan masalah anda.
Isi kandungan
- Kaedah 1: Keluarkan pelanjutan dari folder data Chrome jika terus kembali
- Kaedah 2: Nyahpasang Program DefaultTab dan pelanjutan yang berkaitan
- Kaedah 3: Cari dan lumpuhkan pelanjutan yang menyebabkan masalah
- Kaedah 4: Tetapkan semula penyemak imbas Google Chrome
Kaedah 1: Keluarkan pelanjutan dari folder data Chrome jika terus kembali
Walaupun selepas mengeluarkan lanjutan dan menetapkan semula Google Chrome, jika anda melihat bahawa pelanjutan yang bermasalah terus kembali secara automatik sebaik sahaja anda memulakan semula Chrome, maka anda perlu secara manual Padamkannya dari Folder Data Pengguna Google Chrome.
1. Tekan Menang + r kunci bersama dan bawa Jalankan kotak dialog. Sekarang taipkan atau Salin tampal yang berikut,
%LocalAppData%\ Google \ Chrome \ Data Pengguna \ Default \ Extensions \
Dan kemudian terkena Masukkan kunci kepada buka The Google Chrome Folder Data Pengguna.
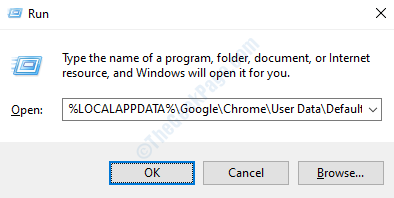
2. Sekarang anda mesti memeriksa anda Ralat 6 (bersih :: err_file_not_found) mesej ralat. Di dalam anda mesej ralat, anda akan menemui Gabungan watak yang sama bahawa salah satu folder dalam folder data pengguna Chrome mempunyai nama sebagai. Padam folder itu oleh mengklik di atasnya dan kemudian memukul Padam kunci.

3. Itu sahaja. Mulakan semula PC anda. Ini harus menyelesaikan masalah anda.
Kaedah 2: Nyahpasang Program DefaultTab dan pelanjutan yang berkaitan
Kadang -kadang, kesilapan Ralat 6 (bersih :: err_file_not_found) boleh disebabkan kerana kehadiran program yang dipanggil DefaultTab di mesin anda. Anda perlu menyahpasangnya dari mesin anda jika ada. Juga, anda perlu mencari lanjutan DefaultTab Antara sambungan Google Chrome anda dan keluarkannya, jika dipasang.
1. Membawa Jalankan Kotak dialog dengan menekan kekunci Menang+r bersama. Setelah tetingkap Run dibuka, taipkan Appwiz.cpl dan kemudian tekan Masukkan kunci.
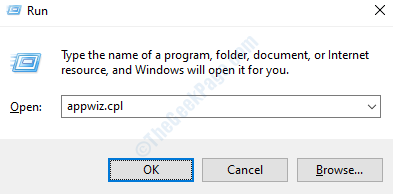
2. Langkah sebelumnya akan dibuka Program dan ciri tetingkap anda Panel kawalan. Anda perlu mencari program yang dinamakan DefaultTab Antara aplikasi yang dipasang.
Sekiranya tidak dijumpai, maka itu bermaksud defaulttab bukanlah penyebab masalah anda. Anda boleh meneruskan ke kaedah 2.
Namun, jika anda menemui DefaultTab program dalam senarai, maka anda perlu Nyahpasang Ia oleh klik kanan di atasnya dan kemudian dengan mengklik pilihan Nyahpasang.
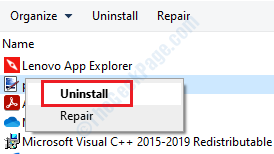
3. Sekiranya anda mendapat arahan UAC seperti yang di bawah, klik pada Ya butang.
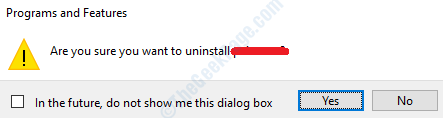
4. Tunggu sementara Pemasang Windows menyelesaikan penyingkiran permohonan.
5. Sekarang anda telah berjaya menyahpasang program DefaultTab dari mesin anda, mari kita teruskan untuk mengeluarkan lanjutan DefaultTab dari Google Chrome anda.
Buka penyemak imbas Google Chrome dan klik pada tiga titik ikon di Sudut kanan atas halaman. Pilih Tetapan Pilihan dari menu yang memasuki.
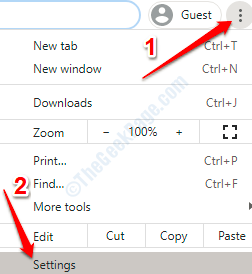
6. Tetapan Tetingkap kini akan dibuka kepada anda. Di dalam tetingkap tetingkap kiri, cari dan klik atas pilihan yang mengatakan Sambungan.
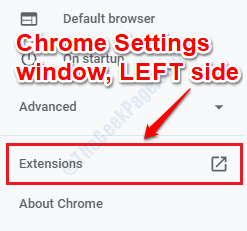
7. Anda kini dapat melihat semua sambungan yang dipasang di Google Chrome anda. Cari lanjutan dengan nama DefaultTab. Anda boleh menggunakan Bar cari dekat Atas untuk mencarinya dengan cepat juga. Jika Pelanjutan DefaultTAB hadir, Keluarkan ia.
Untuk membuang lanjutan, hanya klik pada Keluarkan butang yang dikaitkan dengannya.
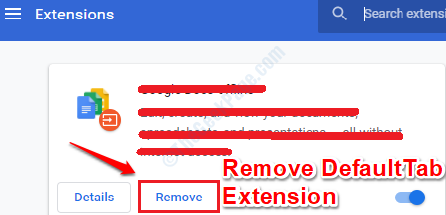
8. Mulakan semula Google Chrome anda untuk perubahan mengambil alih. Periksa sama ada masalah anda diperbaiki atau tidak.
Kaedah 3: Cari dan lumpuhkan pelanjutan yang menyebabkan masalah
Seperti mesej ralat dengan jelas menyatakan bahawa ralat Ralat 6 (bersih :: err_file_not_found) disebabkan kerana gPelanjutan Chrome Oogle, kita perlu cari The sambungan yang menyebabkan masalah dan Keluarkan ia, Sekiranya Kaedah 1 tidak menyelesaikan masalah anda.
1. Buka penyemak imbas Google Chrome dan klik pada tHree-titik ikon di Sudut kanan atas halaman. Setelah menu berkembang, klik pada pilihan Tetapan.
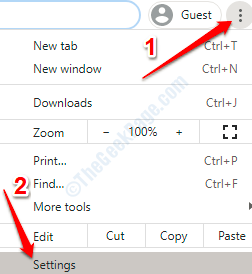
2. Sekarang, dari panel kiri daripada Tetapan Chrome tetingkap, cari dan klik di pautan yang mengatakan Sambungan.
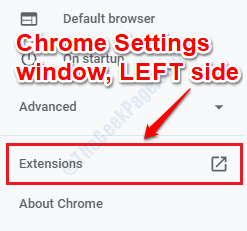
3. Anda kini dapat melihat semua sambungan Chrome yang dipasang di Google Chrome anda. Lumpuhkan semua sambungan dengan mematikan butang togol yang ditunjukkan dalam tangkapan skrin di bawah.
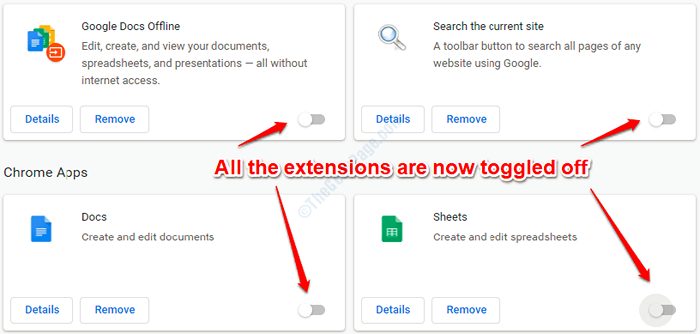
4. Mulakan semula Google Chrome dan lihat jika ralat hilang atau tidak. Sekiranya kesilapan hilang, maka itu bermakna bahawa salah satu pelanjutan memang merupakan pencipta masalah.
Kalau macam itu, Dayakan sambungan kurang upaya satu persatu dan cari tahu Setelah membolehkan lanjutan mana Masalah kembali. Ingatlah untuk memulakan semula krom anda Apabila anda memeriksa setiap pelanjutan.
Awak boleh Dayakan lanjutan hanya dengan menghidupkan butang togol bahawa anda sebelum ini dimatikan.
5. Sebaik sahaja anda mengetahui pelanjutan yang menyebabkan masalah, anda juga boleh pastikan ia dilumpuhkan dengan mematikan butang togol atau anda boleh klik pada Keluarkan butang dikaitkan dengannya untuk membuangnya secara kekal.
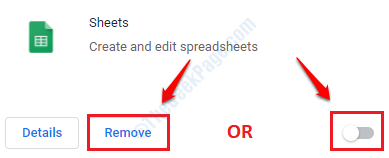
Kaedah 4: Tetapkan semula penyemak imbas Google Chrome
Jika kedua -dua kaedah yang disenaraikan di atas tidak menyelesaikan masalah anda, maka kami perlu mencuba kaedah seterusnya, iaitu, menetapkan semula Google Chrome anda.
1. Setelah membuka Google Chrome, klik pada tiga titik ikon di sudut kanan atas halaman Dan kemudian klik pada Tetapan pilihan.
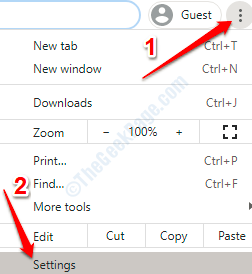
2. Apabila Tetapan halaman dibuka, di tetingkap tetingkap kiri, cari bahagian yang dinamakan Lanjutan. Sebaik sahaja anda mencarinya, klik pada anak panah ikon yang berkaitan dengannya, untuk mengembangkan bahagian subnya. Klik pada Tetapkan semula dan bersihkan Seterusnya.
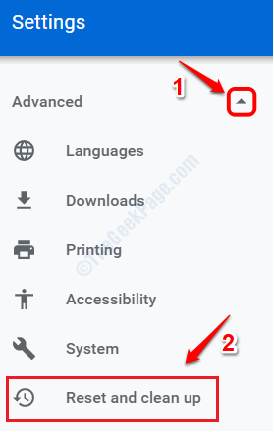
3. Selanjutnya, klik pada pilihan yang mengatakan Pulihkan tetapan ke mungkir asalnya di bawah Tetapkan semula dan bersihkan.
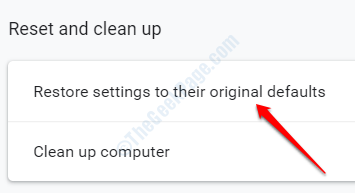
4. Anda kini akan mendapat tetingkap pengesahan yang memberi amaran kepada anda tentang apa yang akan ditetapkan semula. Klik pada Aturan semula butang Setelah selesai menyemaknya.
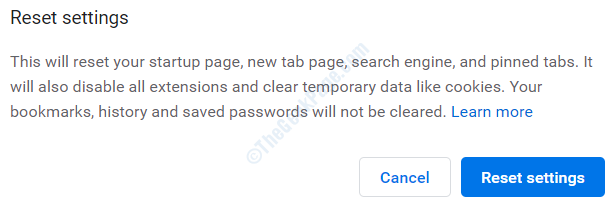
5. Itu sahaja. Mulakan semula krom anda Dan lihat apakah ini menyelesaikan masalah anda.
Sila beritahu kami dalam komen kaedah mana yang berfungsi untuk anda.
- « Win32kfull.Ralat SYS BSOD di Windows 10 FIX
- Cara Menukar Lokasi Muat Turun Lalai Microsoft Store di Windows 10 »

