Cara Memperbaiki Ralat Kemas Kini Windows 10/11 0x8007012F
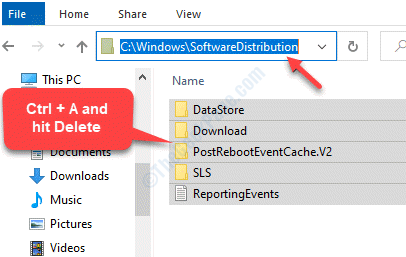
- 2395
- 124
- Clay Weber
Anda melihat kemas kini Windows baru dan anda cuba memasangnya, tetapi gagal dengan ralat 0x8007012f. Ralat Kemas Kini Windows 0x8007012F pada Windows 10 PC anda boleh muncul apabila anda cuba memasang sebarang jenis kemas kini Windows (termasuk aplikasi, sistem, dan kemas kini ciri). Anda mungkin melihat ralat seperti, "Terdapat beberapa masalah memasang kemas kini, tetapi kami akan mencuba lagi. Sekiranya anda terus melihat ini dan ingin mencari web atau sokongan hubungi untuk maklumat, ini boleh membantu: (0x8007012F)". Walau bagaimanapun, berita baiknya ialah, kami mempunyai beberapa penyelesaian yang mungkin untuk ini yang dapat membantu anda menyelesaikan kesilapan ini. Mari kita lihat bagaimana.
Isi kandungan
- Kaedah 1: Dengan Menghapus Kandungan Softwaredistribusi dan Catroot2
- Kaedah 2: Dengan membersihkan belum selesai.Fail XML
- Kaedah 3: Dengan membersihkan giliran bit
- Kaedah 4: Dengan menjalankan Penyelesaian Masalah Bit
- Kaedah 5: Dengan menjalankan penyelesaian masalah Windows Update
Kaedah 1: Dengan Menghapus Kandungan Softwaredistribusi dan Catroot2
Anda perlu boot PC anda ke mod selamat untuk dapat memadam kandungan dalam folder softwaredistribusi.
Langkah 1: Klik kanan Mula menu dan pilih Jalankan untuk membuka Jalankan arahan.
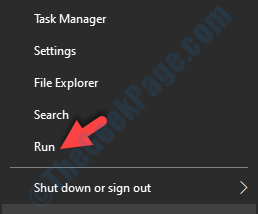
Langkah 2: Jenis msconfig di dalam Jalankan arahan dan memukul Masukkan.
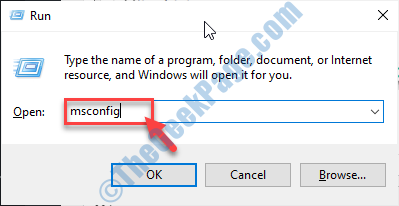
Langkah 3: Di dalam Konfigurasi sistem tetingkap, klik pada Boot tab.
Periksa kotak di sebelah Boot selamat.
*Catatan - Sekiranya anda perlu menggunakan Internet semasa masuk Safe mode, pilih butang radio di sebelah Rangkaian.
Tekan Memohon Dan kemudian okey Untuk menyelamatkan perubahan
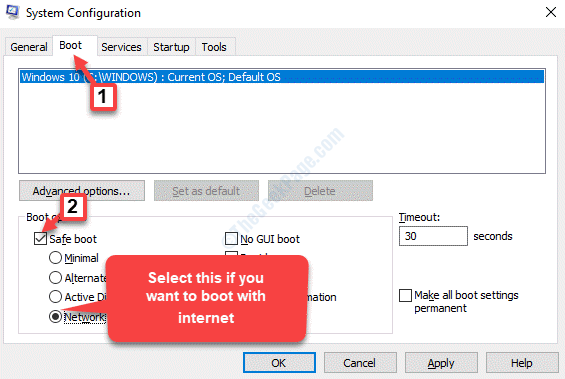
Sekarang, setiap kali anda menghidupkan PC anda, ia akan boot ke mod selamat. Anda juga boleh membatalkan perubahan kemudian.
Langkah 4: Sekarang, klik kanan pada Mula menu dan pilih Penjelajah fail.
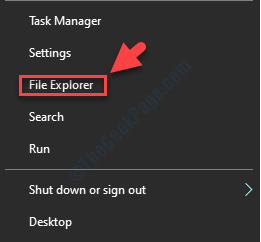
Langkah 5: Salin dan tampal jalan di bawah di Penjelajah fail Alamat bar dan memukul Masukkan:
C: \ windows \ softwaredistribusi
Sekarang, tekan Ctrl + a Kekunci bersama di papan kekunci anda untuk memilih semua kandungan folder dan tekan Padam.
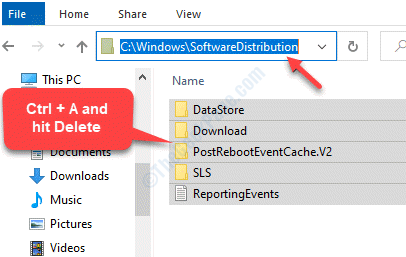
Langkah 6: Sekarang, anda perlu menetapkan semula Folder Catroot2.
Untuk ini, pergi ke Mula dan jenis Arahan prompt di bar carian tingkap.
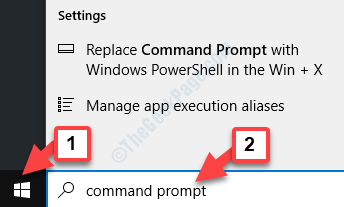
Langkah 7: Klik kanan atas hasilnya dan pilih Jalankan sebagai pentadbir untuk membuka Arahan prompt dalam mod tinggi.
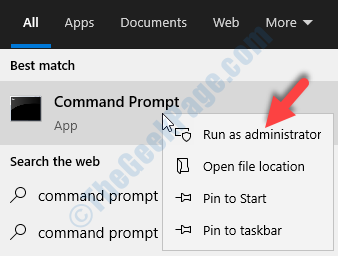
Langkah 8: Sekarang, taipkan arahan di bawah satu demi satu di Arahan prompt (admin) tetingkap dan tekan masukkan setiap arahan:
Net Stop Cryptsvc MD %Systemroot %\ System32 \ Catroot2.Old Xcopy %Systemroot %\ System32 \ Catroot2 %Systemroot %\ System32 \ Catroot2.lama /s
Langkah 9: Anda kini boleh memadam semua kandungan di Folder Catroot2.
Sekarang, taipkan arahan di bawah di Arahan prompt (admin) tetingkap dan memukul Masukkan:
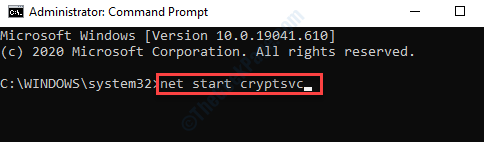
Reboot PC anda, mulakan kemas kini Windows sekali lagi dan folder Catroot2 harus ditetapkan semula.
Kaedah 2: Dengan membersihkan belum selesai.Fail XML
Langkah 1: Tekan Menang + r hotkey di papan kekunci anda untuk membuka Jalankan arahan.
Langkah 2: Di dalam Jalankan arahan kotak carian, taipkan cmd dan tekan Ctrl + Shift + Enter kunci bersama untuk membuka Arahan prompt dalam mod admin .
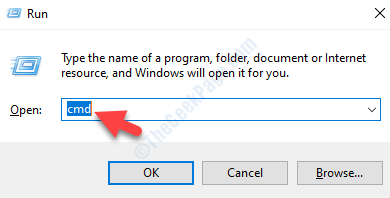
Langkah 3: Di dalam Arahan prompt (admin) tetingkap, jalankan arahan di bawah dan tekan Masukkan:
Ren C: \ Windows \ Winsxs \ Menanggalkan.XML belum selesai.tua
Ini akan menamakan semula yang belum selesai.XML fail ke yang belum selesai.tua.
Kaedah 3: Dengan membersihkan giliran bit
Langkah 1: Untuk ini, pergi ke Mula dan jenis cmd di bar carian tingkap.
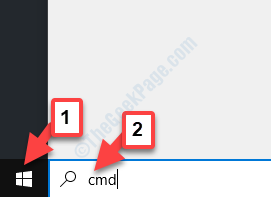
Langkah 2: Sekarang, klik kanan atas hasilnya (Arahan prompt) dan pilih Jalankan sebagai pentadbir untuk membuka Arahan prompt dengan Admin hak.
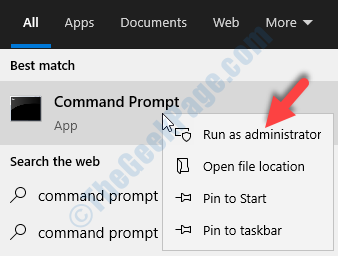
Langkah 3: Di dalam Arahan prompt (admin) tetingkap, tulis arahan di bawah dan tekan Masukkan:
Bitsadmin.exe /reset /pengikat
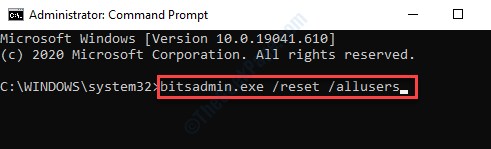
Kaedah 4: Dengan menjalankan Penyelesaian Masalah Bit
Bit (perkhidmatan pemindahan kecerdasan latar belakang) memudahkan muat turun, memindahkan, atau memuat naik fail ke dan dari pelanggan dan pelayan. Ia kemudian menawarkan laporan kemajuan pemindahan. Tetapi, sebelum anda meneruskan menggunakan penyelesai masalah bit, pastikan anda memulakan semula perkhidmatan pemindahan perisikan latar belakang. Mari lihat bagaimana:
Langkah 1: Klik kanan Mula menu dan klik pada Jalankan untuk membuka Jalankan arahan.
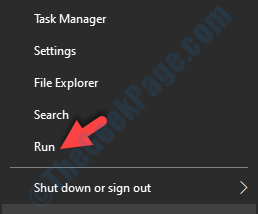
Langkah 2: Di dalam Jalankan arahan medan carian, taipkan perkhidmatan.MSC dan memukul Masukkan Untuk membuka tetingkap Pengurus Perkhidmatan.
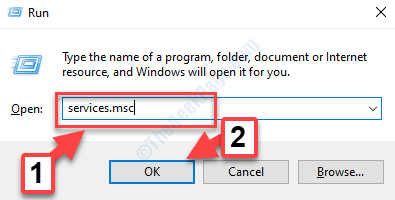
Langkah 3: Di dalam Perkhidmatan tingkap, pergi ke sebelah kanan dan di bawah anda Nama lajur, cari Perkhidmatan pemindahan kecerdasan latar belakang.
Sekiranya ia Berhenti, klik kanan di atasnya dan pilih Mula.
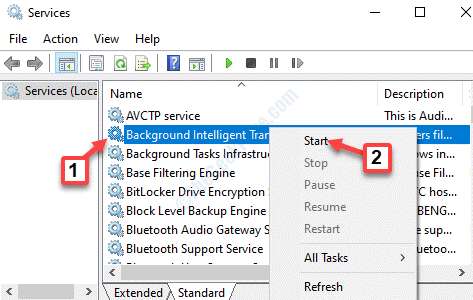
Langkah 4: Sekiranya itu Bermula, Kemudian klik kanan pada perkhidmatan dan pilih Mula semula.
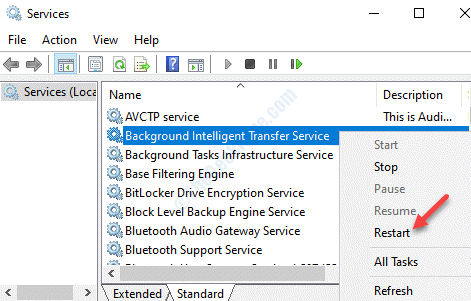
Langkah 5: Sekarang, klik kanan pada perkhidmatan dan pilih Sifat.
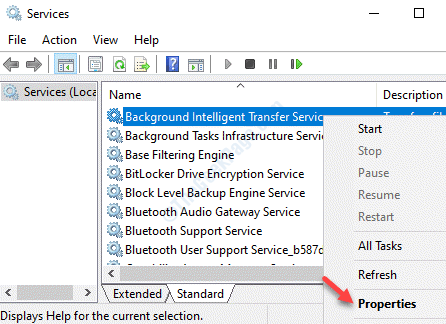
Langkah 6: Di dalam Sifat tetingkap, di bawah Umum tab, pergi ke Memulakan Taipkan medan dan tetapkannya ke Manual.
Tekan Memohon Dan kemudian okey Untuk menyelamatkan perubahan dan keluar.
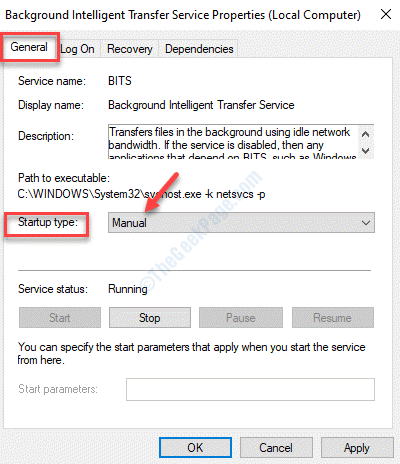
Sekarang, teruskan dengan masalah menembak bit.
Langkah 1: Klik pada pautan di bawah untuk memuat turun Perkhidmatan pemindahan kecerdasan latar belakang Penyelesaian masalah.
http: // aka.MS/diag_bits10
Langkah 2: Sekarang, lancarkan penyelesai masalah dan klik Lanjutan di bawah.
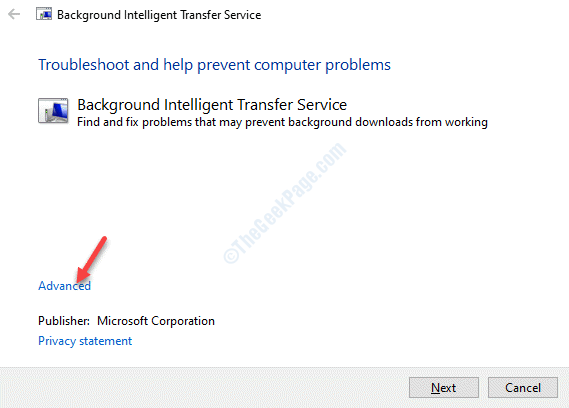
Langkah 3: Sekarang, nyahtinggi kotak di sebelah Memohon pembaikan secara automatik dan klik pada Seterusnya.
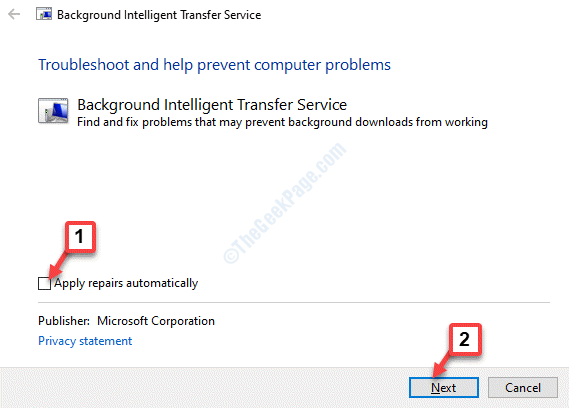
Langkah 4: Ia akan mula mengesan masalah. Setelah melengkapkan imbasan, ia akan memaparkan senarai kemungkinan sebab untuk masalah.
Klik pada Seterusnya untuk meneruskan dengan penetapan.
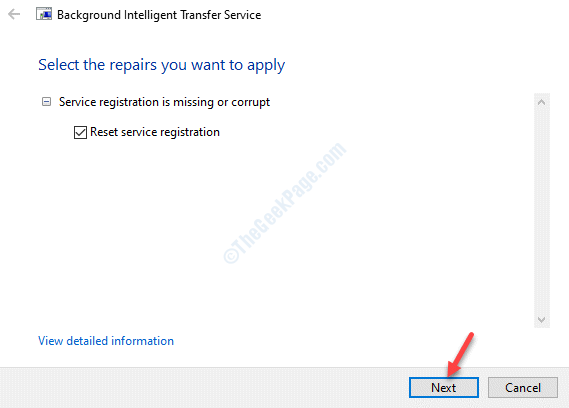
Sekarang, reboot PC dan Ralat kemas kini windows 0x8007012f harus hilang.
Kaedah 5: Dengan menjalankan penyelesaian masalah Windows Update
Langkah 1: Tekan Menang + i kunci bersama di papan kekunci anda untuk membuka Tetapan tetingkap.
Langkah 2: Di dalam Tetapan tetingkap, klik pada Kemas kini & Keselamatan.
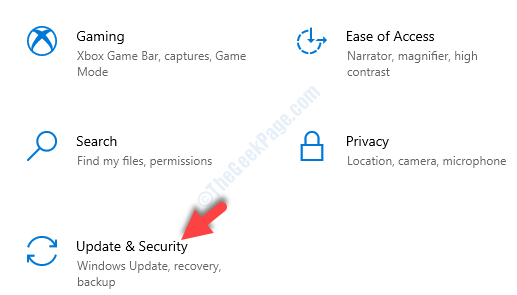
Langkah 3: Di tetingkap seterusnya, pilih Menyelesaikan masalah pilihan di sebelah kiri anak tetingkap.
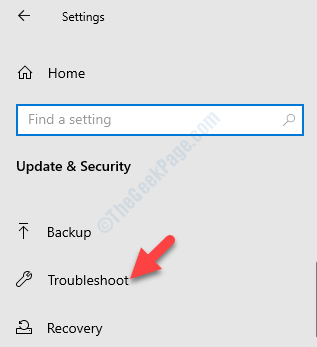
Langkah 4: Sekarang, pergi ke sebelah kanan tetingkap, tatal ke bawah dan klik Penyelesaian masalah tambahan.
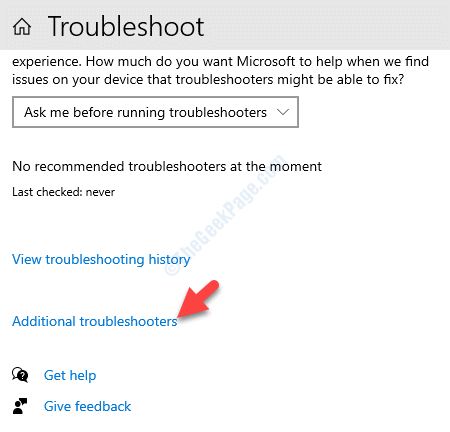
Langkah 5: Di tetingkap seterusnya, di bawah Bangun dan berlari bahagian, klik pada Kemas kini Windows.
Kemudian klik pada Jalankan penyelesai masalah butang di bawahnya.
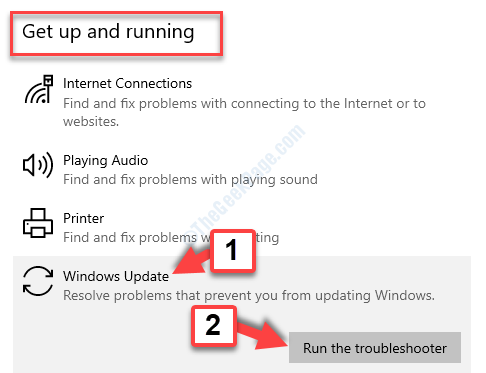
Sekarang, biarkan penyelesai masalah berjalan dan mengesan masalah. Sekiranya ada masalah yang dijumpai, ia akan membetulkannya secara automatik.
- « Panduan Penggunaan Perintah Pengguna Bersih di Windows 10/11
- Diskpart gagal membersihkan ralat atribut cakera di Windows 11/10 Betulkan »

