.Perkhidmatan Pengoptimuman Runtime Bersih Tinggi Penggunaan CPU Tinggi
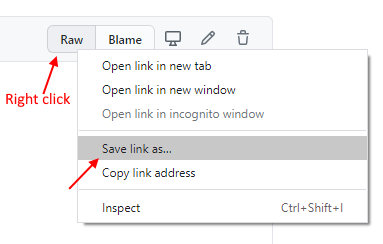
- 1729
- 57
- Clarence Powlowski
.Perkhidmatan Pengoptimuman Runtime Bersih, juga dikenali sebagai MSCORSVW.EXE adalah komponen Windows yang mengoptimumkan sistem anda dengan membantunya memulakan aplikasi dan program lebih cepat. Tetapi, kadang -kadang proses pengoptimuman mungkin mengambil masa lebih lama daripada biasa dan ketika itulah anda melihat penggunaan CPU yang tinggi ketika anda membuka pengurus tugas.
Isu penggunaan CPU yang tinggi oleh .Perkhidmatan Pengoptimuman Runtime Bersih terutamanya berlaku selepas kemas kini Windows ke versi terkini. Kemungkinan besar microsoft bug messing dengan tetapan pendaftaran yang membawa kepada masalah. Walau bagaimanapun, kami telah mengetahui penyelesaian untuk anda yang dapat memperbaikinya .Isu runtime bersih oleh itu, membolehkannya berjalan secara normal. Mari kita lihat bagaimana.
Isi kandungan
- Penyelesaian 1: Melalui arahan arahan
- Penyelesaian 2 - Dengan memuat turun dan berjalan .Fail WSF dari GitHub
- Penyelesaian 3 - Mulakan semula perkhidmatan telemetri Nvidia
Penyelesaian 1: Melalui arahan arahan
Langkah 1: Tekan Menang + r kunci bersama di papan kekunci anda untuk membuka Jalankan arahan.
Langkah 2: Di dalam Jalankan arahan kotak, tulis cmd dan tekan Ctrl + Shift + Enter kunci bersama di papan kekunci anda untuk membuka Arahan prompt dalam mod tinggi.
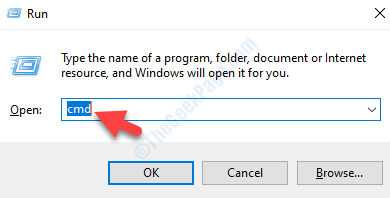
Langkah 3: Sebagai Arahan prompt tetingkap terbuka Admin mod.
Untuk 64 Bit Taipkan sistem yang di bawah ini memerintahkan satu demi satu dan memukul Masukkan Selepas setiap arahan:
CD C: \ Windows \ Microsoft.Bersih \ framework64 \ v4.0.30319 CD C: \ Windows \ Microsoft.Rangka kerja bersih \ v4.0.30319 Ngen.exe executequeueditems
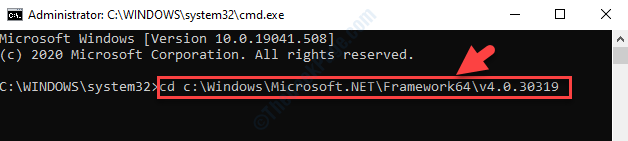
Sekarang, anda boleh kembali dan periksa pengurus tugas dan .Perkhidmatan Pengoptimuman Runtime Bersih tidak boleh menunjukkan penggunaan CPU yang tinggi lagi.
Penyelesaian 2 - Dengan memuat turun dan berjalan .Fail WSF dari GitHub
1. Pergi ke pautan ini di GitHub.
2. Klik kanan pada mentah dan klik pada Simpan link sebagai.
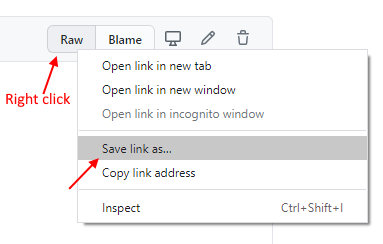
3. Sekarang, klik dan jalankan fail format WSF yang dimuat turun di komputer anda.
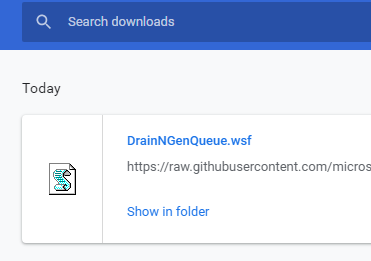
4. Sekiranya arahan meminta anda menaip program yang mana program ini dijalankan, maka pilih Windows Script Host.
Penyelesaian 3 - Mulakan semula perkhidmatan telemetri Nvidia
1. Perkhidmatan Cari di Kotak Carian Windows 10 Kemudian klik pada Ikon Carian Perkhidmatan untuk membuka Pengurus Perkhidmatan.
2. Sekarang, cari Perkhidmatan kontena telemetri nvidia.
3. Klik dua kali pada perkhidmatan ini untuk membuka tetingkap harta.
4. Pastikan Jenis permulaan adalah automatik.
5. Sekarang, klik pada Hentikan Perkhidmatan dan kemudian klik sekali lagi untuk memulakan perkhidmatan.
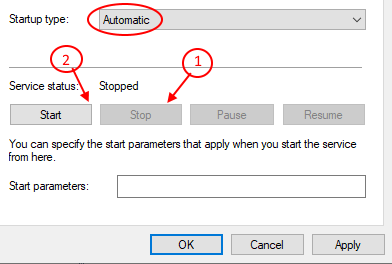
Nota: - Sekiranya anda mendapat ralat dengan mesej ralat "Windows tidak dapat memulakan perkhidmatan di komputer tempatan. Ralat 1079 ", cuba lakukan langkah -langkah seperti yang diberikan di bawah.
1 - Klik Log masuk Tab
2 - Sekarang, klik pada Semak imbas
3 - Taipkan nama akaun anda
4 - Klik OK.
5 - Akhirnya klik pada Gunakan dan klik OK dan tutup semua tingkap.
6 - Sekarang, cuba lagi.
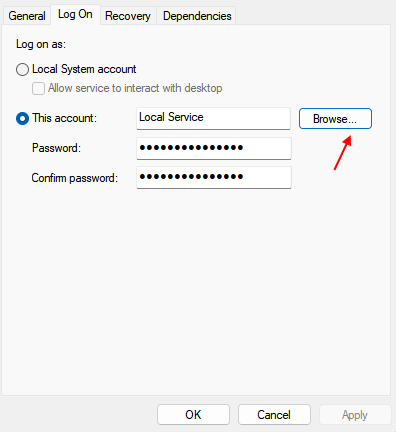
- « Kod ralat kamera terbina 0xa00f4243 (0xc00d3704) Betulkan
- Ralat redirect msftconnecttest pada Windows 10/11 PC FIX »

