Ralat redirect msftconnecttest pada Windows 10/11 PC FIX
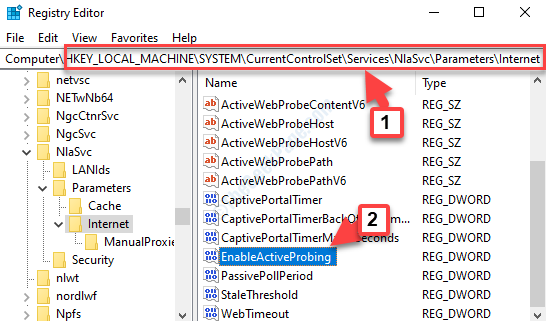
- 616
- 61
- Clarence Tromp
Sesetengah pengguna telah menghadapi masalah ini di luar biasa di mana mereka tidak dapat menyambung ke internet dan sebaliknya, lihat dan mesej ralat, "msftconnecttest.com/redirect. Aplikasi tidak dijumpai". Ini boleh mengecewakan secara khusus jika anda akan memulakan hari anda untuk bekerja atau mempunyai sesuatu yang penting untuk dibaca, menonton atau memuat turun.
Punca -punca yang mungkin membawa kepada ralat ini, kegagalan dalam ujian sambungan bahawa aplikasi melakukan setiap kali ia cuba menyambung ke internet pada Windows. Isu sambungan internet: "Msftconnecttest redirect"Ralat pada Windows 10 juga boleh timbul apabila aplikasi lalai belum dipilih untuk protokol HTTP/HTTPS.
Walau bagaimanapun, berita baiknya ialah, kami telah menemui beberapa penyelesaian yang dapat membantu anda menyingkirkan kesilapan ini dan menghubungkan anda ke Internet. Mari kita lihat bagaimana.
Penyelesaian:-
- Pergi ke laman web laman web yang anda lawati dan kemudian pergi ke URL. Ini kadang -kadang membetulkan masalah.
- Tutup semua penyemak imbas dan cuba penyemak imbas yang berbeza
Isi kandungan
- Kaedah 1 - Tetapkan semula rangkaian
- Kaedah 2: Dengan membuat beberapa perubahan pendaftaran
- Kaedah 3: Dengan memilih penyemak imbas lalai untuk protokol
Kaedah 1 - Tetapkan semula rangkaian
1 - Cari cmd dalam kotak carian Windows dan kemudian Klik kanan dan klik pada Jalankan sebagai admin.
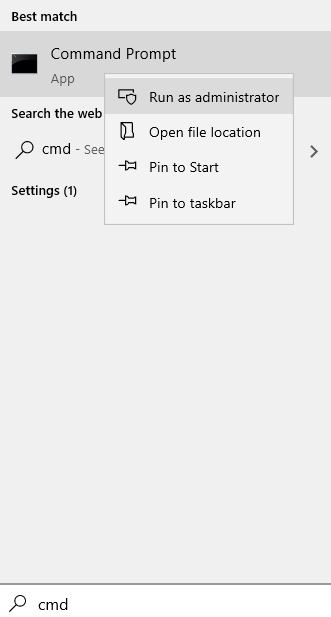
2 -sekarang, jalankan arahan yang diberikan di bawah
Netsh Winsock Reset
3 -sekarang, tutup tetingkap CMD dan cuba lagi.
Kaedah 2: Dengan membuat beberapa perubahan pendaftaran
Sebelum anda membuat perubahan kepada editor pendaftaran, pastikan anda membuat sandaran data pendaftaran supaya, dalam hal kehilangan data anda dapat memulihkannya.
Langkah 1: Pergi ke Mula dan jenis Editor Pendaftaran Dalam bidang carian.
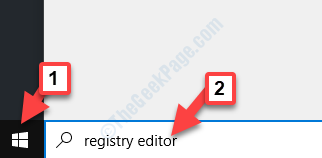
Langkah 2: Klik kiri atas hasilnya untuk membuka Editor Pendaftaran tetingkap.
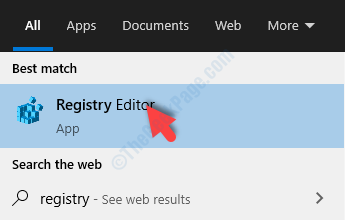
Langkah 3: Di dalam Editor Pendaftaran tetingkap, navigasi ke jalan di bawah:
Hkey_local_machine \ System \ CurrentControlset \ Services \ nlasvc \ Parameters \ Internet
Sekarang, pergi ke sebelah kanan anak tetingkap dan cari EnableActiveProbing.
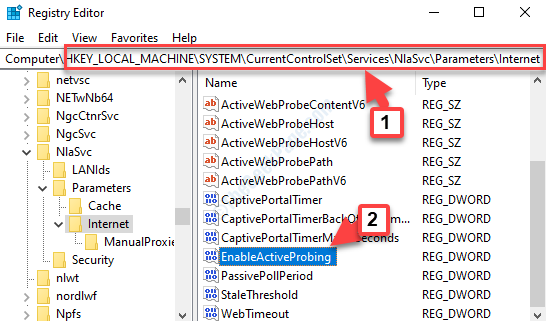
Langkah 4: Klik dua kali EnableActiveProbing untuk membuka Edit nilai dword (32-bit) Kotak dialog. Pergi ke Data nilai dan tetapkan medan ke 0.
Tekan okey Untuk menyelamatkan perubahan dan keluar.
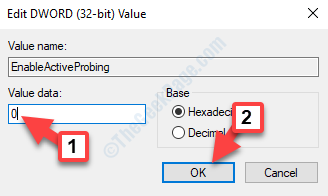
Sekarang, mulakan semula PC anda dan cuba sambungkan ke Internet. Sekiranya masih tidak berfungsi, ikuti kaedah ke -2.
Kaedah 3: Dengan memilih penyemak imbas lalai untuk protokol
Kes 1 - untuk pengguna Windows 10
Langkah 1: Tekan Menang + x Kekunci bersama di papan kekunci anda dan kemudian pilih Tetapan dari menu.
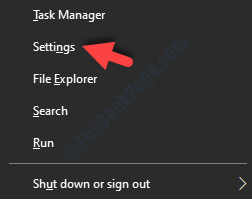
Langkah 2: Di dalam Tetapan tetingkap, klik pada Aplikasi.
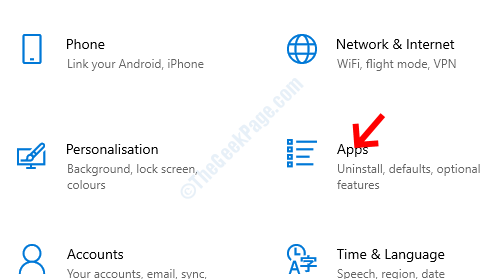
Langkah 3: Di dalam Aplikasi tetingkap, klik pada Aplikasi lalai disebelah kiri. Kemudian pergi ke sebelah kanan, tatal ke bawah dan klik Pilih aplikasi lalai dengan protokol.
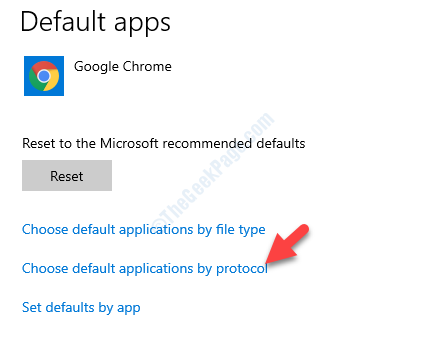
Langkah 4: Seterusnya, tatal ke bawah untuk mencari Http, Klik pada drop-down di sebelahnya dan pilih penyemak imbas lalai pilihan anda.
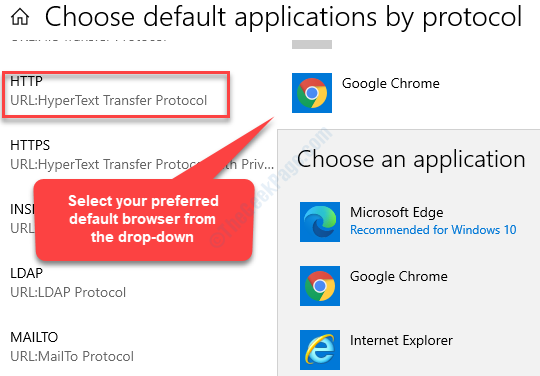
Langkah 5: Kemudian, pergi ke Https dan pilih penyemak imbas lalai untuknya dari drop-down di sebelahnya.
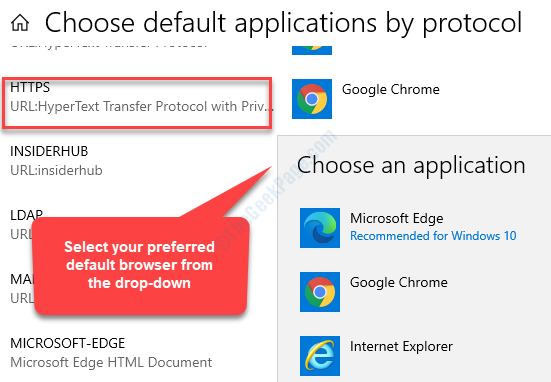
Sekarang, mulakan semula PC anda dan kini anda harus dapat menyambung ke Internet tanpa melihat ralat.
Kes 2 - untuk pengguna Windows 11
1- Tekan Kekunci windows + r Kunci Bersama Untuk Membuka Run.
2 -sekarang, tulis MS-STETINGS: DefaultApps di dalamnya dan klik okey.
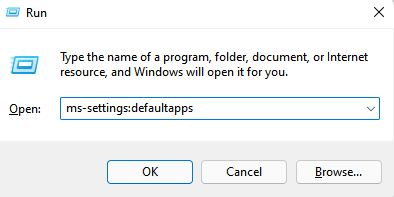
3 - Sekarang, cari https Dalam set bahagian aplikasi lalai dan klik pada hasil carian.
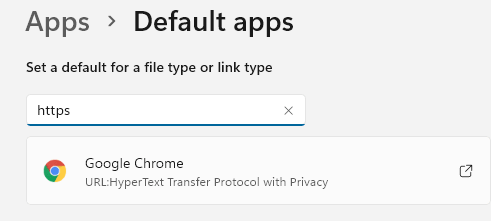
4 - Sekarang, pilih penyemak imbas yang berbeza dari senarai. Contohnya, jika kelebihannya menetapkannya ke Chrome
5 -klik okey.
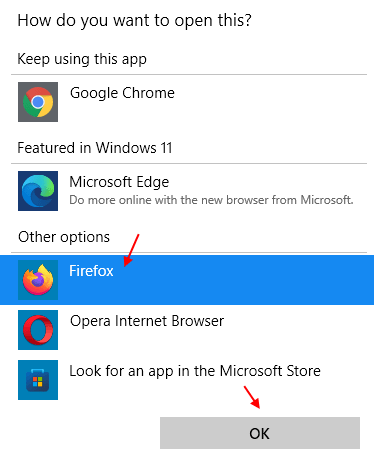
Sekarang, sekali lagi cari http Dalam set bahagian aplikasi lalai dan klik pada hasil carian. Ulangi prosedur yang sama
Cuba lagi.
- « .Perkhidmatan Pengoptimuman Runtime Bersih Tinggi Penggunaan CPU Tinggi
- Cara Memperbaiki Ralat Checksum CMOS di Windows 10 »

