Kod ralat kamera terbina 0xa00f4243 (0xc00d3704) Betulkan
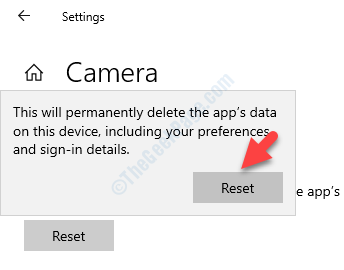
- 2711
- 310
- Ronnie Hermann
Apabila cuba menggunakan kamera web pada sistem Windows 10 anda, beberapa kali, anda mungkin dapat melihat kesilapan ini, "Tutup aplikasi lain. Nampaknya aplikasi lain sudah menggunakan kamera. Sekiranya anda memerlukannya, inilah kod ralat: 0xa00f4243 (0xc00d3704)". Ralat ini menghalang anda menggunakan kamera web kerana nampaknya sudah digunakan oleh beberapa aplikasi lain.
Kod ralat kamera terbina 0xa00f4243 (0xc00d3704) di Windows 10 pc anda timbul terutamanya kerana gangguan antara dua aplikasi menggunakan kamera Windows 10 pada masa yang sama. Walaupun anda boleh menyemak aplikasi mana yang mungkin menyebabkan masalah ini dalam pengurus tugas dan menamatkannya jika anda dapat mencarinya, kebanyakannya tidak berfungsi.
Nasib baik, inilah penetapan yang berfungsi dengan kebanyakan pengguna. Mari kita lihat bagaimana.
Penyelesaian: Dengan menetapkan semula aplikasi kamera
Langkah 1: Tekan Menang + x Kekunci bersama di papan kekunci anda dan pilih Tetapan dari menu.
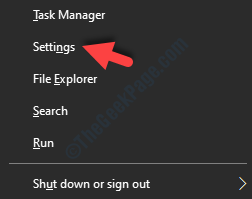
Langkah 2: Di dalam Tetapan tetingkap, klik pada Aplikasi.
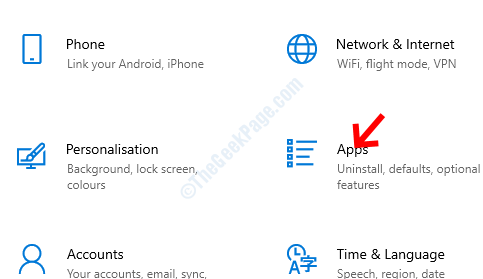
Langkah 3: Ia membawa anda ke Apl & Ciri seksyen, cari Kamera aplikasi dan pilihnya.
Klik pada Pilihan lanjutan di bawahnya.
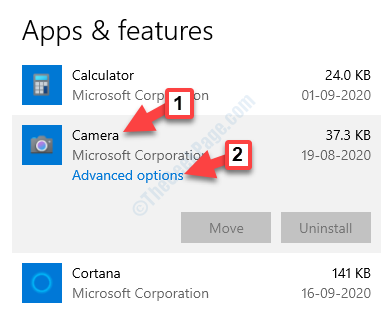
Langkah 4: Seterusnya, pergi ke Tetapkan semula bahagian dan tekan Tetapkan semula butang di bawahnya.
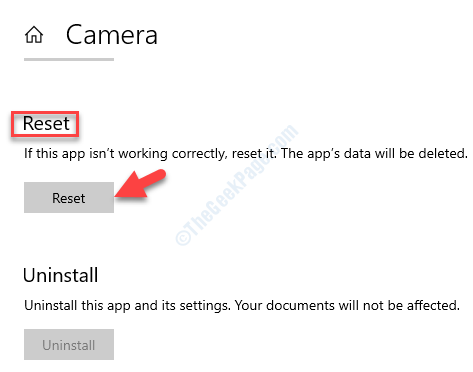
Langkah 5: Gegaran dibuka dengan amaran. Bacalah dengan betul sebelum anda meneruskan untuk menyelesaikan proses tetapan semula. Setelah disahkan, tekan Tetapkan semula sekali lagi.
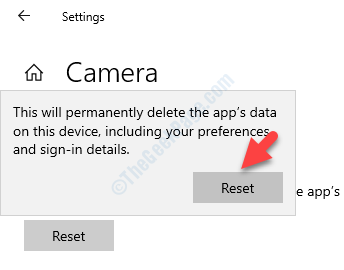
Sekarang, kembali dan cuba membuka kamera web dan periksa sama ada ia berfungsi dengan normal. Sekiranya anda masih menghadapi masalah yang sama, ikuti kaedah ke -2.
Kaedah 2: Dengan menetapkan aplikasi lalai
Langkah 1: Tekan Menang + x Kekunci bersama di papan kekunci anda dan pilih Tetapan dari menu.
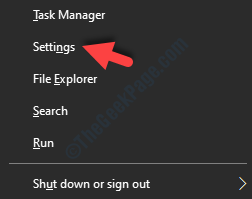
Langkah 2: Di dalam Tetapan tetingkap, klik pada Aplikasi.
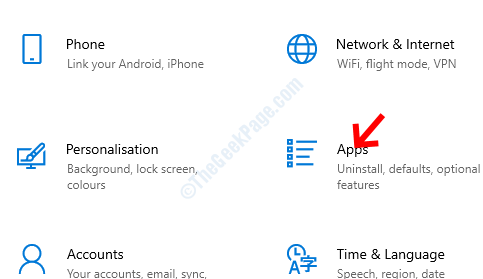
Langkah 3: Ia membawa anda ke Apl & Ciri seksyen, cari Kamera aplikasi dan pilihnya.
Klik pada Pilihan lanjutan di bawahnya.
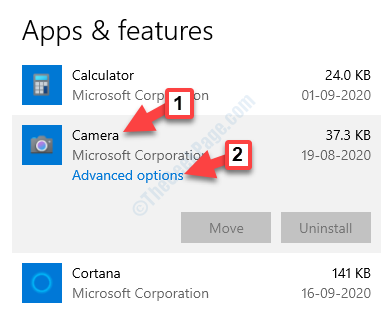
Langkah 4: Di tetingkap seterusnya, pergi ke Lalai seksyen dan klik pada Tetapkan aplikasi lalai.
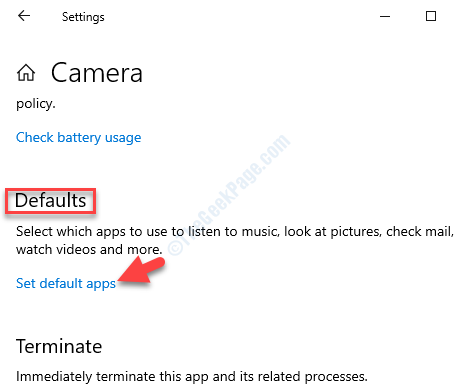
Langkah 5: Di bawah Pilih aplikasi lalai, tatal ke bawah dan pilih Tetapkan lalai mengikut aplikasi.
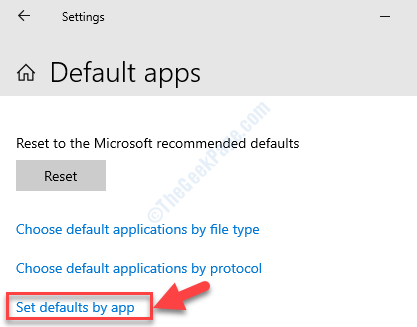
Langkah 6: Seterusnya, cari Kamera aplikasi dan klik pada Mengurus.
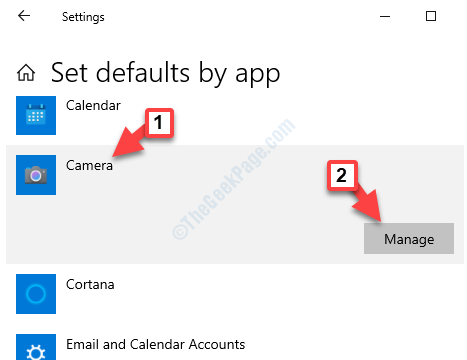
Langkah 7: Di tetingkap seterusnya, di bawah Jenis fail dan persatuan protokol seksyen, anda mempunyai pilihan untuk menukar aplikasi mana yang mempunyai akses ke Kamera.
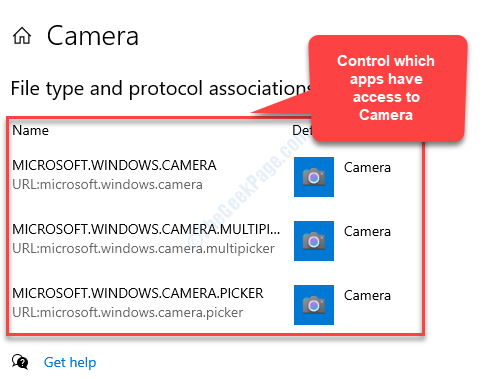
Sekarang, tutup aplikasi tetapan dan cuba buka kamera pada sistem anda. Ia mesti berfungsi dengan baik sekarang.
Sekiranya anda masih menghadapi masalah, menjalankan boot bersih boleh menyelesaikan masalah. Periksa artikel ini untuk menjalankan boot yang bersih.
- « Windows memerlukan pembaikan pemacu yang ditandatangani secara digital di Windows 10/11 PC
- .Perkhidmatan Pengoptimuman Runtime Bersih Tinggi Penggunaan CPU Tinggi »

