Tetikus memilih segala -galanya apabila saya mengklik Windows 11 [diselesaikan]
![Tetikus memilih segala -galanya apabila saya mengklik Windows 11 [diselesaikan]](https://ilinuxgeek.com/storage/img/images_1/mouse-is-selecting-everything-when-i-click-in-windows-11-[solved].png)
- 3538
- 141
- Don Will
Baru -baru ini beberapa pengguna Windows telah mengalami masalah dengan sistem Windows mereka bahawa semuanya dipilih atau diserlahkan apabila mereka mengklik menggunakan tetikus dan bukannya berfungsi seperti yang diharapkan oleh pengguna. Ini menjadikan pengguna tidak berdaya kerana mereka tidak dapat melakukan apa-apa tugas tanpa menggunakan tetikus seperti memilih sebahagian daripada perenggan untuk salinan, dll.
Terdapat banyak sebab untuk isu ini dan mungkin disebabkan oleh pemandu tetikus yang sudah lapuk, pilihan Sticky Keys diaktifkan, membolehkan ciri klikLock, dll. Ini adalah beberapa kemungkinan yang kami fikir boleh berpotensi untuk menyebabkan masalah ini.
Memandangkan perkara -perkara ini dalam fikiran, kami meneliti dan mengumpulkan beberapa penyelesaian dalam artikel ini yang dapat menyelesaikan masalah ini dengan mudah pada sistem Windows.
Isi kandungan
- Kaedah 1 - Lumpuhkan ciri klikLock jika diaktifkan
- Kaedah 2 - Lumpuhkan kekunci melekit
- Kaedah 3 - Kemas kini pemacu tetikus
- Kaedah 4 - Pasang semula peranti tetikus
Kaedah 1 - Lumpuhkan ciri klikLock jika diaktifkan
Ciri ClickLock adalah sesuatu yang membolehkan pengguna memilih teks, atau fail atau seret mana -mana folder, atau fail dengan hanya mengklik sekali dan tidak memegang butang tetikus sehingga anda melakukan tugas. Ini mungkin berguna untuk sesetengah pengguna tetapi kebanyakan pengguna menghadapi masalah yang dijelaskan di atas jika ciri ini didayakan pada sistem.
Oleh itu, kami mencadangkan pengguna melumpuhkan ciri clickLock pada sistem mereka jika ia didayakan tanpa disedari oleh beberapa pengguna lain. Berikut adalah langkah -langkah di bawah bagaimana untuk melakukannya.
Langkah 1: Buka The Jalankan kotak arahan pada sistem anda dengan menekan dan memegang WINDOWS dan R Kekunci bersama di papan kekunci.
Langkah 2: Selepas kotak arahan Run muncul di skrin sistem, taipkan utama.cpl di kotak teks dan memukul Masukkan kunci.
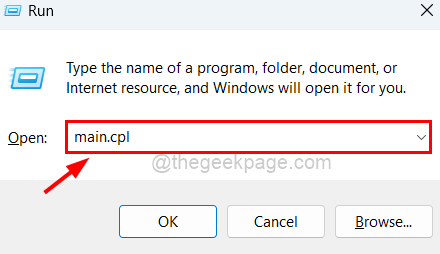
Langkah 3: Ini akan membuka tetingkap Properties Mouse pada sistem.
Langkah 4: Di tetingkap Properties Mouse, pastikan anda berada di Butang tab dengan mengklik padanya.
Langkah 5: Kemudian di bahagian bawah, ada bahagian yang dipanggil Clicklock. Sila nyahtistikan Hidupkan ClickLock kotak semak dengan melepaskannya seperti yang ditunjukkan di bawah.
Langkah 6: Sila klik Memohon dan okey untuk mencerminkan perubahan dan menutup tetingkap Properties Mouse.
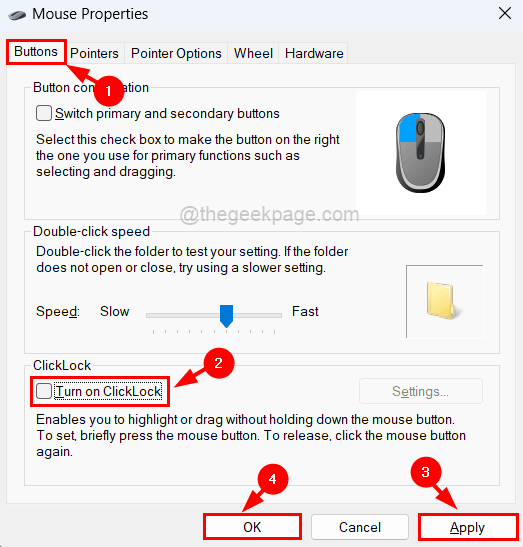
Sekarang periksa sama ada masalah itu diselesaikan. Sekiranya tidak, cubalah penyelesaian lain di bawah.
Kaedah 2 - Lumpuhkan kekunci melekit
Beberapa pengguna Windows telah mengulas bahawa mereka dapat menyelesaikan masalah ini pada sistem mereka dengan mudah melumpuhkan ciri kunci melekit. Oleh itu, kami mengesyorkan pengguna mencuba dan melihat jika melumpuhkan kekunci melekit berfungsi untuk anda.
Mari kita lihat bagaimana ini dapat dilakukan dengan menggunakan langkah -langkah yang dijelaskan di bawah.
Langkah 1: Buka The Halaman aksesibiliti pada sistem anda dengan menekan Tingkap dan U Kekunci bersama.
Langkah 2: Kemudian klik Papan kekunci Pilihan di bawah bahagian Interaksi di bahagian bawah dengan menatal halaman seperti yang ditunjukkan di bawah.
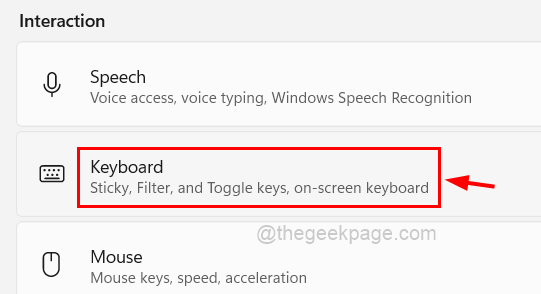
Langkah 3: Kemudian klik Butang togol kunci melekit untuk menghidupkannya Mati seperti yang ditunjukkan di bawah.
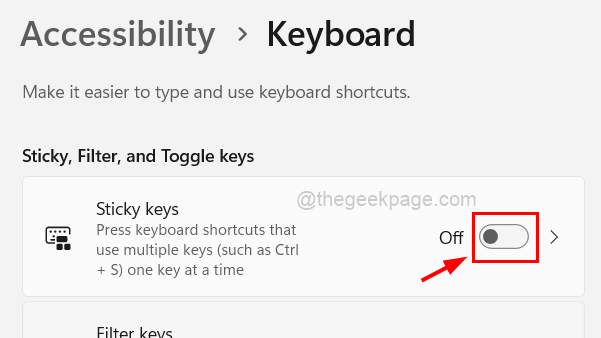
Langkah 4: Klik Kekunci melekit Untuk melihat lebih banyak pilihan.
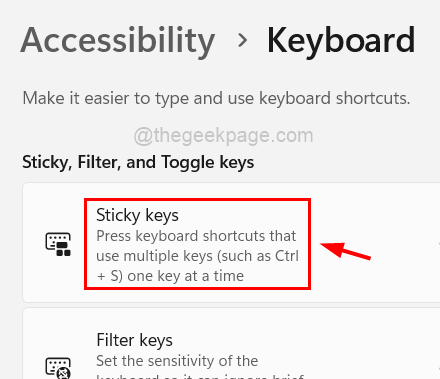
Langkah 5: Sekarang Matikan Semua butang togol yang disenaraikan di halaman kunci melekit seperti yang ditunjukkan di bawah.
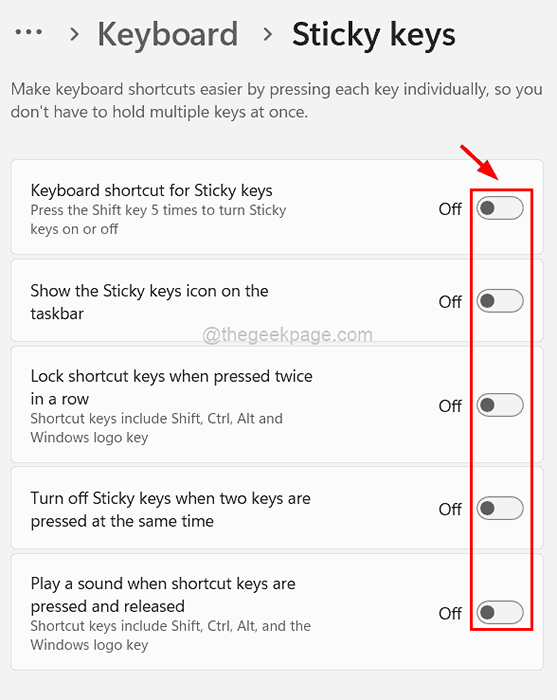
Langkah 4: Sekarang tutup halaman kebolehcapaian sekali selesai.
Kaedah 3 - Kemas kini pemacu tetikus
Pemandu tetikus yang sudah lapuk boleh menjadi punca masalah yang dijelaskan di atas. Oleh itu, mari kita lihat bagaimana untuk mengemas kini pemacu tetikus menggunakan Pengurus Peranti dengan bantuan langkah -langkah di bawah.
Langkah 1: Buka The Pengurus peranti pada sistem oleh menekan dan memegang The Tingkap dan X Kekunci bersama dan kemudian memukul The M Kunci pada papan kekunci anda.
Langkah 2: Klik dua kali pada Tikus dan peranti menunjuk lain pilihan dari senarai untuk mengembangkannya seperti yang ditunjukkan di bawah.
Langkah 3: Kemudian, anda harus Klik kanan pada Peranti tetikus dan pilih Kemas kini pemacu dari menu konteks seperti yang ditunjukkan di bawah.
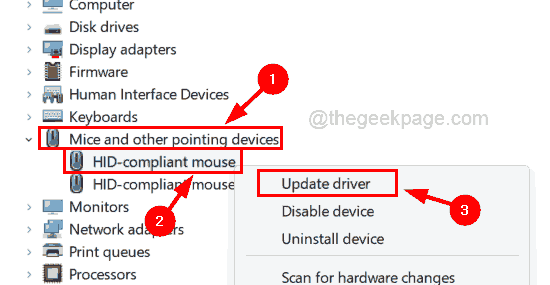
Langkah 4: Pilih Cari secara automatik untuk pemandu dari pilihan dalam tetingkap pemacu kemas kini seperti yang ditunjukkan di bawah.
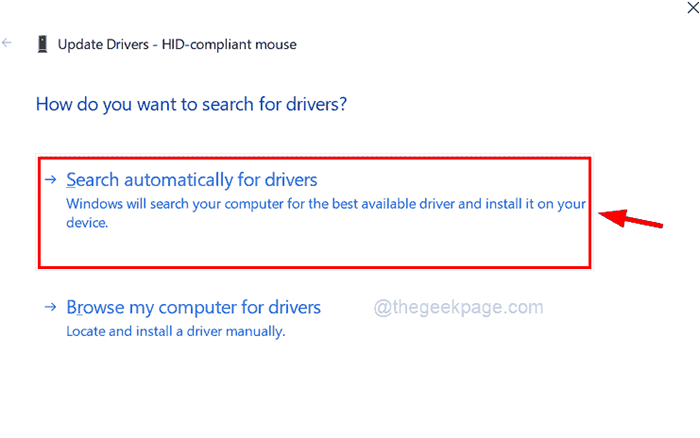
Langkah 5: Kemudian akan mula mengemas kini pemacu tetikus pada sistem anda.
Kaedah 4 - Pasang semula peranti tetikus
Kadang -kadang mengemas kini pemacu tetikus tidak membantu dalam menyelesaikan masalah ini. Oleh itu, lebih baik mencuba menyahpasang dan kemudian memasang semula peranti tetikus pada sistem anda. Setelah menyahpasang, anda perlu memulakan semula sistem supaya Windows dapat memasang peranti tetikus pada sistem anda.
Ikuti langkah -langkah di bawah cara menyahpasang dan memasang semula peranti tetikus menggunakan pengurus peranti.
Langkah 1: Tekan Tingkap kunci dan jenis Pengurus peranti menggunakan papan kekunci.
Langkah 2: Tekan Masukkan kunci atau pilih Pengurus peranti dari hasil carian dengan mengklik padanya seperti yang ditunjukkan di bawah.
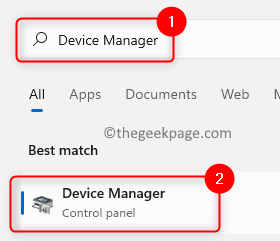
Langkah 3: Setelah tetingkap Pengurus Peranti dibuka, anda harus mengembangkan Tikus dan peranti menunjuk lain pilihan oleh Klik dua kali di atasnya seperti yang ditunjukkan di bawah.
Langkah 4: Kemudian, Klik kanan pada peranti tetikus dan klik Nyahpasang peranti dari menu konteksnya seperti yang ditunjukkan di bawah.
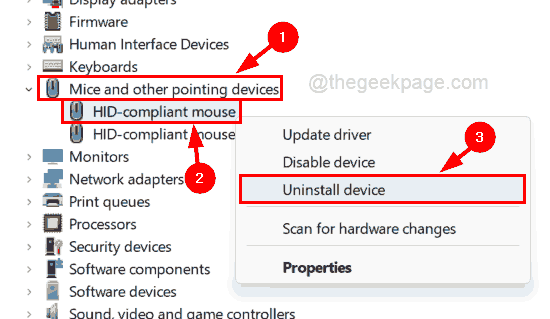
Langkah 5: Ini akan menyahpasang peranti tetikus.
Langkah 6: Sekarang mulakan semula sistem sekali.
Langkah 7: Selepas sistem dimulakan semula, anda dapat melihat bahawa peranti tetikus akan dipasang semula oleh tingkap dan ia harus berfungsi dengan baik.
- « Cara menghentikan program daripada mengakses Internet di Windows 11, 10
- Cara Menggunakan Pembaca Immersive Dalam Penyemak Imbas Edge »

