Cara Menggunakan Pembaca Immersive Dalam Penyemak Imbas Edge
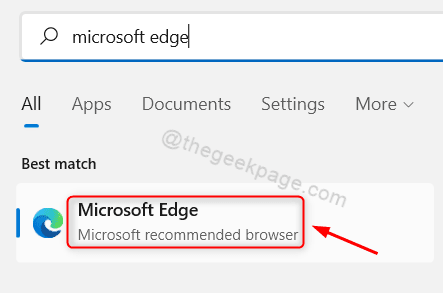
- 1760
- 222
- Mr. Ramon Runolfsson
Oleh kerana teknologi berkembang dari hari ke hari, ini memudahkan orang dari semua kumpulan umur. Salah satu ciri sedemikian dipanggil pembaca immersive yang dibaca dengan lantang oleh Microsoft untuk penyemak imbas tepi mereka di mana pengguna hanya dapat mengaktifkan ciri baca-lantang dan hanya duduk dan mendengar apa yang ditulis di laman web yang mereka pelajari.
Bukankah benar -benar membantu jika anda tidak perlu membaca keseluruhan perenggan atau esei dari mana -mana laman web atau surat khabar dalam talian untuk perkara itu tetapi pelayar membacanya dengan kuat untuk anda? Ya. Nah, anda hanya perlu memilih dari mana titik penyemak imbas harus dibaca dengan kuat untuk anda menggunakan ciri pembaca immersive pada penyemak imbas tepi.
Sekiranya anda teruja untuk mengetahui lebih lanjut mengenai ini dan cara menggunakannya, maka artikel ini akan membimbing anda bagaimana anda boleh melakukannya dengan langkah -langkah yang diberikan di bawah.
Cara Menggunakan Pembaca Immersive Dalam Penyemak Imbas Edge
Mari kita lihat di bawah bagaimana seseorang boleh menggunakan ciri pembaca immersive di penyemak imbas tepi. Dan ia juga menerangkan bagaimana anda boleh memasukkan mod pembaca yang mendalam.
Langkah 1: Buka The Hujung penyemak imbas pada sistem anda. Untuk berbuat demikian, tekan Tingkap kunci dan jenis Microsoft Edge.
Langkah 2: Kemudian, tekan Masukkan Kunci terus pada papan kekunci anda atau pilih Pelayar Microsoft Edge dari hasil carian dengan mengklik padanya seperti yang ditunjukkan di bawah.
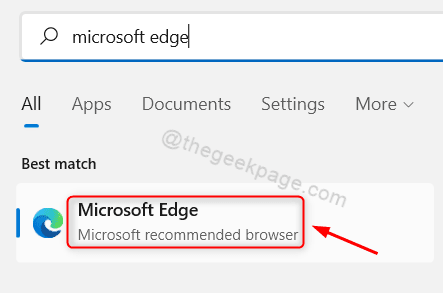
Langkah 3: Setelah penyemak imbas Microsoft Edge dibuka, semak beberapa halaman web yang ingin anda baca seperti surat khabar, esei atau artikel.
Langkah 4: Selepas anda berada di mana -mana laman web yang anda mahukan penyemak imbas Edge membacanya dengan kuat untuk anda, sila pilih The perkataan oleh Klik dua kali Sehingga ciri bacaan yang dibaca dari mana ia harus mula membaca.
Langkah 5: Klik kanan pada perkataan yang dipilih dan klik Baca dengan lantang dari sini pilihan dari menu konteksnya seperti yang ditunjukkan dalam tangkapan skrin di bawah.
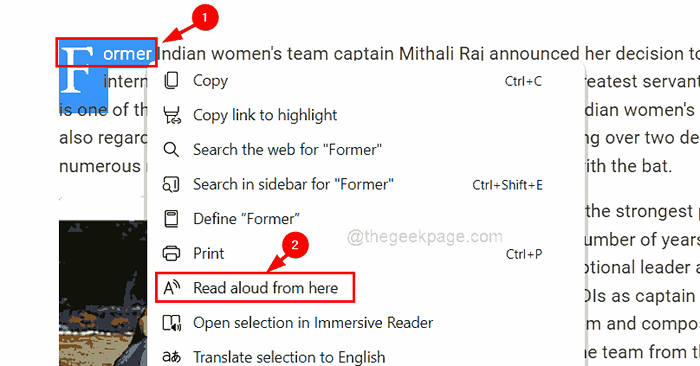
Langkah 6: Kemudian akan mula membaca dari perkataan yang anda pilih.
Langkah 7: Anda boleh menjeda bacaan dengan menekan Spacebar Kunci pada papan kekunci anda atau mengklik Jeda butang di atas seperti yang ditunjukkan di bawah.
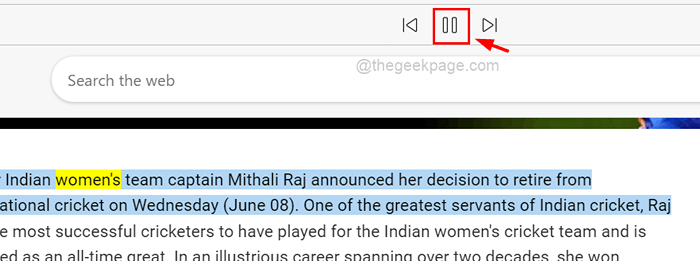
Langkah 8: Anda boleh menukar tetapan suara dengan mengklik Pilihan suara untuk melihat bahagian dropdown.
Langkah 9: Kemudian anda boleh menukar kelajuan suara dengan gelongsor The Kelajuan pilihan dari Biasa ke Perlahan atau Cepat Seperti yang anda mahukan.
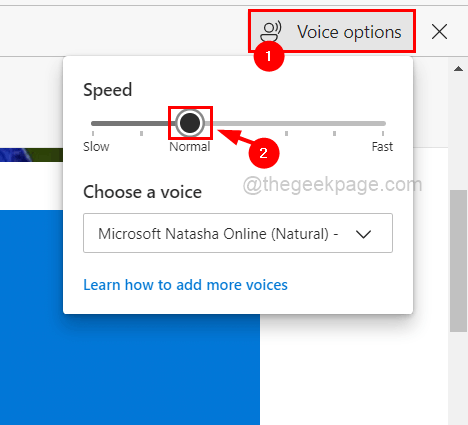
Langkah 10: Anda juga boleh menukar suara yang membaca laman web untuk anda dengan mengklik Pilih suara Menu dropdown dan memilih suara yang berbeza yang anda mahukan, dari senarai seperti yang ditunjukkan di bawah.
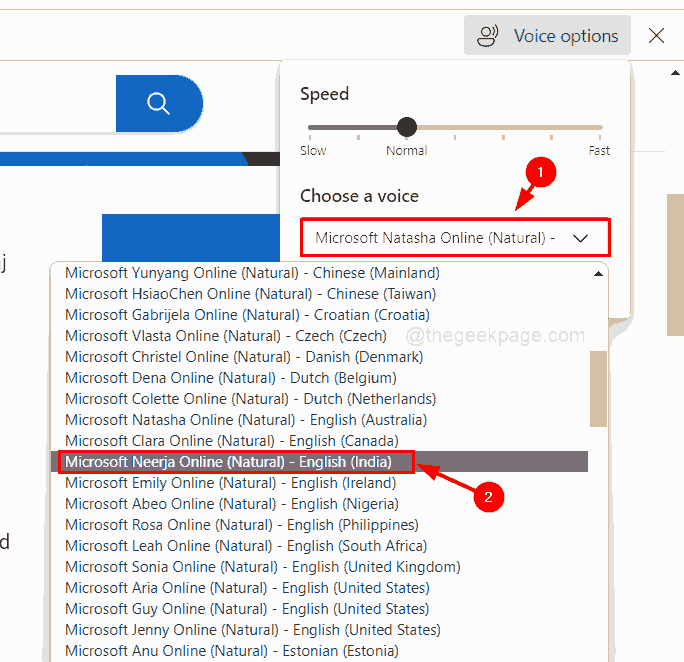
Langkah 11: Untuk menutup bahagian Pilihan Suara, klik Pilihan suara sekali lagi atau klik di suatu tempat di luar.
CATATAN: Anda boleh menutup ciri baca dengan lantang mengklik The Tutup butang di sebelah pilihan suara seperti yang ditunjukkan di bawah.
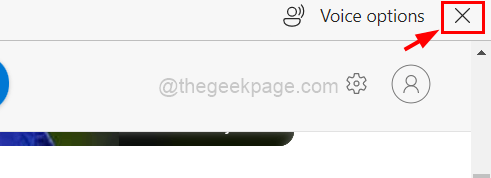
Langkah 12: Untuk lebih banyak kemudahan, ada pilihan untuk memasuki mod pembaca immersive dengan hanya menekan F9 Kunci pada papan kekunci anda semasa anda berada di laman web yang ingin anda baca. Atau Pergi ke hujung bar alamat dan klik Masukkan pembaca immersive pilihan, yang kelihatan seperti buku terbuka seperti yang ditunjukkan dalam gambar di bawah.
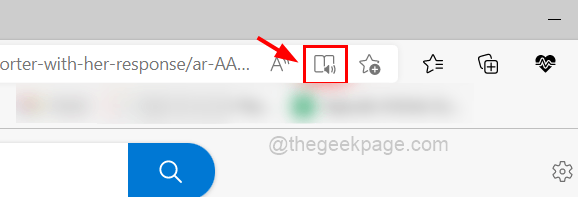
Langkah 13: Sebaik sahaja anda memasukkan mod pembaca immersive, anda dapat melihat bahawa laman web telah menjadi sangat mudah untuk anda tanpa iklan dan gambar yang tidak perlu, dll.
Langkah 14: Sekarang anda boleh klik terus Baca dengan lantang butang di atas untuk mula membaca dari awal seperti yang ditunjukkan di bawah.
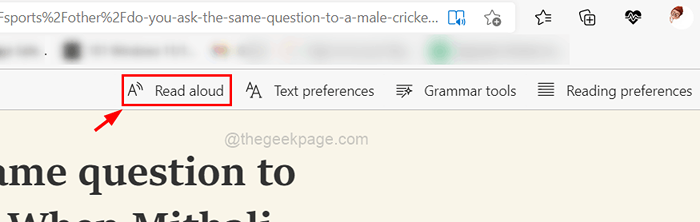
CATATAN: Anda juga boleh membuatnya mula membaca dari tempat tengah klik kanan pada perkataan itu dan mengklik Baca dengan lantang dari sini dari menu konteksnya.
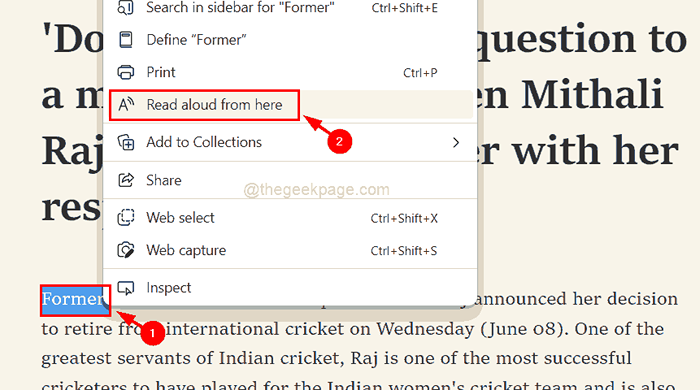
Langkah 15: Anda juga boleh memilih untuk menukar tetapan seperti Keutamaan teks, Alat Tatabahasa dan Pilihan membaca serta ditunjukkan di bawah.
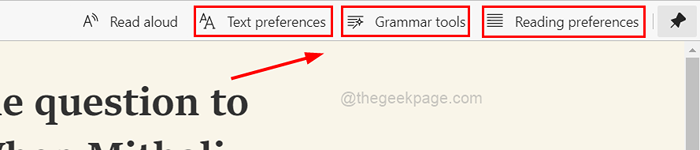
Langkah 16: Setelah selesai, anda boleh mengklik Keluar ikon pembaca immersive di hujung bar alamat seperti yang ditunjukkan di bawah.
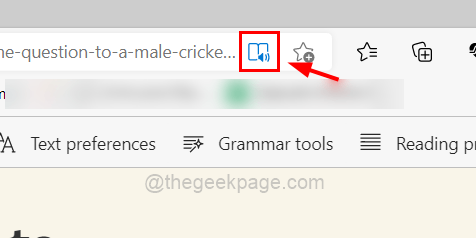
- « Tetikus memilih segala -galanya apabila saya mengklik Windows 11 [diselesaikan]
- Penyebaran PowerShell gagal dengan HRESULT 0x80073D02 Betulkan isu »

