Cara menghentikan program daripada mengakses Internet di Windows 11, 10
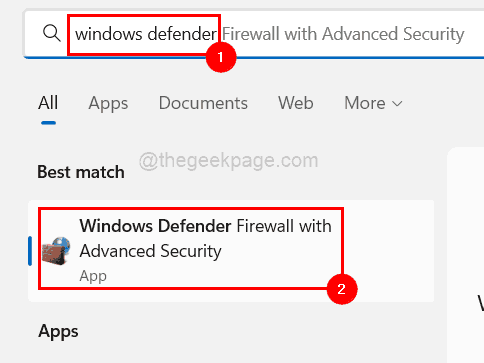
- 4224
- 614
- Clarence Powlowski
Adakah anda tahu mengapa kadang -kadang, kelajuan internet semakin perlahan di komputer anda? Anda mungkin cuba memulakan semula penghala anda sekali atau sistem tetapi masih, ia tetap sama. Ini kerana biasanya, aplikasi latar yang sedang berjalan memakan internet di sistem anda.
Sekiranya anda tertanya -tanya bagaimana menghentikan program tertentu daripada mengakses Internet dan tidak melumpuhkan aplikasi di latar belakang misalnya, maka ada cara untuk melakukannya menggunakan firewall pertahanan Windows.
Kami akan membimbing anda dalam siaran ini mengenai bagaimana anda boleh melakukannya dengan langkah -langkah yang dijelaskan di bawah.
Cara menghentikan program daripada mengakses Internet di Windows 11, 10
Langkah 1: Pertama sekali, anda perlu melancarkan aplikasi Firewall Windows Defender pada sistem anda.
Langkah 2: Untuk berbuat demikian, tekan Tingkap kunci dan jenis Windows Defender dan tekan Masukkan kunci.
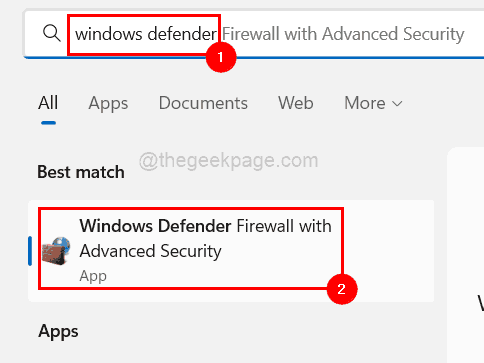
Langkah 3: Ini membuka aplikasi Firewall Windows Defender di sistem anda.
Langkah 4: Sekarang anda harus pergi ke bahagian sudut atas kiri dan Klik kanan pada Peraturan keluar dan pilih Peraturan baru dari senarai seperti yang ditunjukkan di bawah.
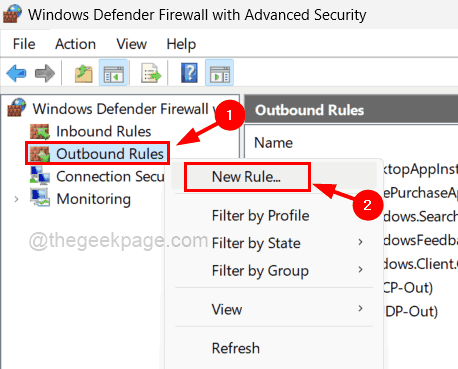
Langkah 5: Wizard Peraturan Keluar Baru muncul di sistem.
Langkah 6: Pilih butang radio yang dipanggil Program dan klik Seterusnya bersambung.
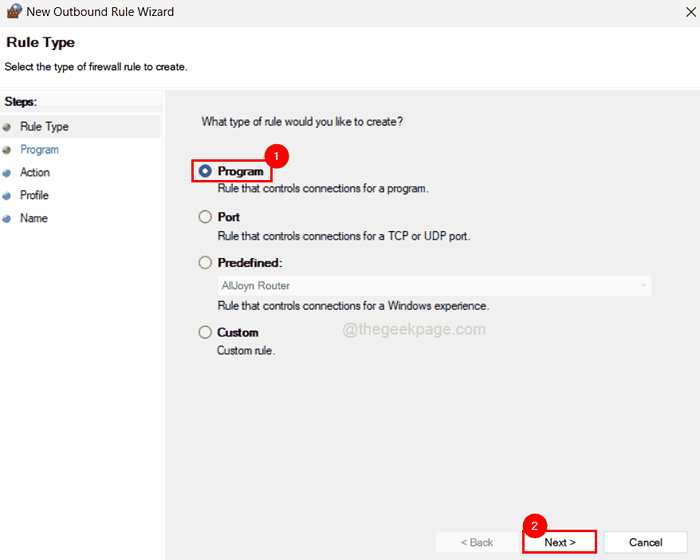
Langkah 7: Seterusnya adalah program yang anda perlukan untuk memilih yang anda perlukan jalan program.
Langkah 8: Jadi mula -mula pergi ke ikon program di mana sahaja ia hadir dan Klik kanan di atasnya.
Langkah 9: Kemudian pilih Sifat dari menu konteks.
Langkah 10: Salin Jalan sasaran tanpa petikan, yang berada di bawah Pintasan tab dan tampalkannya ke dalam fail notepad.
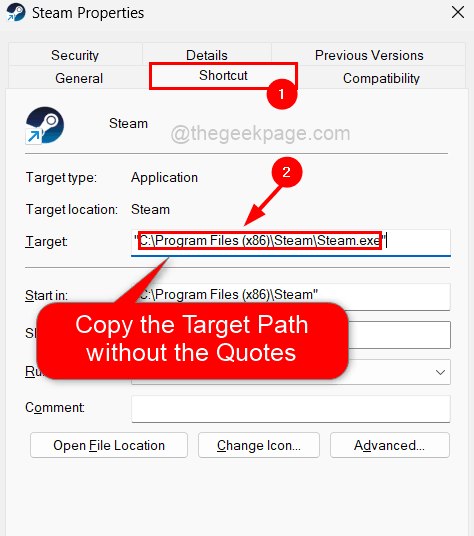
Langkah 11: Tutup tetingkap Properties program yang baru anda buka.
CATATAN: Ulangi perkara yang sama untuk semua program yang anda mahu berhenti daripada mengakses Internet, dan salin-paste laluan sasarannya ke dalam fail notepad untuk rujukan masa depan.
Langkah 12: Sekarang kembali ke aplikasi Windows Defender yang masih dibuka.
Langkah 13: Salin jalan program dan tampalkannya ke dalam kotak teks di bawah Laluan program ini butang radio yang perlu anda pilih untuk membuatnya aktif.
Langkah 14: Klik Seterusnya untuk meneruskan.
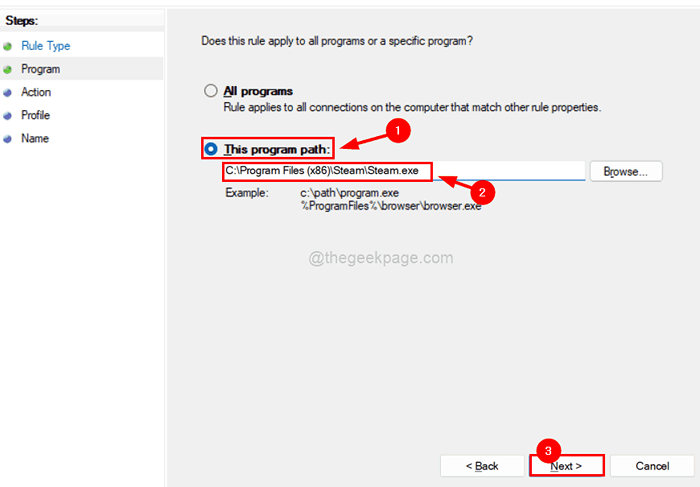
Langkah 15: Sekarang datang tindakan di mana anda perlu memilih apa yang perlu dilakukan dengan sambungan.
Langkah 16: Jadi pilih Menyekat sambungan pilihan seperti yang ditunjukkan dalam tangkapan skrin di bawah dan ketik Seterusnya.
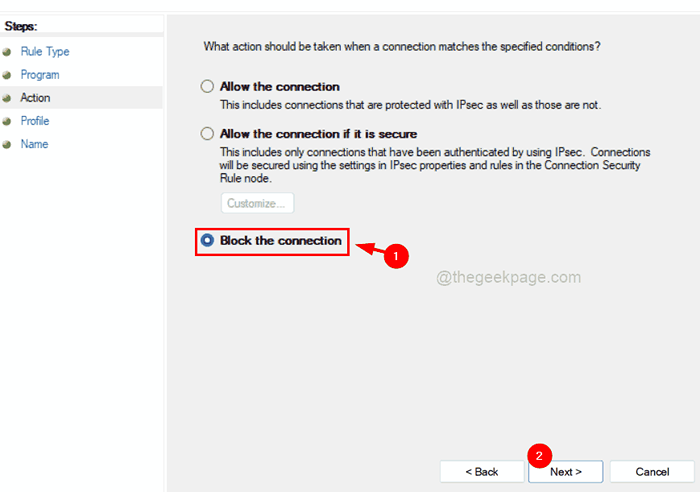
Langkah 17: Seterusnya anda perlu memastikan semua profil (Domain, swasta, dan Awam) dipilih dengan mengklik kotak semak mereka seperti yang ditunjukkan di bawah.
Langkah 18: Teruskan dengan mengklik Seterusnya.
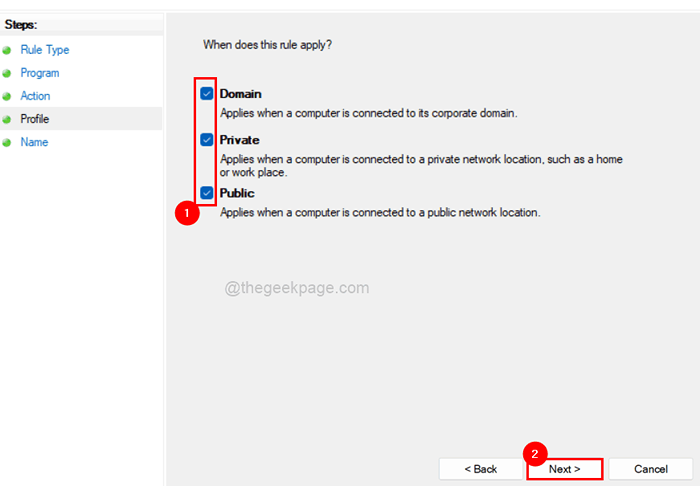
Langkah 19: Bahagian terakhir peraturan adalah menamakan peraturan keluar dengan sewajarnya.
Langkah 20: Oleh itu, sila berikan nama yang sesuai untuk difahami pada masa akan datang supaya anda dapat mengedit atau memadamkannya.
Langkah 21: Akhirnya, klik Selesai untuk membuat peraturan keluar baru.
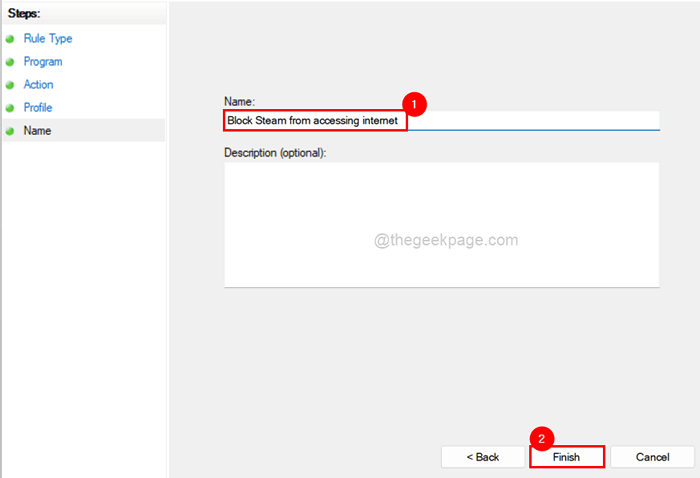
Langkah 22: Peraturan Outbound yang dicipta ini memastikan bahawa program ini tidak dibenarkan mengakses internet sehingga ia dipadamkan atau diedit.
Anda juga boleh mengulangi prosedur yang sama untuk program lain juga.
Harap ini bermaklumat. Beritahu kami di bahagian komen.
- « Cara Mendapatkan Jubin Langsung di Desktop dan Mula Menu di Windows 11
- Tetikus memilih segala -galanya apabila saya mengklik Windows 11 [diselesaikan] »

