Cara Mendapatkan Jubin Langsung di Desktop dan Mula Menu di Windows 11
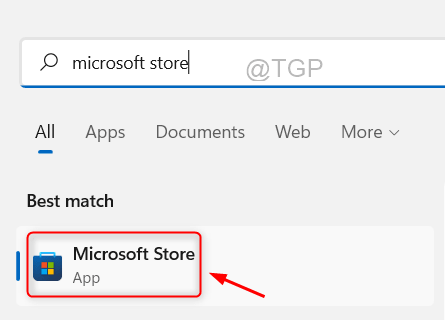
- 1381
- 387
- Daryl Wilderman
Bayangkan anda mencari sesuatu di sistem anda tetapi tidak pasti aplikasi mana yang hendak dibuka atau dipilih. Di sinilah ciri jubin hidup masuk ke dalam gambar. Jubin hidup untuk sebarang aplikasi yang disokong boleh ditambah di desktop atau menu permulaan sistem Windows, yang sering berubah jubin.
Jubin hidup menjadikan widget aplikasi menjadi hidup dan sangat menyenangkan. Bukan hanya untuk penampilannya, tetapi juga untuk kemudahan. Katakan anda menggunakan aplikasi WhatsApp atau Facebook di sistem anda, tidakkah ia mudah jika bilangan pemberitahuan dipaparkan pada ikon aplikasi? Ini mungkin jika ada aplikasi yang disokong sedemikian ditambah sebagai jubin hidup.
Mari kita lihat bagaimana ini dapat dilakukan pada sistem Windows. Sekiranya anda juga mencari cara untuk mendapatkan jubin hidup di desktop dan menu mula di Windows 11, maka sila teruskan membaca artikel ini untuk mengetahui lebih lanjut.
Cara Mendapatkan Jubin Langsung di Desktop dan Mula Menu di Windows 11
Pertama sekali, untuk mendapatkan jubin hidup pada sistem Windows 11, anda perlu memasang aplikasi Live Tiles Anywhere yang boleh dimuat turun dan dipasang dari kedai Microsoft. Ikuti langkah -langkah di bawah cara memuat turun dan memasang jubin secara langsung di mana sahaja.
Langkah 1: Pertama, anda perlu membuka aplikasi Store Microsoft pada sistem anda. Untuk berbuat demikian, tekan Tingkap kunci dan jenis Kedai Microsoft.
Langkah 2: Kemudian, pilih Kedai Microsoft aplikasi dari hasil carian seperti yang ditunjukkan di bawah.
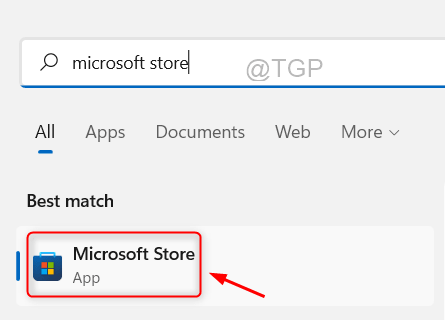
Langkah 3: Setelah tetingkap aplikasi Microsoft Store dibuka pada sistem anda, taipkan Jubin hidup di mana sahaja di bar carian dan pilih Jubin hidup di mana sahaja aplikasi dari senarai carian dengan mengklik padanya seperti yang ditunjukkan di bawah.
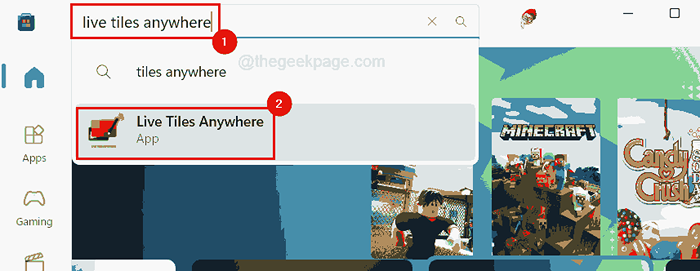
Langkah 4: Di halaman aplikasi Jubin Live Anywhere, klik Pasang dan tidak lama lagi mula memuat turun dan kemudian memasangnya pada sistem anda seperti yang ditunjukkan di bawah.
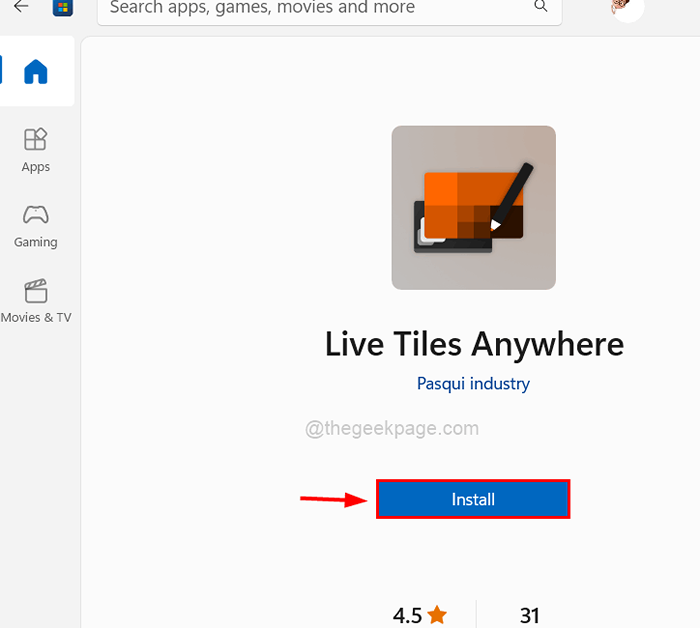
Langkah 5: Setelah selesai memasang, anda akan dapat melihat butang yang dipanggil terbuka pada halaman aplikasi.
Langkah 6: Untuk melancarkan aplikasinya, anda harus klik sama ada Buka Atau tekan Tingkap Kunci, jenis Jubin hidup di mana sahaja dan memukul Masukkan kunci.
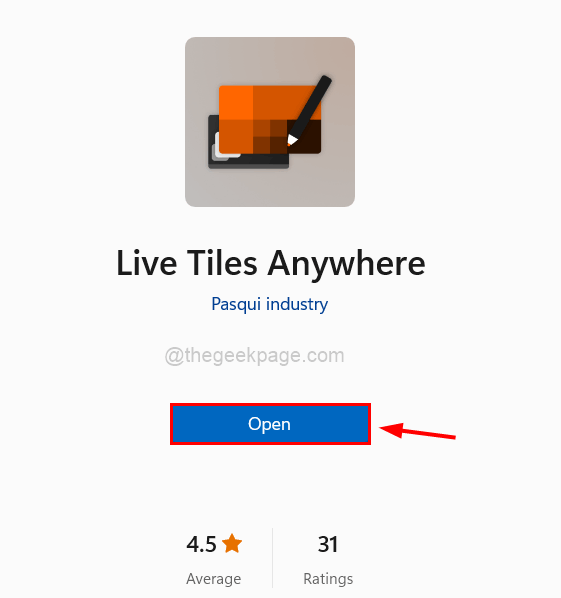
Langkah 7: Setelah aplikasi dibuka, anda harus klik Semua aplikasi Di bar menu atas tetingkap aplikasi seperti yang ditunjukkan di bawah.
Langkah 8: Di sini semua aplikasi dari sistem anda yang dipasang, akan disenaraikan.
Langkah 9: Sekarang jika anda ingin menambah aplikasi (misalnya. Gambar, notepad, cuaca, dll.) untuk ditambah pada menu desktop atau mula sebagai widget, maka cari The aplikasi Pertama dan Klik kanan di atasnya.
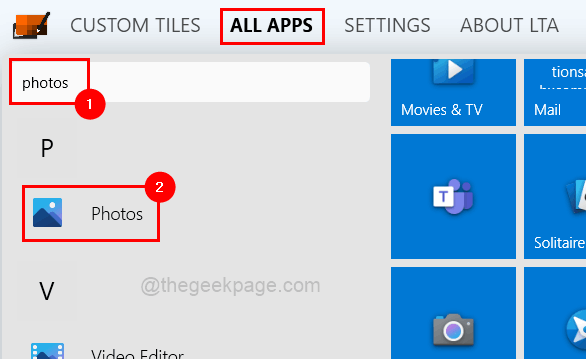
Langkah 10: Klik Buat widget dari menu konteks.
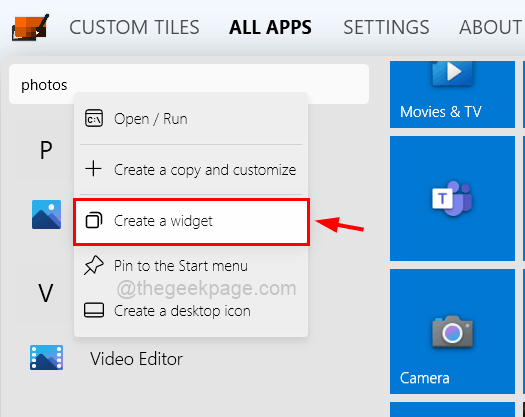
Langkah 11: Seterusnya jika anda mahu memasukkannya ke menu Mula, maka Klik kanan pada aplikasi dan pilih Pin ke menu permulaan pilihan dari menu kontekstual seperti yang ditunjukkan di bawah.
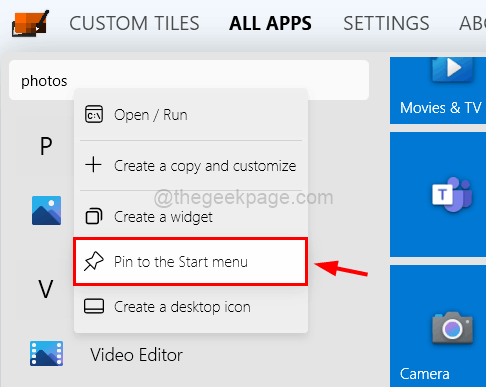
CATATAN: Sila terima kotak dialog Sahkan dengan mengklik Ya untuk terus menyematkannya untuk memulakan.
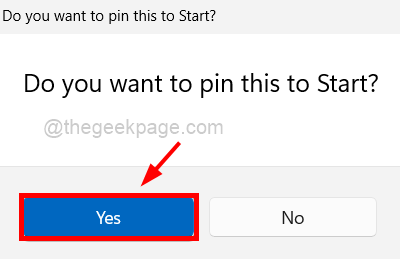
Langkah 12: Sekarang widget yang baru dibuat akan hadir di sudut kiri atas skrin. Anda mesti menyeretnya ke mana sahaja yang anda suka di skrin desktop.
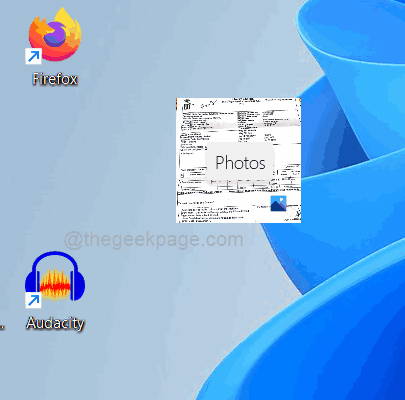
Langkah 13: Sekarang semua aplikasi yang telah anda buat widget, akan berada di bawah Jubin adat tab.
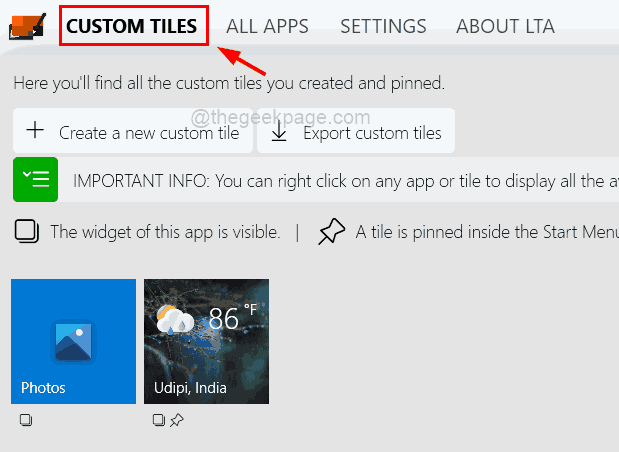
Langkah 14: Sekiranya anda ingin mengeluarkan aplikasi ini dari jubin tersuai, maka Klik kanan di aplikasi dan pilih Padam dan un-pin dari menu.
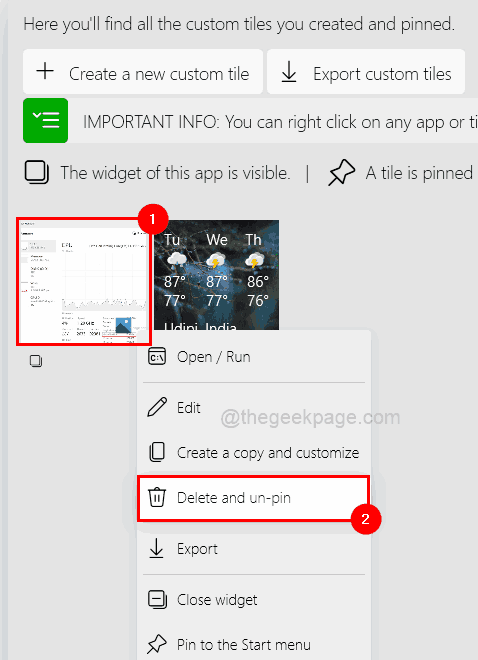
Langkah 15: Di bawah Jubin adat tab, anda boleh menutup widget dengan klik kanan pada aplikasi dan mengklik Widget Tutup dari menu konteks seperti yang ditunjukkan di bawah.
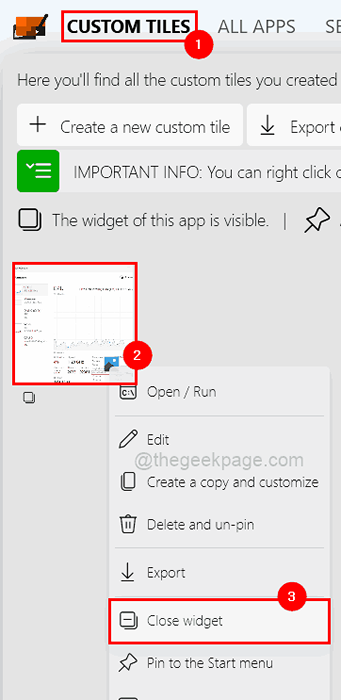
Langkah 16: Anda juga boleh menutup widget terus dari desktop oleh klik kanan pada widget dan memilih Tutup pilihan dari menu.
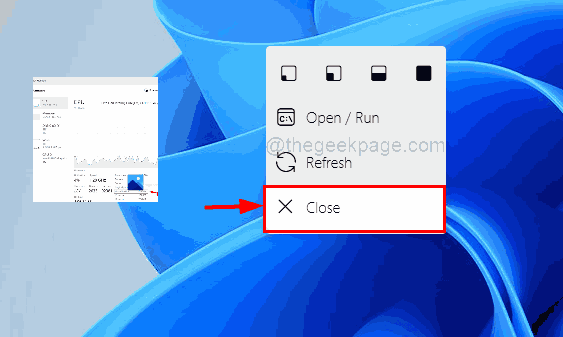
Langkah 17: Untuk menukar saiz atau dimensi widget pada skrin desktop anda, sila Klik kanan pada widget yang anda buat (misalnya. Cuaca).
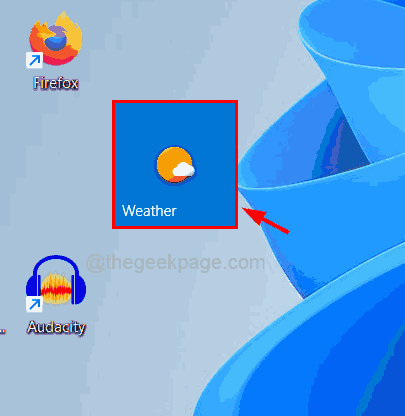
Langkah 18: Kemudian pilih julat dimensi dari bar atas menu konteks seperti yang ditunjukkan di bawah.
Kami telah memilih dimensi terbesar. Anda boleh memilih mana -mana yang anda mahukan.
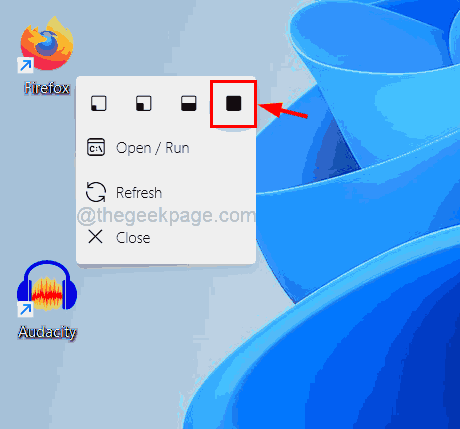
Langkah 19: Sebaik sahaja anda mengkliknya, dimensi widget berubah menjadi yang dipilih seperti yang ditunjukkan dalam gambar di bawah.
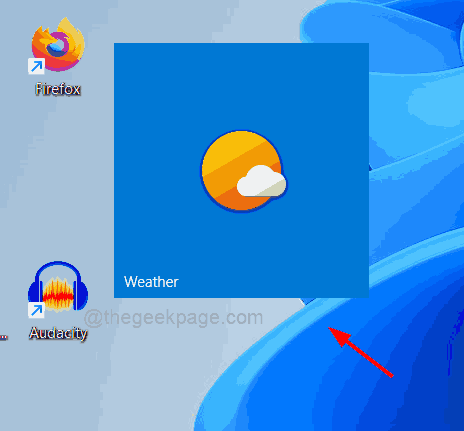
- « Cara Menukar Lokasi Simpan Fail Lalai di Perkongsian Berdekatan di Windows 11
- Cara menghentikan program daripada mengakses Internet di Windows 11, 10 »

