Pelancar Minecraft kini tidak terdapat dalam pembetulan akaun anda
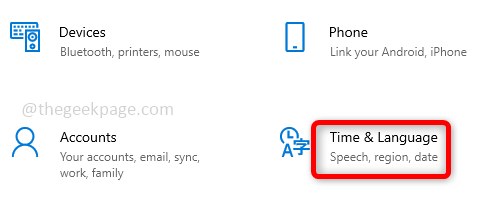
- 1928
- 385
- Clay Weber
Pelancar Minecraft menyediakan akses kepada beberapa permainan Minecraft, ia akan membantu anda untuk mempunyai semua permainan Minecraft anda yang boleh diakses dari satu lokasi. Jika anda adalah salah seorang daripada mereka yang suka permainan ini dan menghadapi isu 'Pelancar Minecraft kini tidak terdapat dalam Kod Ralat Akaun anda 0x803F8001'. Bukankah ini mengecewakan? Kesalahan ini berlaku apabila seseorang cuba memulakan pelancar minecraft dan jelas kerana ini tidak dapat meneruskan dan bermain permainan. Tetapi ralat ini dapat diselesaikan dengan mudah. Mari kita lihat bagaimana menyelesaikannya dalam artikel ini.
Isi kandungan
- Kaedah 1: Periksa tarikh, masa, dan wilayah
- Kaedah 2: Tetapkan semula aplikasi Store Microsoft
- Kaedah 3: Periksa kemas kini
- Kaedah 4: Pasang semula Pelancar Minecraft dari Microsoft Store
Kaedah 1: Periksa tarikh, masa, dan wilayah
Pastikan tarikh, masa, dan rantau ditetapkan dengan sewajarnya mengikut rantau dan zon waktu anda sekarang. Ada pilihan untuk menetapkannya secara automatik.
Langkah 1: Buka Tetapan menggunakan Windows + i Kekunci secara serentak. Klik pada Masa & Bahasa.
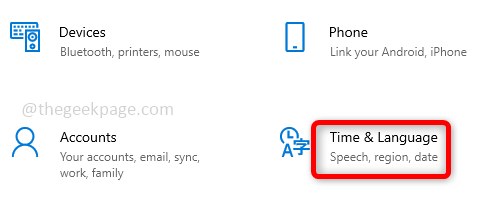
Langkah 2: Di bawah tarikh & masa di sebelah kanan, membolehkan The Tetapkan masa secara automatik dan Tetapkan zon waktu secara automatik dengan mengklik bar togol. Juga, klik pada Segerakkan sekarang pilihan. Sekarang periksa sama ada masalah diselesaikan.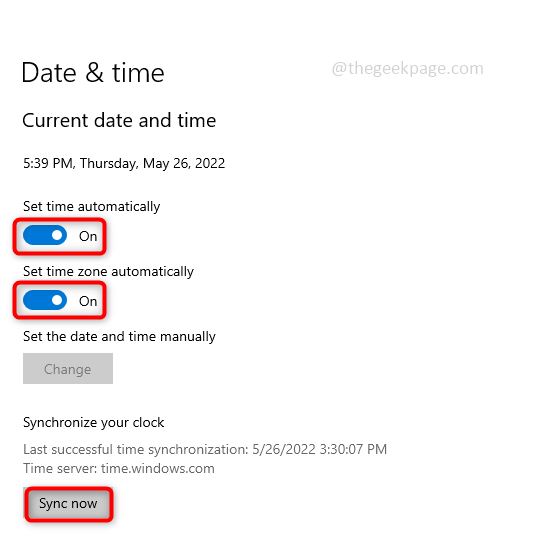
Kaedah 2: Tetapkan semula aplikasi Store Microsoft
Kadang -kadang, aplikasi Microsoft Store gagal mengemas kini aplikasi, kerana ini pengguna mungkin mengalami beberapa isu semasa mengakses aplikasi. Tetapkan semula aplikasi Store Microsoft dan periksa apakah masalahnya menyelesaikan.
Langkah 1: Sekiranya anda telah masuk ke akaun Microsoft anda, terlebih dahulu masuk dan ikuti langkah selanjutnya. Untuk mendaftar, buka Jalankan segera menggunakan Windows + R Kekunci secara serentak dan taip ms-windows-store: Hit masukkan.
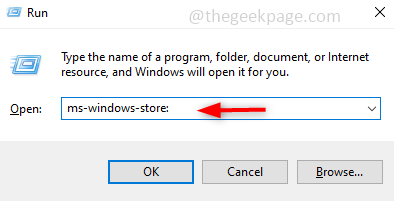
Langkah 2: Di sebelah kanan, klik pada anda profil dan klik pada Log masuk.
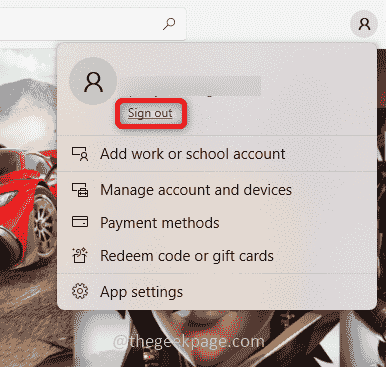
Langkah 3: Sekarang, buka Tetapan menggunakan Windows + i Kekunci secara serentak. Klik pada Aplikasi.
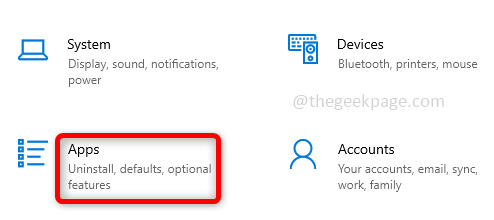
Langkah 4: Di sebelah kanan bawah Apl & Ciri, Dalam jenis bar carian Kedai Microsoft dan apabila disenaraikan klik padanya. Pilihan lanjutan akan muncul di bawah, klik padanya.
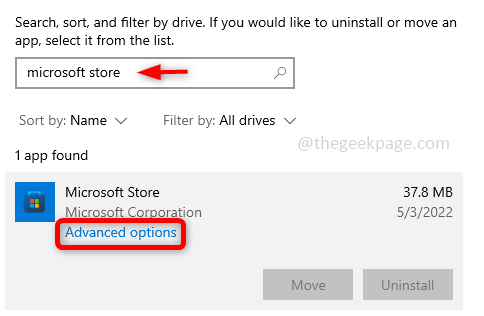
Langkah 5: Di tingkap yang muncul tatal ke bawah dan tekan Tetapkan semula butang. Pop timbul akan dipaparkan klik pada Tetapkan semula.
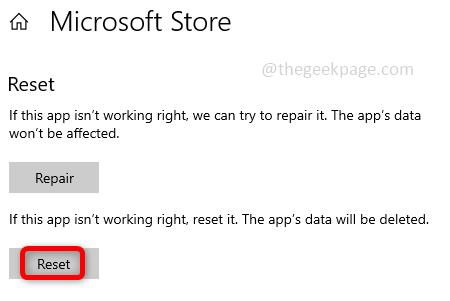
Langkah 6: Mulakan semula sistem dan periksa jika ralat diselesaikan.
Kaedah 3: Periksa kemas kini
Sentiasa pastikan sistem anda terkini dan kemas kini aplikasi dengan versi terkini yang perlu diperlukan. Mungkin ada siaran yang kerap mengenai perbaikan pepijat dan kemas kini penting yang mungkin diperlukan untuk sebarang aplikasi tertentu untuk dijalankan.
Semak kemas kini Windows
Langkah 1: Buka Tetapan menggunakan Windows + i Kekunci secara serentak dan klik pada Kemas kini & Keselamatan.
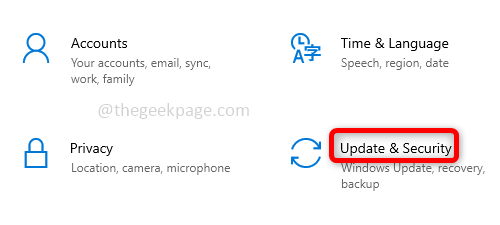
Langkah 2: Di sebelah kanan klik pada Menyemak kemas kini. Sekiranya ada kemas kini memasangnya.
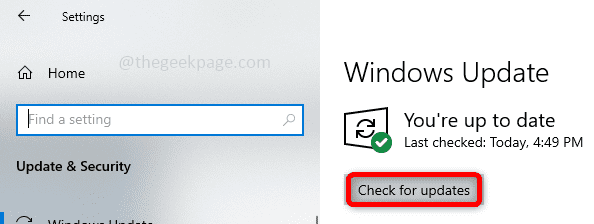
Dayakan kemas kini aplikasi Microsoft Store dan periksa kemas kini permainan
Langkah 1: Buka Jalankan segera menggunakan Windows + R Kekunci secara serentak dan taip ms-windows-store: dan memukul masukkan. Ini membuka kedai Microsoft.
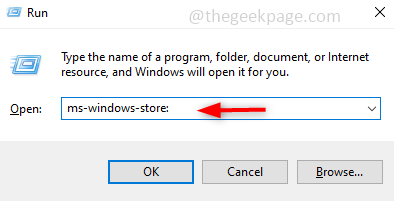
Langkah 2: Di sebelah kanan, klik pada anda profil dan klik pada Tetapan aplikasi.
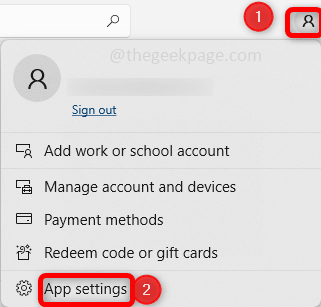
Langkah 3: Di bawah tetapan aplikasi, membolehkan Aplikasi kemas kini dengan mengklik pada bar togol. Ini menyimpan aplikasi yang dikemas kini secara automatik.
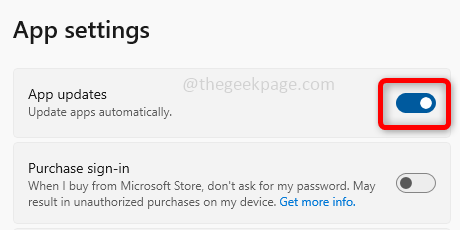
Langkah 4: Di sebelah kiri bawah tetingkap kedai Microsoft ada pilihan yang dipanggil Perpustakaan Klik padanya. Di sebelah kanan, ada Dapatkan kemas kini butang Klik padanya.
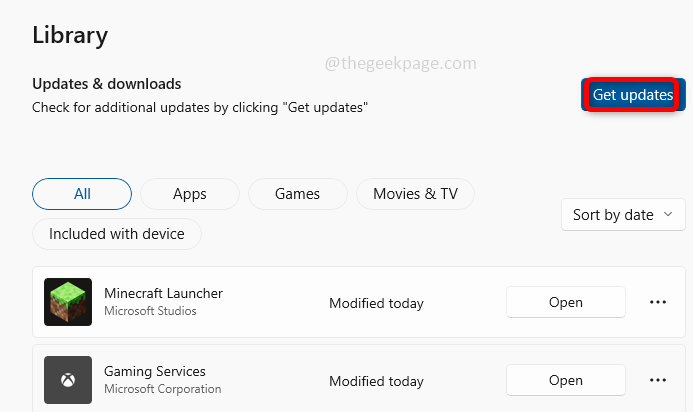
Langkah 5: Sekiranya ada kemas kini, mereka akan memasang. Sekarang periksa jika ralat diselesaikan.
Kaedah 4: Pasang semula Pelancar Minecraft dari Microsoft Store
Sekiranya tiada kaedah di atas berfungsi, cuba nyahpasang yang sedia ada dan pasang semula peluncur minecraft dari aplikasi kedai Microsoft. Ramai pengguna mendapati ini kaedah yang berkesan untuk menggunakan pelancar dan bermain permainan minecraft dengan lancar tanpa sebarang masalah.
Langkah 1: Nyahpasang Pelancar Minecraft. Untuk ini, Jenis Pelancar Minecraft di dalam bar carian Windows, Dan apabila ia disenaraikan Klik kanan di atasnya dan memilih untuk Nyahpasang.
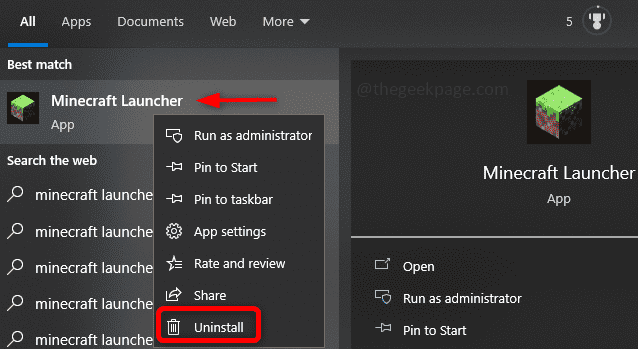
Langkah 2: Mula semula komputer anda dan pergi ke kedai microsoft. Untuk ini, buka Jalankan segera menggunakan Windows + R Kekunci secara serentak dan taip ms-windows-store: Hit masukkan.
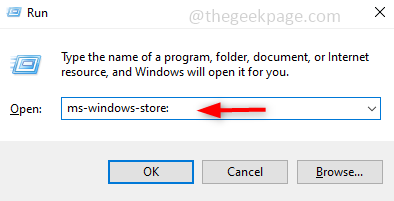
Langkah 3: Log masuk ke akaun Microsoft anda, untuk berbuat demikian, klik pada profil yang berada di sebelah kanan dan memilih Log masuk. Beri butiran akaun Microsoft yang sah dan log masuk.
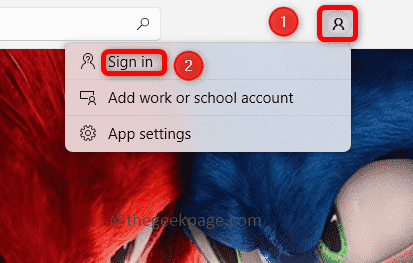
Langkah 4: Di kedai Microsoft cari bar yang berada di bahagian atas, jenis Pelancar Minecraft dan memukul masukkan. Pelancar Minecraft akan muncul dan klik pada Dapatkan butang, ia akan memasang pelancar, ini mungkin mengambil sedikit masa.
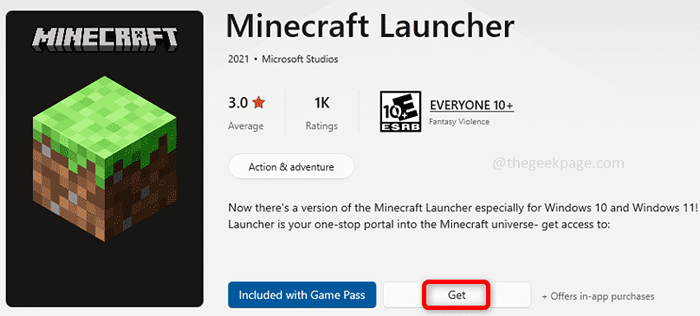
Langkah 5: Setelah dipasang klik pada Bermain butang. Sekarang masalahnya akan diselesaikan dan anda boleh meneruskan permainan Minecraft.
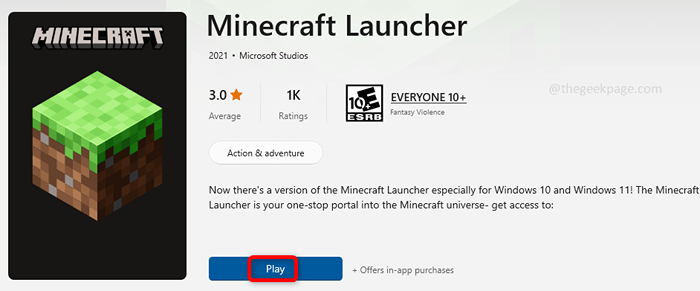
Itu sahaja! Semoga artikel ini membantu anda menyelesaikan kesilapan. Terima kasih dan selamat membaca!!
- « Cara Menanam Dokumen PDF Di dalam Lembaran Excel
- Betulkan permainan tidak dapat dioptimumkan di Windows 11 »

