Betulkan permainan tidak dapat dioptimumkan di Windows 11
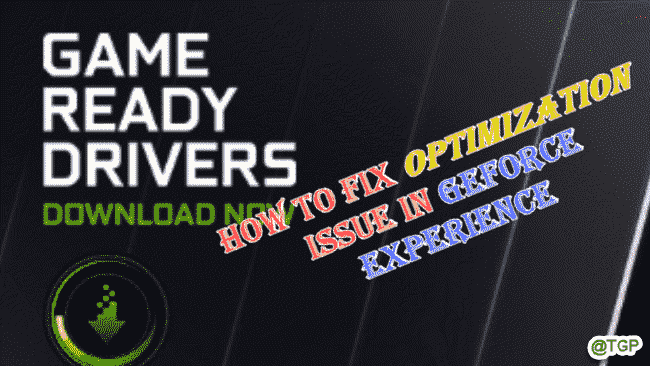
- 4334
- 1215
- Mr. Ramon Runolfsson
Pengalaman GeForce bukan sahaja memuat turun versi terkini pemandu permainan, ia menawarkan lebih banyak lagi! Salah satu perkara yang paling keren adalah bahawa ia dapat mengoptimumkan semua permainan anda yang dipasang mengikut spesifikasi sistem anda untuk memberikan anda pengalaman dalam permainan terbaik. Tetapi beberapa pemain telah melaporkan masalah di mana pengalaman GeForce tidak mengoptimumkan permainan di sistem mereka. Lakukan langkah mudah ini untuk menyelesaikan masalah ini pada sistem anda.
Isi kandungan
- Betulkan 1 - Gunakan tetapan optimum untuk semua permainan
- Betulkan 2 - Keluarkan fail konfigurasi pengguna
- Betulkan 3 - Muat turun dan pasang pemacu
- Betulkan 4 - Jeda Av
- Betulkan 5 - Mengoptimumkan satu permainan
- Betulkan 6 - Nyahpasang Pengalaman GeForce dan pasang semula
- Betulkan 7 - Bersihkan Pasang Pemacu Grafik
Betulkan 1 - Gunakan tetapan optimum untuk semua permainan
Anda boleh menetapkan untuk menggunakan tetapan optimum untuk semua permainan.
1. Buka aplikasi Pengalaman GeForce di sistem anda.
2. Setelah panel Pengalaman GeForce muncul, anda harus pergi ke "Rumah"Tab.
3. Anda akan menemui tiga titik di sudut kanan skrin. Klik padanya dan ketik "Mengoptimumkan semua permainan & aplikasi".
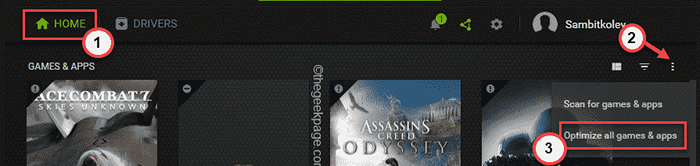
Ini mengoptimumkan semua permainan di sistem anda. Periksa sama ada permainan dioptimumkan atau tidak.
4. Sekarang, klik pada ikon berbentuk gear untuk mengakses tetapan.
5. Kemudian, pergi ke "Permainan & Apl"Di anak panah kiri.
6. Selepas itu, periksa "Mengoptimumkan permainan dan aplikasi yang baru ditambah secara automatik" kotak.
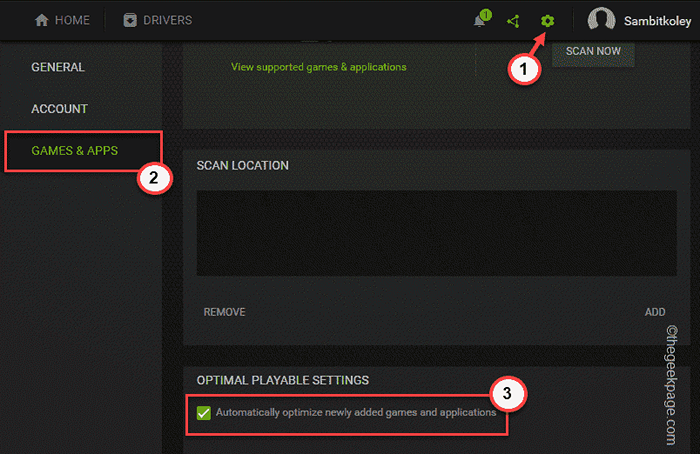
Selepas itu, uji sama ada permainan dan aplikasi dioptimumkan atau tidak.
Betulkan 2 - Keluarkan fail konfigurasi pengguna
Anda boleh mengeluarkan fail konfigurasi pengguna dari sistem anda.
Langkah 1
1. Anda mesti menutup dan menamatkan semua benang dan perkhidmatan Nvidia GeForce.
2. Untuk melakukan itu, tutup aplikasi pengalaman geForce.
3. Setelah melakukan itu, tekan Menang Kunci dan juga X Kekunci bersama dan ketik "Pengurus Tugas".
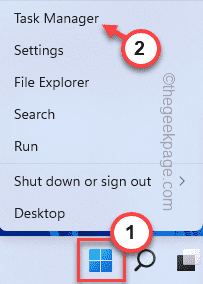
4. Apabila Pengurus Tugas dibuka, lihat sama ada proses berkaitan Nvidia berjalan di latar belakang.
5. Sekiranya anda dapat mengenal pasti proses sedemikian, hanya mengetuk kanan dan klik "Tugas akhir"Untuk membunuhnya.
Dengan cara ini, tamatkan semua proses Nvidia dan pastikan tidak ada tugas lain yang sedang dijalankan.
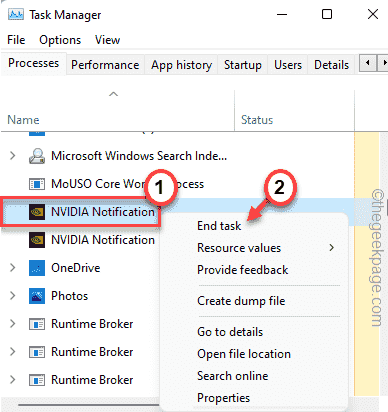
Tutup pengurus tugas setelah anda selesai.
Langkah 2
1. Anda mesti membuka folder AppData tempatan. Hanya, tekan Kekunci windows+r Kekunci bersama.
2. Kemudian, tampal alamat ini dan klik "okey".
%localAppdata%
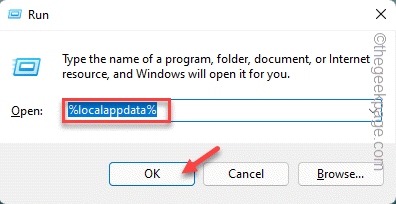
3. Apabila folder tempatan muncul di skrin, pergi ke folder ini -
NVIDIA CORPORATION> NVIDIA GEFORCE PENGALAMAN
4. Apabila anda sampai ke halaman Pengalaman Nvidia GeForce, anda akan mendapati "Cefcache"Folder.
5. Anda perlu memilih folder itu dan klik pada "Padam"Ikon untuk mengeluarkan folder.
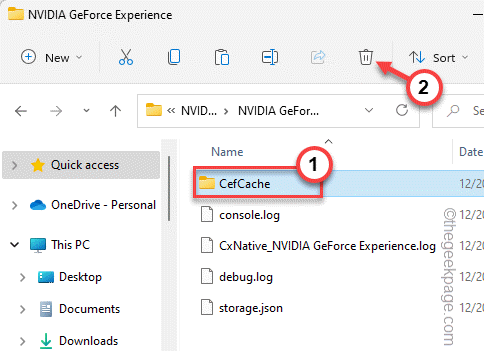
Selepas ini, anda harus memulakan semula sistem. Sebaik sahaja anda telah memulakan semula sistem, buka aplikasi pengalaman geForce sekali lagi.
Ia secara automatik akan menjana profil pengguna baru. Anda sepatutnya dapat mengoptimumkan permainan lagi.
Betulkan 3 - Muat turun dan pasang pemacu
Memasang pemacu terkini boleh membetulkan gangguan yang anda hadapi.
1. Buka Pengalaman GeForce aplikasi.
2. Sekiranya anda pergi ke "Pemandu"Tab, anda boleh mencari pemacu grafik terkini sedang menunggu untuk dimuat turun.
3. Jadi, klik "Muat turun"Untuk memuat turun versi terkini.
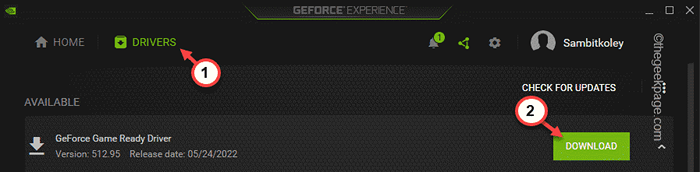
Biarkan ia memuat turun pakej pemacu terkini. Anda mungkin perlu menunggu selama 10 minit atau lebih.
4. Setelah pemacu dimuat turun, anda akan menjadi dua pilihan pemasangan.
5. Hanya ketik "Pemasangan Ekspres"Untuk memasang pemacu terkini.
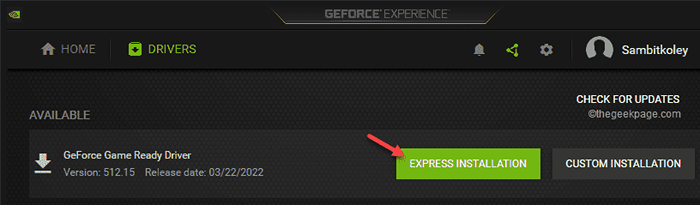
Sebaik sahaja ia selesai, pergi ke tab rumah dan cuba mengoptimumkan sebarang permainan.
Betulkan 4 - Jeda Av
Antivirus pada sistem anda mungkin menghalang aplikasi pengalaman geForce daripada mengganggu tetapan permainan.
1. Antivirus selalu berjalan di latar belakang. Oleh itu, klik pada ikon anak panah ke atas
2. Harus ada beberapa ikon yang mewakili aplikasi yang berjalan di latar belakang. Anda akan menemui beberapa ikon tersembunyi di samping antivirus yang anda gunakan.
3. Sekarang, hanya mengetepikan perisian antivirus dan ketik "Perlindungan jeda"Untuk berhenti sejenak.
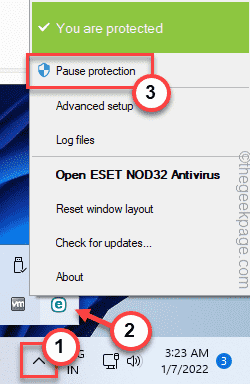
Sebaik sahaja anda telah berhenti sebentar, pelancarkan semula aplikasi pengalaman geForce. Periksa sama ada anda boleh mengoptimumkan permainan atau tidak.
Betulkan 5 - Mengoptimumkan satu permainan
Cuba mengoptimumkan satu permainan dan bukannya berusaha mengoptimumkan semua permainan.
1. Buka Pengalaman GeForce.
2. Pergi ke "Rumah"Panel untuk mencari semua permainan di sana.
3. Sekarang, cari permainan yang tidak dioptimumkan. Ia mempunyai tanda ⊖ dengan namanya. Cukup, ketik permainan untuk membukanya.
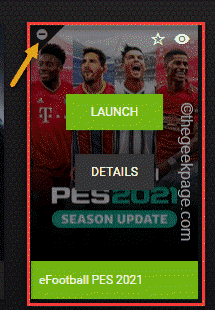
4. Sekarang, di sudut kanan, ketuk "Mengoptimumkan"Untuk mengoptimumkan grafik untuk permainan tertentu.

Sekarang uji jika ini berfungsi atau tidak.
Betulkan 6 - Nyahpasang Pengalaman GeForce dan pasang semula
Sekiranya semua yang lain gagal, nyahpasang aplikasi pengalaman geForce.
1. Pada mulanya, tekan Kekunci Windows+x Kekunci bersama.
2. Kemudian, klik "Aplikasi dan ciri".
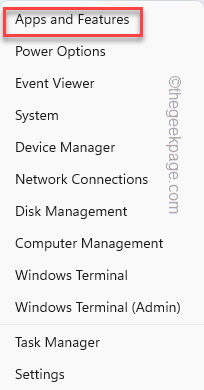
Halaman Tetapan akan dibuka. Anda dapat melihat senarai lengkap aplikasi yang dipasang di anak panah kanan.
3. Sekarang, klik kanan pada "Pengalaman Nvidia Geforce"Aplikasi dan ketik"Nyahpasang".
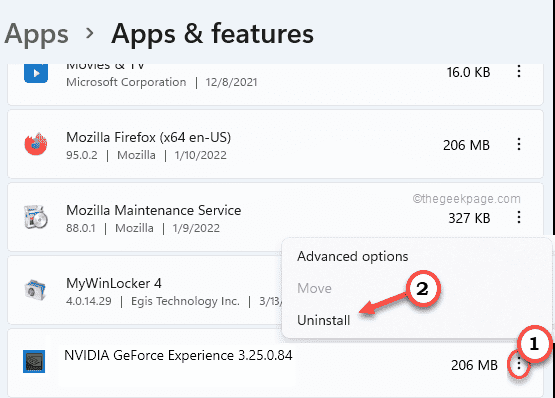
Anda hanya boleh mengikuti arahan di skrin untuk menyelesaikan proses pemotongan.
Selepas itu, tutup tetingkap Program & Ciri -ciri.
5. Kemudian, pergi ke laman web rasmi NVIDIA.
6. Sebaik sahaja ia dibuka, ketik "Muat turun"Untuk memuat turun versi terbaru aplikasinya.
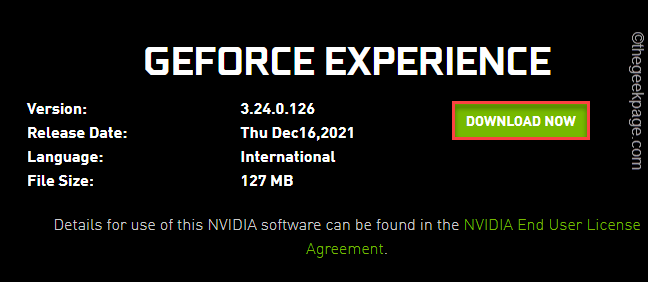
Benarkan sedikit masa untuk menyelesaikan proses muat turun.
7. Setelah memuat turun fail persediaan, Klik dua kali pada "Geforce_experience"Untuk melancarkan persediaan.
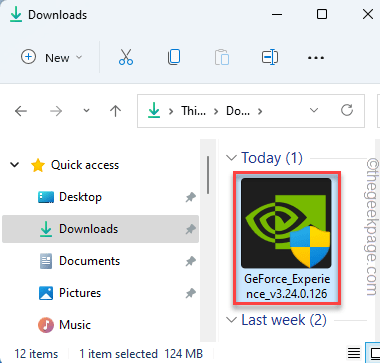
Lengkapkan pemasangan yang anda sukai.
Setelah memasang versi terkini aplikasi pengalaman geForce, anda sepatutnya mula semula sistem sekali untuk membiarkan perubahan ini berkuat kuasa.
Selepas ini, periksa dengan mengoptimumkan satu permainan. Ini sepatutnya menyelesaikan masalah anda.
Betulkan 7 - Bersihkan Pasang Pemacu Grafik
Anda mesti menyahpasang dan membersihkan dan memasang pemacu grafik lagi.
Langkah 1 - Nyahpasang kad grafik
Sebelum anda menyahpasang kad grafik dari sistem anda, anda perlu memuat turun pemacu kad grafik terkini.
1. Pada mulanya, pergi ke halaman pemacu kad grafik nvidia.
2. Masukkan spesifikasi pemacu anda dengan betul dan ketik "Cari"Untuk mencari pemandu terkini.
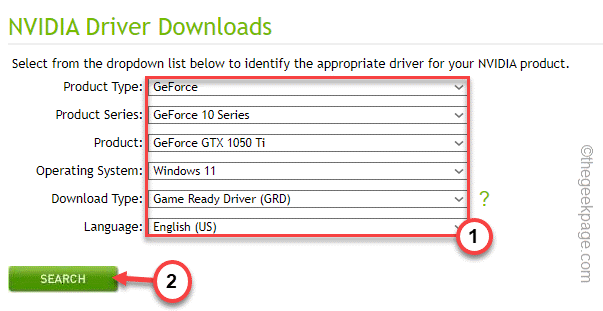
3. Hanya, ketik "Muat turun"Untuk memuat turun versi terkini pemacu kad grafik anda.
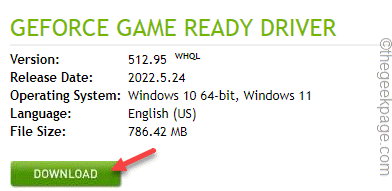
4. Setelah proses muat turun selesai, tekan Menang Kunci+R Kekunci bersama.
5. Jenis "Devmgmt.MSC"Dan memukul Masukkan Untuk membuka pengurus peranti.
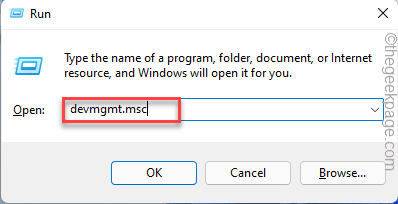
6. Apabila pengurus peranti muncul, luangkan "Paparan penyesuai"Dan anda akan melihat pemandu Nvidia di sana.
7. Sekarang, ketuk kanan pemandu dan ketuk "Nyahpasang peranti"Untuk menyahpasangnya.
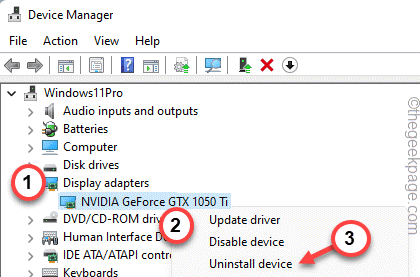
Sebaik sahaja anda telah menyahpasang pemandu, skrin anda akan dimatikan sebentar. Sekarang, ikuti langkah seterusnya untuk memasang semula kad grafik.
Langkah 2 - Pasang semula kad grafik
Anda boleh memasang semula kad grafik sekarang.
1. Cukup, tekan dua kali pada pemasang untuk melancarkannya.
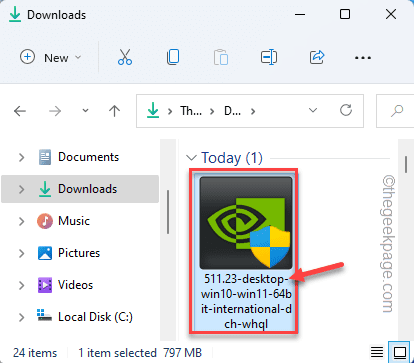
Ia akan mengeluarkan pemandu. Jadi, anda mesti menunggu sebentar.
2. Apabila anda melihat Pemandu Grafik Nvidia tetingkap, pilih "Pemandu Grafik Nvidia dan Pengalaman GeForce".
3. Selepas ini, ketik "Setuju dan Teruskan"Pilihan untuk meneruskan.
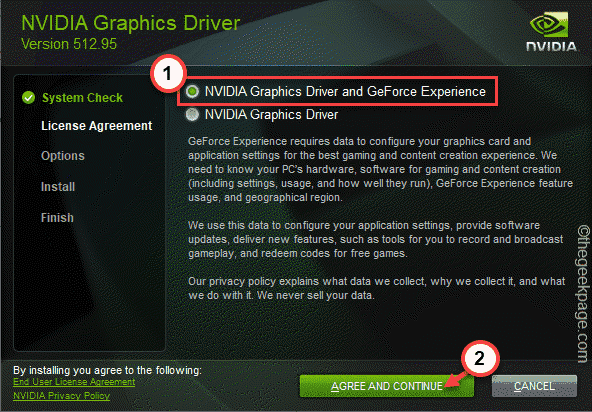
4. Selepas itu, pilih "Adat (maju)"Pilihan.
5. Kemudian, ketik "Seterusnya"Untuk pergi ke langkah seterusnya dan terakhir.
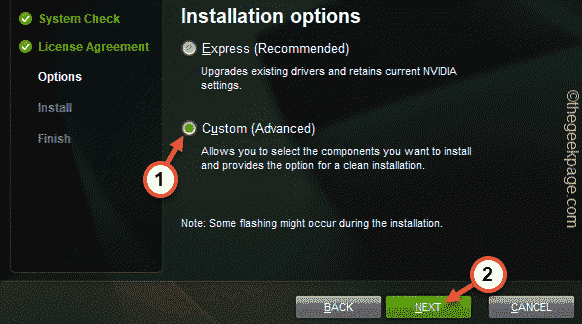
6. Sekarang, dalam langkah terakhir, pastikan anda menyemak "Melakukan pemasangan yang bersih"Kotak di halaman pemasang.
7. Akhirnya, ketik "Seterusnya".
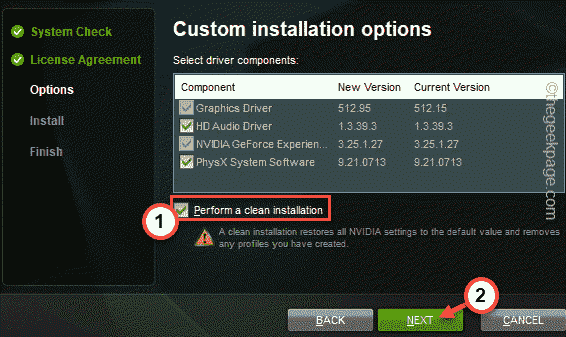
Setelah keseluruhan proses pemasangan selesai, anda boleh menutup tetingkap pemasang dan mula semula komputer anda.
Ini melengkapkan proses. Sekarang, anda boleh mengoptimumkan semua permainan anda.
- « Pelancar Minecraft kini tidak terdapat dalam pembetulan akaun anda
- Betulkan Windows Tidak Dapat Mencari WT.EXE ralat pada Windows 11/10 »

