Betulkan Windows Tidak Dapat Mencari WT.EXE ralat pada Windows 11/10
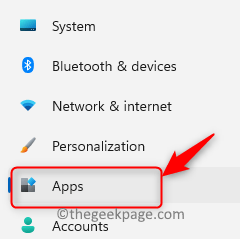
- 3402
- 1099
- Dana Hammes
Kebanyakan pengguna Windows baru -baru ini mula mengadu bahawa aplikasi Windows Terminal tidak dilancarkan pada sistem. Apabila mereka cuba membuka aplikasi Terminal Windows menggunakan arahan Run atau dari menu Mula, ia melemparkan tetingkap ralat yang berkata "Windows tidak dapat mencari "wt.exe ”. Pastikan anda menaip nama dengan betul, dan kemudian cuba lagi."
Mungkin terdapat beberapa sebab di sebalik kesilapan ini yang boleh menjadi fail sistem yang rosak, tingkap yang sudah lapuk, dll.
Semasa menganalisis perkara -perkara yang disebutkan di atas, dalam jawatan ini, kami telah menjelaskan beberapa penyelesaian yang mungkin membantu pengguna dalam menyelesaikan masalah ini dengan mudah. Sekiranya anda juga menghadapi masalah yang sama, sila teruskan membaca untuk mengetahui lebih lanjut.
Isi kandungan
- Betulkan 1 - Lumpuhkan dan kemudian, membolehkan terminal Windows sekali
- Betulkan 2 - Pastikan sistem Windows dikemas kini
- Betulkan 3 - Nyahpasang dan pasang semula aplikasi Terminal Windows
- Betulkan 4 - Jalankan imbasan SFC pada sistem Windows
Betulkan 1 - Lumpuhkan dan kemudian, membolehkan terminal Windows sekali
Hanya beberapa aplikasi yang dibenarkan dibuka/dilancarkan pada sistem Windows menggunakan kotak arahan Run dan anda boleh mengaktifkan atau melumpuhkannya pada halaman Aliases Pelaksanaan App. Sebagai penyelesaian, kami cuba melumpuhkan dan kemudian membolehkannya di sistem dan ia berfungsi.
Oleh itu, ikuti langkah -langkah berikut yang diberikan di bawah untuk melumpuhkan dan kemudian aktifkan aplikasi terminal Windows.
Langkah 1: Anda perlu pergi ke Tetapan halaman dan untuk melakukan itu, tekan Tingkap dan I Kekunci bersama di papan kekunci anda.
Langkah 2: Setelah halaman tetapan dibuka, anda harus mengklik Aplikasi pilihan di sebelah kiri seperti yang ditunjukkan dalam tangkapan skrin di bawah.
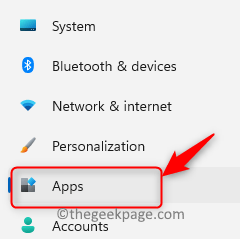
Langkah 3: Kemudian, di sebelah kanan tetingkap Tetapan, klik Tetapan aplikasi lanjutan seperti yang ditunjukkan di bawah.
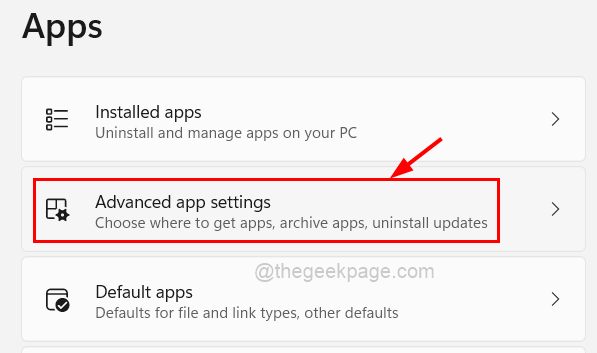
Langkah 4: Selepas halaman Tetapan Aplikasi Lanjutan dibuka, pilih Alias Pelaksanaan APP pilihan dengan mengklik padanya.
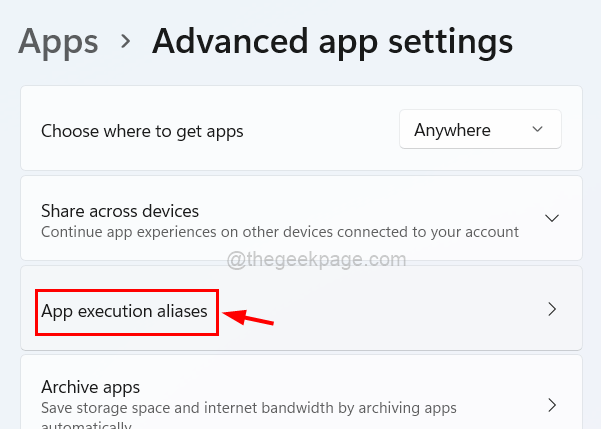
Langkah 5: Pada halaman Aliases Pelaksanaan App, anda akan melihat senarai banyak aplikasi yang boleh dilancarkan menggunakan arahan Run.
Langkah 6: Di sini cari aplikasi terminal Windows dan pertama, klik pada butang togolnya untuk menghidupkannya Mati Untuk melumpuhkannya seperti yang ditunjukkan di bawah.
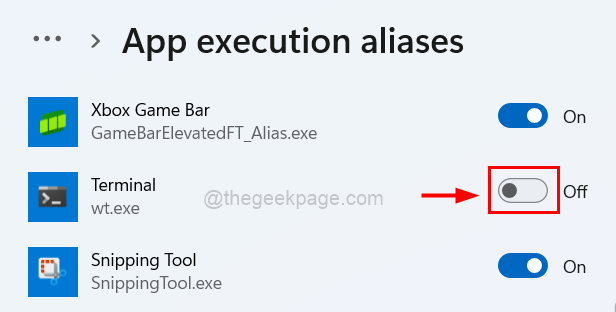
Langkah 7: Kemudian, tunggu beberapa saat dan kemudian klik padanya lagi untuk menghidupkannya Pada kerana membolehkannya seperti yang ditunjukkan dalam tangkapan skrin di bawah.
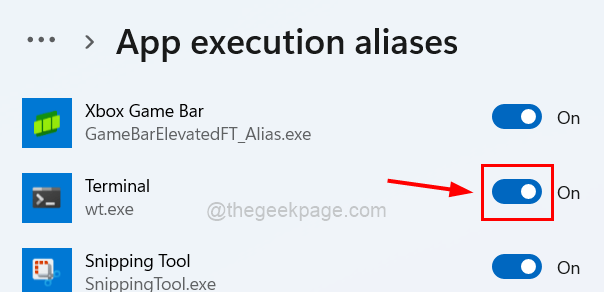
Langkah 8: Sekarang anda boleh menutup halaman Tetapan setelah selesai.
Betulkan 2 - Pastikan sistem Windows dikemas kini
Windows yang sudah lapuk boleh menjadi faktor utama untuk kesilapan seperti itu kerana Microsoft mengeluarkan kemas kini sekarang dan kemudian untuk memastikan sistem Windows dikemas kini. Mari kita lihat cara mengemas kini sistem Windows menggunakan langkah -langkah di bawah.
Langkah 1: Tekan Tingkap dan I kunci bersama untuk pergi ke Tetapan halaman.
Langkah 2: Klik Kemas kini Windows pilihan pada menu kiri seperti yang ditunjukkan di bawah.
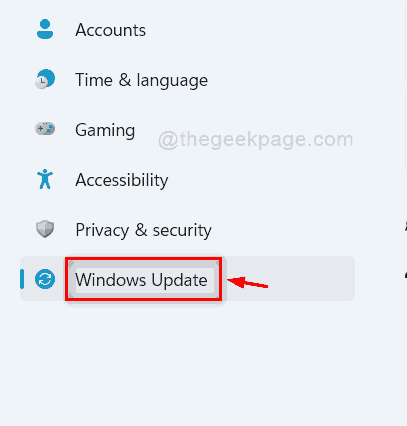
Langkah 3: Seterusnya, klik Periksa untuk kemas kini yang terdapat di sudut kanan atas halaman kemas kini Windows seperti yang ditunjukkan di bawah.
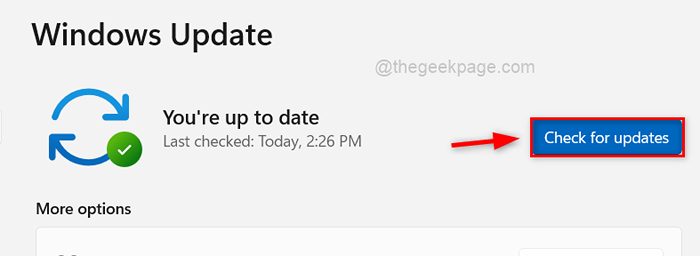
Langkah 4: Sekarang anda harus menunggu beberapa waktu sehingga pemeriksaan untuk kemas kini yang ada.
Langkah 5: Sekiranya terdapat kemas kini yang tersedia, sila muat turun dan pasang semuanya.
Langkah 6: Setelah selesai, mulakan semula sistem anda dan periksa apakah masalahnya diselesaikan.
Betulkan 3 - Nyahpasang dan pasang semula aplikasi Terminal Windows
Sekiranya mungkin ada masalah seperti gangguan atau sambungan internet yang tidak stabil semasa memasang aplikasi terminal, ini mungkin menjadi alasan di sebalik isu ini supaya memasang semula aplikasi terminal sekali dapat membantu dalam menyelesaikan masalah ini.
Mari kita lihat bagaimana ini dapat dilakukan dengan menggunakan langkah -langkah yang diberikan di bawah.
Langkah 1: Untuk menyahpasang aplikasi terminal pada sistem Windows anda, tekan Tingkap kunci dan kemudian taipkan terminal.
Langkah 2: dan kemudian klik anak panah ke bawah simbol di sebelah kanan untuk mengembangkannya untuk melihat semua pilihan lain seperti yang ditunjukkan di bawah.
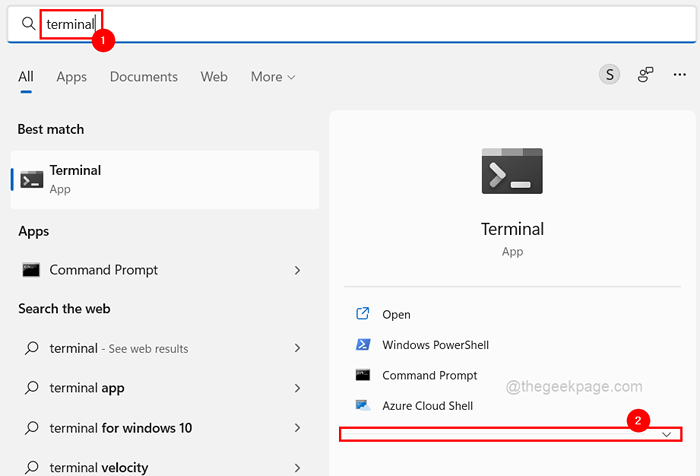
Langkah 3: Antara pilihan tersebut, klik Nyahpasang Dan kemudian sedikit petikan muncul di skrin.
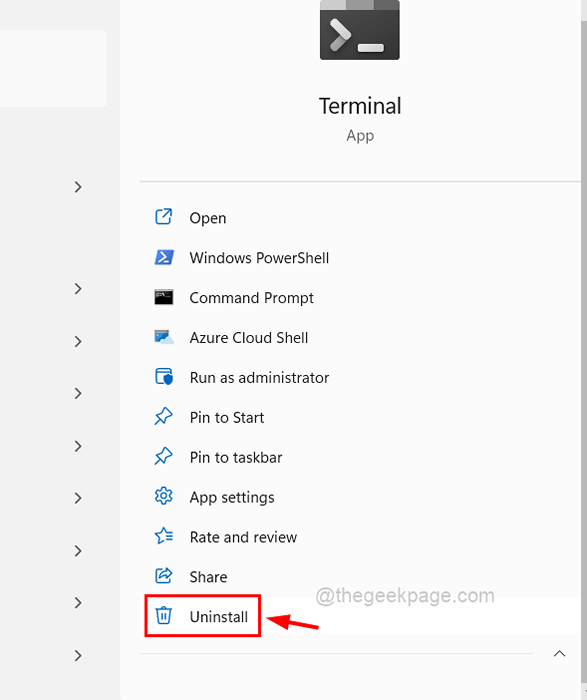
Langkah 4: Klik Nyahpasang pada tetingkap yang diminta untuk memulakan pemasangan aplikasi terminal.
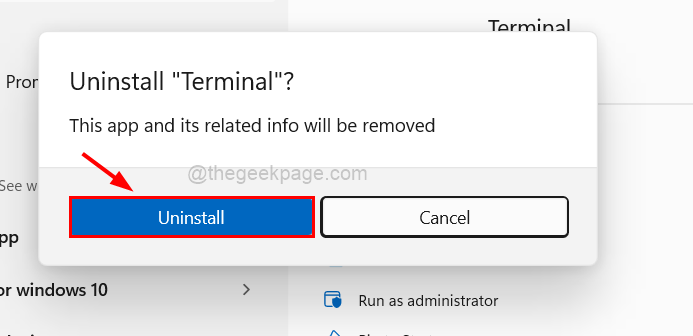
Langkah 5: Sebaik sahaja anda mengklik Nyahpasang, ia akan menyahpasang aplikasinya.
Langkah 6: Seterusnya, buka Kedai Microsoft aplikasi pada sistem anda dengan menekan Tingkap kunci dan menaip Kedai Microsoft dan kemudian memukul Masukkan kunci.
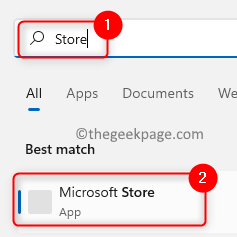
Langkah 7: Cari untuk terminal aplikasi menggunakan bar carian di aplikasi kedai Microsoft seperti yang ditunjukkan di bawah.
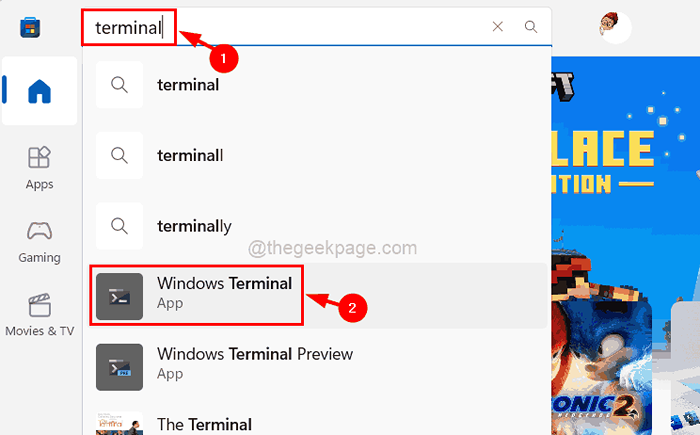
Langkah 8: Setelah halaman aplikasi terminal dibuka, klik Pasang Untuk mula memuat turun dan memasangnya pada sistem Windows anda.
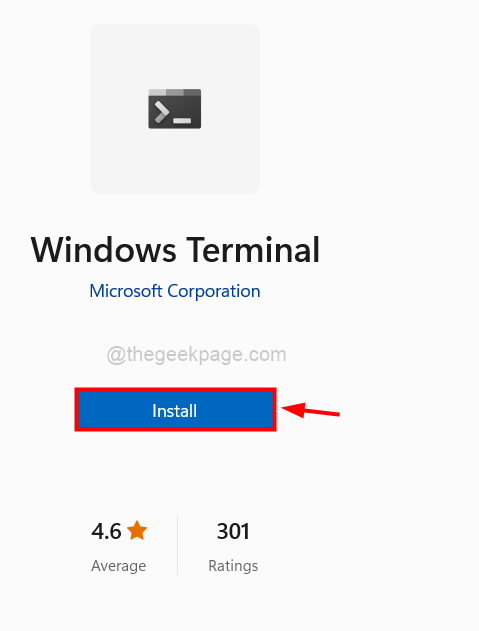
Langkah 9: Setelah selesai, anda boleh menutup aplikasi Store Microsoft.
Langkah 10: Sekarang anda boleh cuba membuka aplikasi terminal Windows dan lihat apakah ia dilancarkan dengan betul tanpa sebarang kesilapan.
Betulkan 4 - Jalankan imbasan SFC pada sistem Windows
Menggantikan semua fail data rasuah pada sistem Windows adalah amalan standard yang baik yang sering dilupakan pengguna untuk melakukannya. Fail sistem yang rosak biasanya menyebabkan jenis masalah dalam sistem. Oleh itu, untuk mencari fail yang rosak, lakukan imbasan pemeriksa fail sistem pada sistem anda menggunakan langkah -langkah di bawah.
Langkah 1: Tekan Tingkap dan R kekunci bersama buka The Jalankan kotak arahan.
Langkah 2: Setelah muncul di skrin, taipkan cmd di dalam Jalankan kotak.
Langkah 3: Sekarang anda harus menekan Ctrl, shift dan Masukkan Kekunci bersama di papan kekunci anda.
Langkah 4: Ini membuka arahan prompt aplikasi sebagai admin.
CATATAN: Terima tetingkap Kawalan Akses Pengguna dengan mengklik Ya.
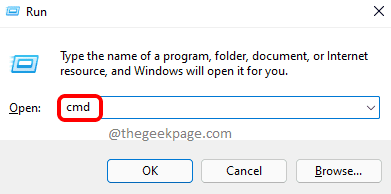
Langkah 5: Setelah skrin prompt arahan muncul, taipkan SFC/Scannow dan tekan Masukkan untuk melaksanakannya.
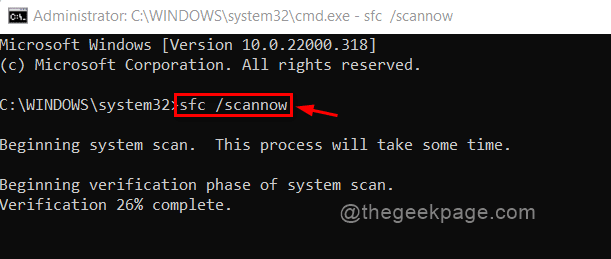
Langkah 6: Anda harus menunggu beberapa waktu sehingga pengimbasan selesai.
Langkah 7: Setelah selesai, ia akan memaparkan semua fail yang rosak jika ada yang dijumpai. Sila ganti mereka.
Langkah 8: Tutup tetingkap arahan arahan.
Langkah 9: Anda boleh memulakan semula sistem anda dan kemudian periksa sama ada masalah diselesaikan.
- « Betulkan permainan tidak dapat dioptimumkan di Windows 11
- Cara Memperbaiki Ikon Tidak Ditunjukkan Dalam Bar Tasks di Windows 11/10 »

