Cara Menanam Dokumen PDF Di dalam Lembaran Excel
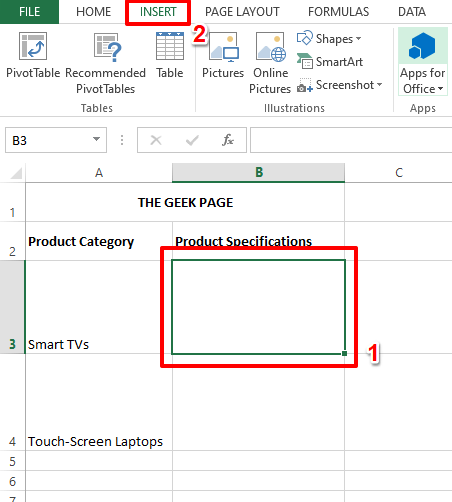
- 1762
- 119
- Dave Kreiger V
Ia sering datang sebagai syarat untuk memasukkan dokumen PDF ke dalam lembaran Excel. Suka dalam kes untuk senarai projek dalam syarikat, kita boleh melampirkan data teks dan aksara ke sel -sel yang cemerlang. Tetapi bagaimana jika mahu melampirkan reka bentuk penyelesaian projek tertentu ke baris data yang sepadan? Baiklah, sering orang berhenti untuk berfikir. Kadang -kadang berfikir juga tidak berfungsi kerana penyelesaiannya tidak mudah.
Menyelam ke dalam artikel untuk mengetahui bagaimana anda boleh memasukkan banyak dokumen PDF ke dalam lembaran Excel, yang juga, kepada baris data yang sangat spesifik.
Isi kandungan
- Contoh senario
- Bahagian 1: Cara Menanam Dokumen PDF Di dalam Lembaran Excel
- Bahagian 2: Cara Memperbaiki PDF Tertanam Di dalam Sel Single
- Bahagian 3: Cara Menamakan Nama Pdf Tertanam
Contoh senario
Dalam contoh yang ditunjukkan dalam artikel ini, kami mempunyai lajur bernama kategori Produk yang menyenaraikan nama item di setiap sel. Lajur lain Spesifikasi produk sepatutnya dipenuhi dengan katalog produk kategori produk masing -masing. Katalog dalam format PDF dan untuk setiap kategori produk, kami mempunyai PDF yang berbeza. Mari lihat bagaimana kita boleh memasukkan PDF di dalam sel untuk menyelesaikan tugas ini.
Bahagian 1: Cara Menanam Dokumen PDF Di dalam Lembaran Excel
Langkah 1: Pertama, Klik pada sel di mana anda mahu memasukkan pdf. Seperti seterusnya, klik pada Masukkan tab di bahagian atas tetingkap Excel.
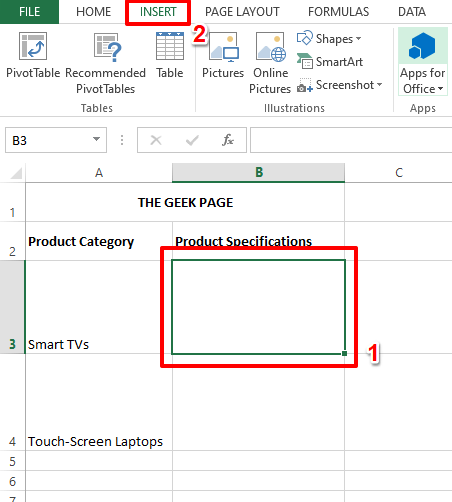
Langkah 2: Sekarang lihat Sudut kanan reben atas di bawah The Masukkan tab. Anda harus melihat seksyen yang mengandungi Kotak teks, header & footer, dan tetapan lain yang berkaitan. Klik pada ikon untuk memasukkan Objek seperti yang ditunjukkan dalam tangkapan skrin di bawah.
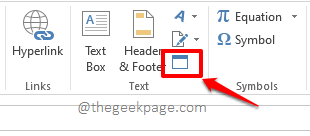
Langkah 3: Pada Objek tetingkap, klik pada Buat dari fail tab.
Menggunakan Semak imbas butang untuk melayari mesin anda untuk mencari PDF yang anda mahu dimasukkan.
Sekarang, periksa kotak semak yang sepadan dengan pilihan Paparkan sebagai ikon.
Akhirnya, tekan okey butang.
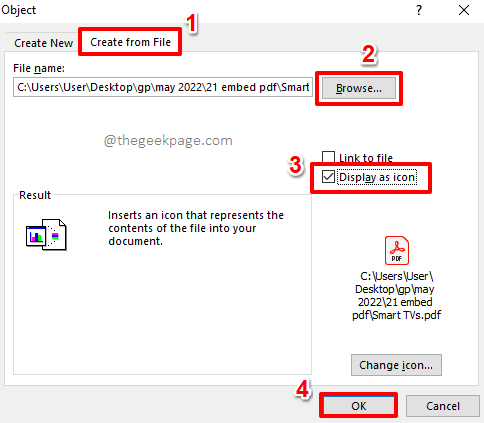
Langkah 4: Itu sahaja. PDF anda kini berjaya dimasukkan ke dalam lembaran Excel anda. Anda boleh Klik dua kali pada Pdf fail ke buka ia.
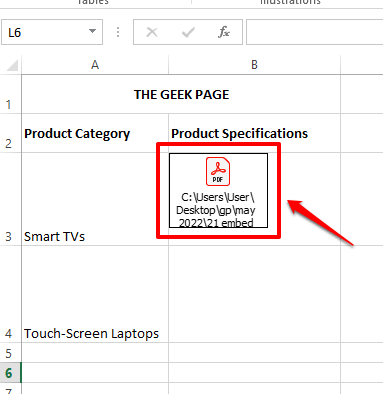
Bahagian 2: Cara Memperbaiki PDF Tertanam Di dalam Sel Single
Jika anda mengurangkan ketinggian baris, anda dapat melihat bahawa ikon PDF yang anda masukkan tidak mengubah saiznya untuk menampung di dalam selnya. Mari kita lihat bagaimana masalah ini dapat ditangani.
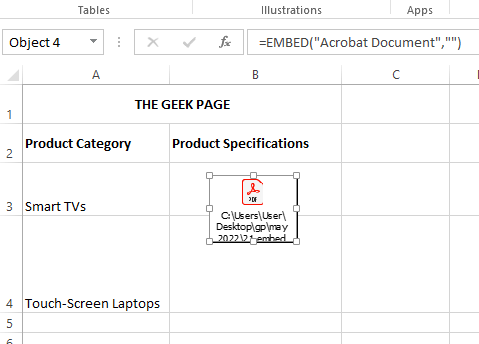
Langkah 1: Pertama Pastikan ikon PDF anda sempurna di dalam sel masing -masing. Untuk itu, anda boleh menggunakan pilihan dan mengubah saiz pilihan.
Untuk menggerakkan ikon PDF, gerakkan tetikus anda ke atasnya dan anda akan melihat ikon berbentuk silang. Anda boleh mengklik padanya dan seretnya untuk memindahkan ikon pdf.
Untuk mengubah saiz ikon pdf, klik pada yang kecil Ikon Hollow Square Hadir di sempadan sel dan kemudian seret ke dalam atau ke luar.
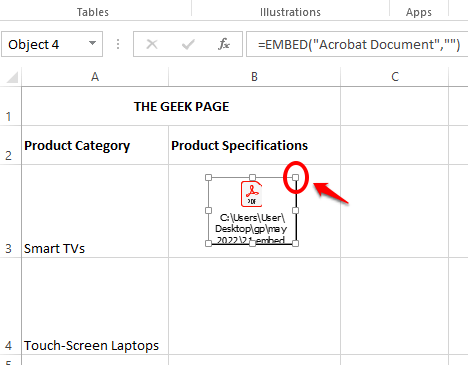
Langkah 2: Setelah ikon sempurna di dalam sel, Klik kanan di atasnya dan kemudian pilih Objek format pilihan.

Langkah 3: Pada Objek format tetingkap, klik pada Sifat tab.
Pilih radio butang sepadan dengan pilihan Bergerak dan saiz dengan sel.
Memukul okey butang sekali selesai.
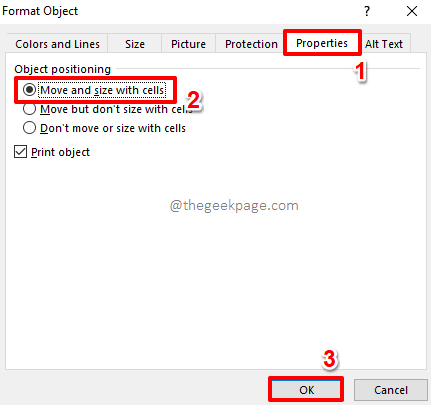
Langkah 5: Sekarang jika anda mengubah saiz ketinggian baris, anda dapat melihat bahawa ikon pdf juga mengubah saiznya bersama.
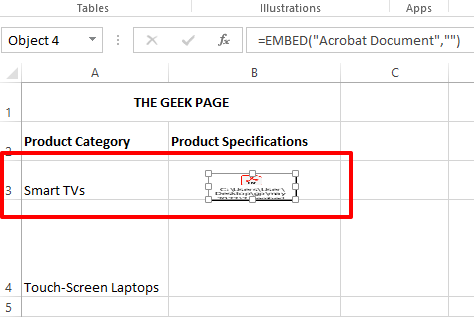
Bahagian 3: Cara Menamakan Nama Pdf Tertanam
Walaupun semuanya kelihatan sempurna sekarang, jika anda melihat nama pdf yang anda masukkan, anda dapat melihat bahawa ia mengandungi keseluruhan laluan fail. Nah, memang spoiler. Oh ya, mari kita dapatkan juga.
Langkah 1: Klik kanan pada ikon PDF, Klik pada pilihan Objek Dokumen Acrobat dan kemudian klik pada Tukar pilihan.
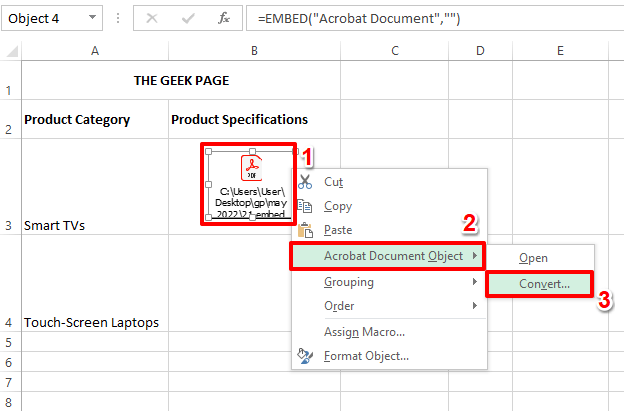
Langkah 2: Pada Tukar tetingkap, klik pada Tukar ikon butang.
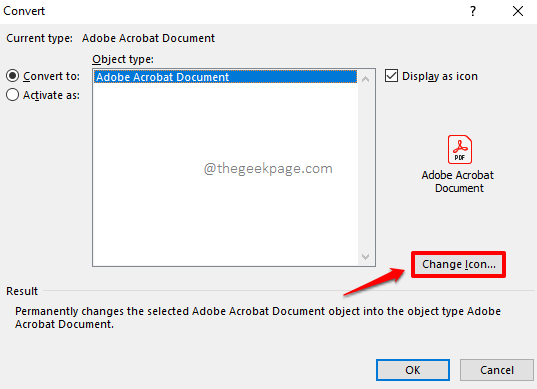
Langkah 3: Di bawah Tukar ikon pilihan, anda boleh Beri nama ke fail pdf anda di bawah Kapsyen medan.
Setelah selesai, tekan okey butang.

Langkah 4: Itu sahaja. PDF anda kini dimasukkan dengan sempurna ke dalam lembaran Excel anda dengan nama yang betul. Nikmati!
Anda boleh mengulangi langkah yang sama untuk memasukkan bilangan pdf ke dalam lembaran excel anda.
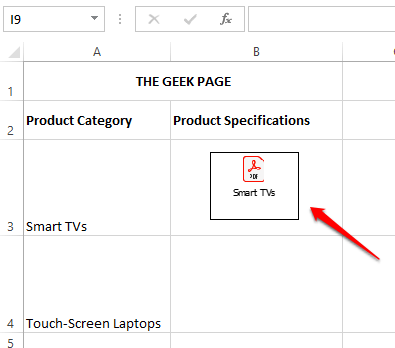
Sila beritahu kami di bahagian komen yang mana kaedah anda menjadi kegemaran anda. Terima kasih kerana membaca.
- « Cara mendapatkan laluan fail lembaran excel dengan mudah
- Pelancar Minecraft kini tidak terdapat dalam pembetulan akaun anda »

