Cara mendapatkan laluan fail lembaran excel dengan mudah
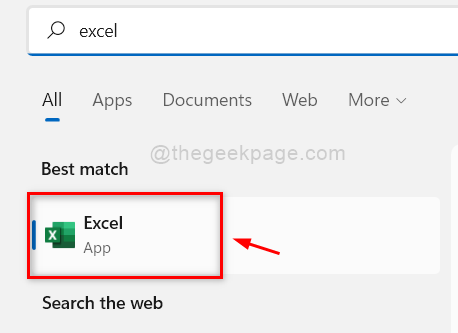
- 637
- 12
- Daryl Wilderman
Semasa bekerja dengan lembaran Excel untuk menganjurkan data seperti rekod pekerja atau keranjang belanja, atau sebagainya, anda juga mungkin perlu menambah laluan fail lembaran Excel atau lokasi. Anda boleh mendapatkan lokasi laluan lembaran Excel secara manual dengan pergi ke folder di mana fail hadir dan kemudian, pergi ke tetingkap Properties dan mendapatkan lokasi jalan.
Tetapi ada cara mudah untuk mendapatkan laluan fail dari dalam aplikasi Excel. Anda juga boleh menambahkannya sebagai bar alat akses cepat di bar alamat anda dalam aplikasi excel. Sekiranya anda ingin mengetahui bagaimana ini dapat dilakukan dengan cepat dan mudah, artikel ini akan membimbing anda.
Cara mendapatkan laluan fail lembaran excel dengan mudah
Langkah 1: Pertama, anda perlu buka The Aplikasi Excel pada sistem anda dengan menekan Tingkap kunci dan menaip Excel Dan kemudian, memukul Masukkan Kunci pada papan kekunci anda.
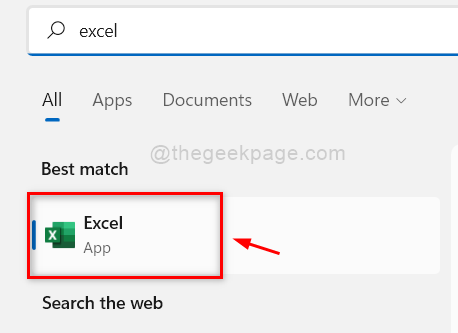
Langkah 2: Setelah aplikasi Excel dibuka, klik Lembaran kerja kosong atau mana -mana Fail Excel yang disimpan dari komputer anda.
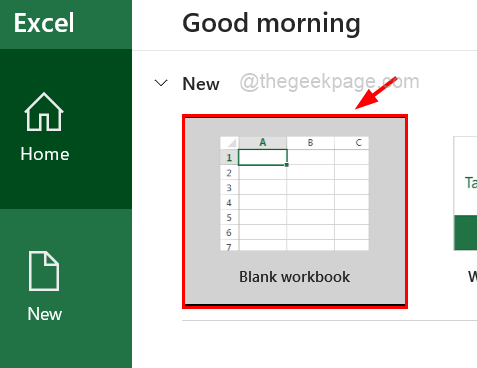
Langkah 3: Selepas lembaran fail Excel dibuka, draf lembaran kerja kosong dan pastikan ia disimpan di komputer anda. Sekiranya tidak, sila tekan Ctrl + s Kekunci bersama dan Simpan fail. Jika tidak, anda tidak akan dapat mendapatkan laluan fail.
Langkah 4: Setelah anda memastikan lembaran Excel disimpan, pergi ke Fail pilihan pada bar menu atas.
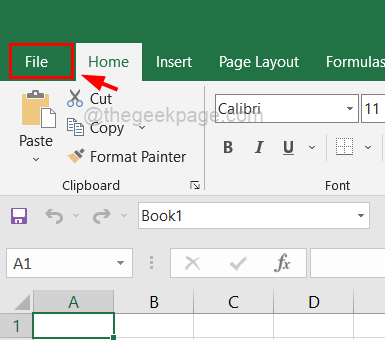
Langkah 5: Seterusnya, klik Maklumat di sebelah kiri dan kemudian, anda perlu mengklik Laluan salin pilihan di sebelah kanan.
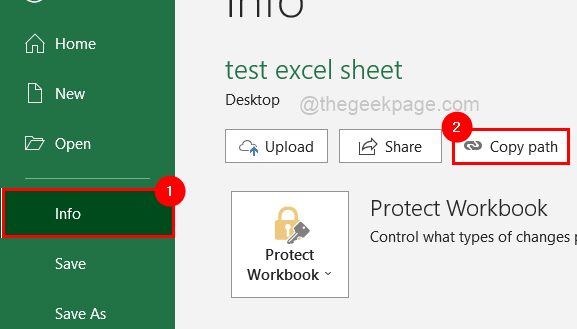
Langkah 6: Sekiranya anda ingin membuka folder di mana lembaran Excel ini disimpan, klik sahaja Buka lokasi fail.
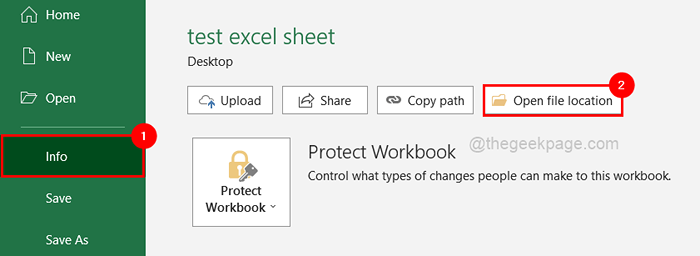
Langkah 7: Kembali ke lembaran Excel dan tampalkannya ke dalam sel di mana -mana lembaran yang anda mahukan.
Langkah 8: Sekiranya anda ingin menambah lokasi laluan/dokumen di bar alat Akses Pantas, pertama anda perlu membuka tetingkap Pilihan.
Langkah 9: Untuk berbuat demikian, klik pertama pada Fail di atas dan kemudian klik Pilihan di bahagian bawah di sebelah kiri seperti yang ditunjukkan di bawah.
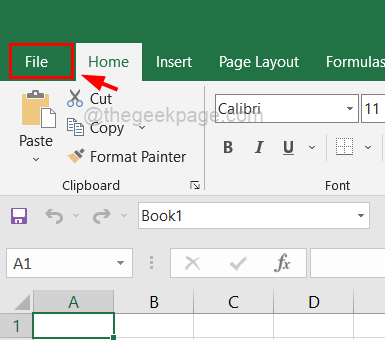
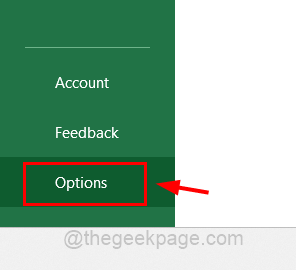
Langkah 10: Sekarang tetingkap pilihan terbuka dan anda perlu memilih Toolbar Akses Pantas pilihan dari menu panel kiri seperti yang ditunjukkan di bawah.
Langkah 11: Kemudian di sebelah kanan, pilih Semua arahan pilihan dari senarai Pilih arahan dari.
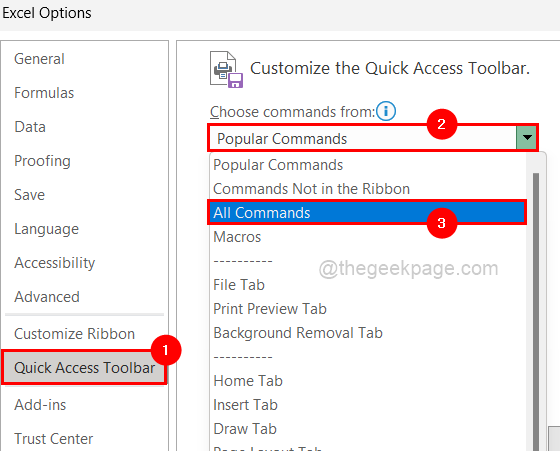
Langkah 12: Seterusnya, tatal ke bawah senarai di bawah dan cari Alamat (lokasi dokumen).
CATATAN: Sekiranya anda menggunakan MS Office di bawah 2019, maka anda mungkin dapati hanya Lokasi dokumen pilihan dalam senarai bukannya Alamat (lokasi dokumen).
Langkah 13: Sama ada klik dua kali pada Alamat (lokasi dokumen) untuk menambahkannya atau pilih sahaja dan klik Tambah butang seperti yang ditunjukkan dalam tangkapan skrin di bawah.
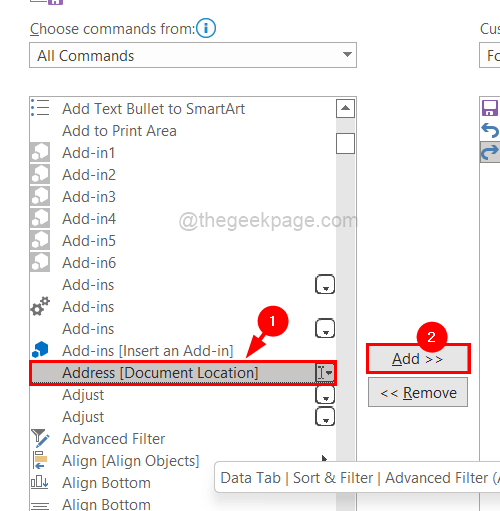
Langkah 14: Seterusnya, pastikan anda memeriksa Tunjukkan bar alat akses cepat di bawah reben kotak semak dan ketik okey.
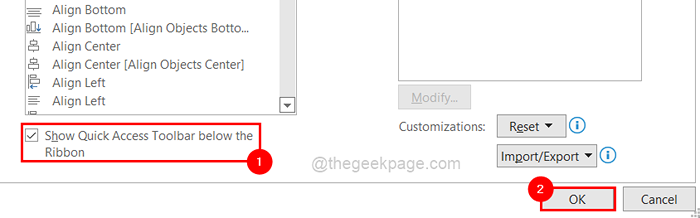
Langkah 15: Setelah selesai, anda dapat melihat bahawa bar alat akses cepat berada di bawah reben dan anda mungkin menemui laluan fail lembaran Excel di dalamnya seperti yang ditunjukkan di bawah.
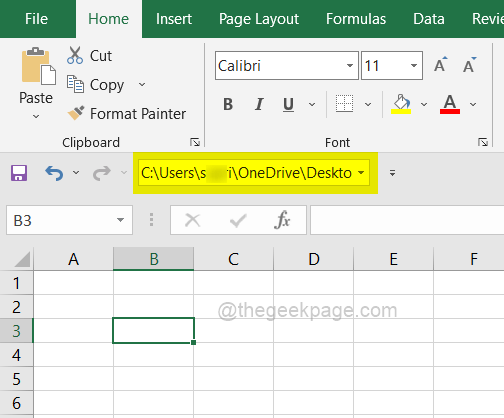
- « Cara Menghidupkan / Mati Pasukan MS Balas Cadangan
- Cara Menanam Dokumen PDF Di dalam Lembaran Excel »

