Microsoft Office terus meminta log masuk ke Windows 10/11 Fix
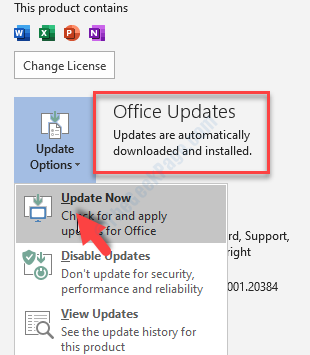
- 3645
- 586
- Clarence Powlowski
Anda mungkin mengalami masalah di mana Microsoft Office terus meminta anda melog masuk di Windows 10 PC anda. Tanda di tetingkap terus muncul setiap beberapa saat berulang kali walaupun anda telah mendaftar masuk. Ini nampaknya menjadi pepijat yang boleh mengganggu terutama ketika anda mengusahakan sesuatu yang penting.
Nasib baik, terdapat beberapa kaedah untuk menyelesaikan masalah ini. Mari kita lihat bagaimana.
Isi kandungan
- Kaedah 1: Dengan memadamkan kelayakan
- Kaedah 2: Dengan memadam fail cache di pusat muat naik
- Kaedah 3: dengan memadam kelayakan dan profil e -mel, dan kemudian mencipta semula
- Kaedah 4: Dengan memeriksa sama ada penyulitan dihidupkan
- Kaedah 5: Dengan menukar tetapan OneDrive
- Kaedah 6: Dengan mengemas kini pejabat
- Kaedah 7 - Melalui Editor Pendaftaran
Kaedah 1: Dengan memadamkan kelayakan
Langkah 1: Pergi ke Mula butang pada desktop dan taip anda Panel kawalan Dalam bidang carian. Klik kiri atas hasilnya untuk dibuka Panel kawalan.
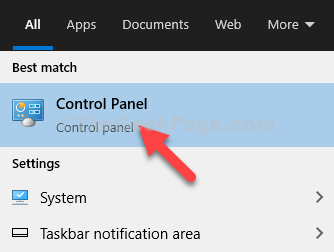
Langkah 2: Di dalam Panel kawalan tetingkap, klik pada Lihat oleh untuk menetapkannya ke Ikon kecil. Sekarang, klik pada Pengurus Kredensial pilihan.
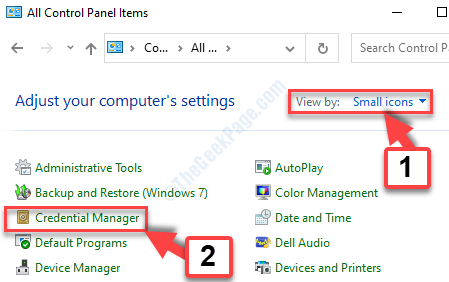
Langkah 3: Sekarang, di bawah Menguruskan kelayakan anda seksyen, pergi ke Kelayakan Windows dan cari Office 365 kelayakan. Ia akan kelihatan seperti - MicrosoftOfficeXXData: xxxxxxxxx.
Padam Semua kelayakan ini.
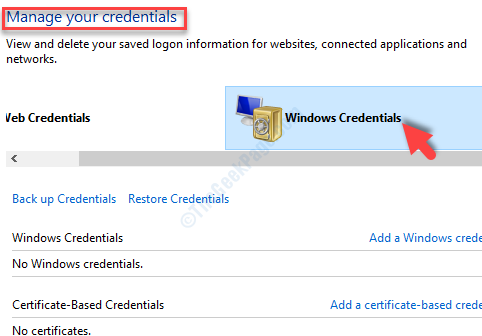
Langkah 4: Juga, padamkan semua kelayakan yang mengandungi OneDrive atas nama mereka.
Langkah 5: Tetapkan semula OneDrive.
Untuk menetapkan semula OneDrive
1 - Hanya tekan Kekunci Windows dan r Bersama -sama untuk dibuka
2 - Salin dan tampal arahan yang diberikan di bawah dalam tetingkap Teks Run dan tekan Kunci Enter
%localAppdata%\ microsoft \ onedrive \ onedrive.exe /reset
Sekiranya anda menemui mesej "Windows tidak dapat mencari ...", gunakan arahan yang diberikan di bawah sekali lagi.
C: \ Program Files \ Microsoft OneDrive \ OneDrive.exe /reset
Sekiranya anda menemui mesej "Windows tidak dapat mencari ...", gunakan arahan yang diberikan di bawah sekali lagi.
C: \ Program Files (x86) \ Microsoft OneDrive \ OneDrive.exe /reset
Kaedah 2: Dengan memadam fail cache di pusat muat naik
Langkah 1: Pergi ke Mula butang pada desktop dan taip anda Pusat muat naik pejabat Dalam bidang carian. Sekarang, klik kiri mengenai hasilnya untuk membuka aplikasinya.
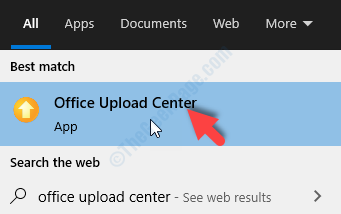
Langkah 2: Di dalam Pusat muat naik tetingkap, klik pada Tetapan.
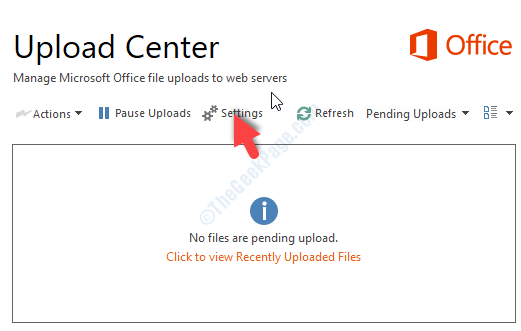
Langkah 3: Di dalam Tetapan Pusat Muat naik Microsoft Office tetingkap, klik pada Padam fail cache butang.
Tekan okey untuk keluar.
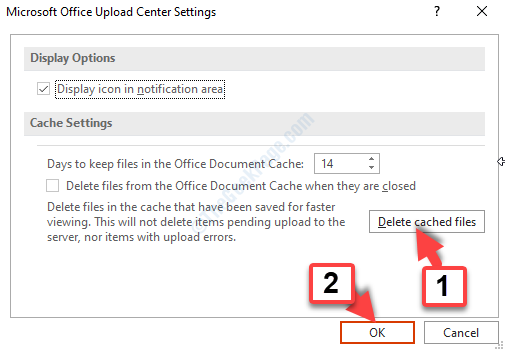
Ini harus membetulkan isu tanda berterusan permintaan oleh pejabat. Sekiranya anda masih menghadapi masalah ini, cubalah kaedah ke -3.
Kaedah 3: dengan memadam kelayakan dan profil e -mel, dan kemudian mencipta semula
Langkah 1: Pergi ke Mula butang pada desktop dan taip anda Mel Dalam bidang carian. Klik kiri atas hasilnya untuk dilancarkan Mel.
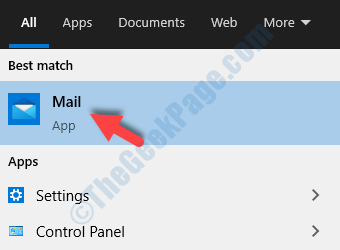
Langkah 2: Klik pada Tiga garis mendatar di sebelah kiri atas dan klik Akaun dalam menu.
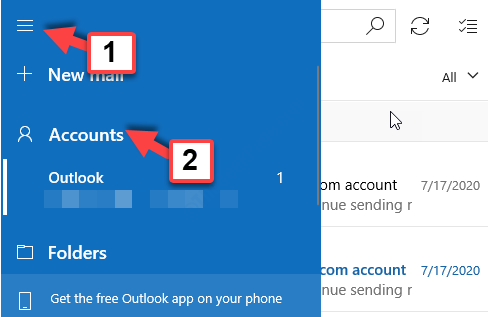
Langkah 3: Di bawah Menguruskan akaun seksyen, pilih profil pengguna yang ingin anda keluarkan.
Contohnya, kami memilih Pandangan akaun di sini.
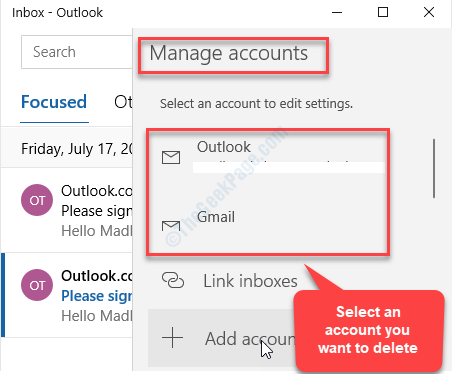
Langkah 4: Di tetingkap seterusnya, klik pada Padam akaun dari peranti ini.
Klik pada Simpan butang.
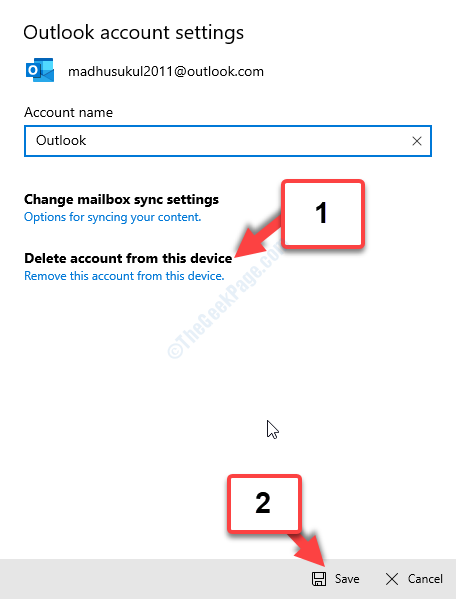
Langkah 5: Sekarang anda sudah selesai memadam profil e -mel, anda perlu membuat profil e -mel baru.
Ikut Langkah 1 dan Langkah 2 seperti yang ditunjukkan di atas untuk mencapai Menguruskan akaun seksyen. Sekarang, klik pada Tambah akaun.
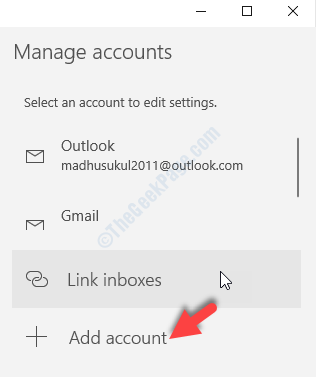
Sekarang, ikuti langkah seterusnya mengikut arahan untuk membuat akaun e -mel baru.
Masalahnya harus hilang sekarang. Tetapi, jika tidak, cuba kaedah 4.
Kaedah 4: Dengan memeriksa sama ada penyulitan dihidupkan
Langkah 1: Buka Pandangan di PC anda dan ikuti langkah di bawah untuk membolehkan penyulitan.
- Pergi ke Tetapan akaun
- Klik pada Tukar Tetapan
- Tekan Lebih banyak tetapan pilihan
- Klik pada Keselamatan tab
- Cari pilihan yang dikatakan - Menyulitkan data antara Microsoft Outlook dan Microsoft Exchange dan menghidupkannya.
Ini harus menyelesaikan masalah log masuk permintaan oleh pejabat setiap beberapa saat. Sekiranya masalah masih wujud, cubalah kaedah ke -5.
Kaedah 5: Dengan menukar tetapan OneDrive
Langkah 1: Tekan Windows + e kunci bersama di papan kekunci anda untuk membuka Penjelajah fail. Sekarang, di sebelah kiri anak tetingkap, cari dan klik kanan OneDrive - peribadi.
Klik pada Tetapan dalam menu.
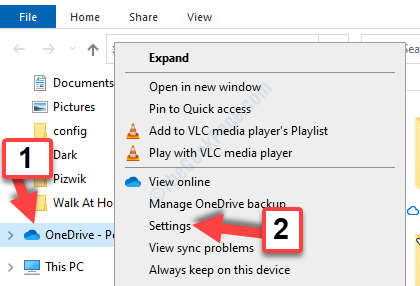
Langkah 2: Dalam kotak dialog pilih Pejabat tab. Pergi ke Kerjasama fail seksyen dan nyahtanda kotak di sebelah Gunakan aplikasi pejabat untuk menyegerakkan fail pejabat yang saya buka.
Tekan okey Untuk menyelamatkan perubahan dan keluar.
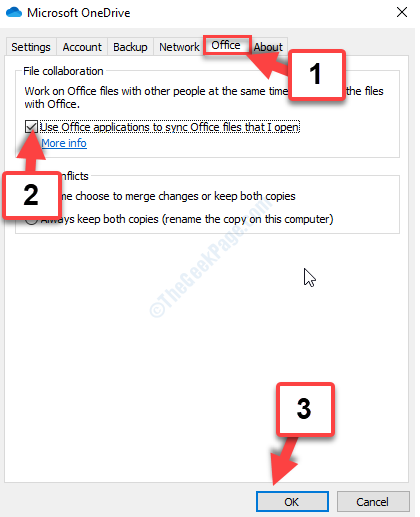
Ini harus membetulkan isu log dengan pejabat, tetapi jika tidak, cuba kaedah ke -6.
Kaedah 6: Dengan mengemas kini pejabat
Langkah 1: Buka mana -mana MS Office program, misalnya, MS Word. Pergi ke Fail tab dan klik pada Akaun dalam menu
Sekarang, pergi ke Kemas kini pejabat bahagian di sebelah kanan tetingkap, klik Pilihan kemas kini untuk mengembangkan dan memilih Mengemas kini sekarang.
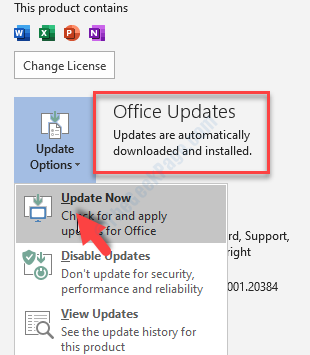
Itu sahaja. Kaedah ini akan membantu anda menyelesaikan masalah di mana Microsoft Office terus meminta anda log masuk di Windows 10 PC anda.
Kaedah 7 - Melalui Editor Pendaftaran
Langkah 1: Tekan Kekunci windows + r Bersama -sama di papan kekunci anda untuk membuka Jalankan perintah. Sekarang, taipkan regedit dalam kotak carian dan tekan okey untuk membuka Editor Pendaftaran.
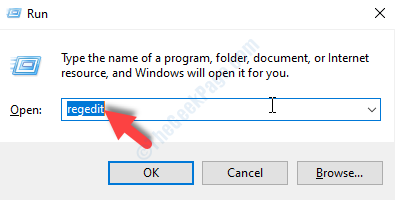
Langkah 2: Di dalam Editor Pendaftaran tetingkap, navigasi ke jalan di bawah:
Hkey_current_user \ Software \ Microsoft \ Office.0 \ biasa \ identiti
Klik kanan pada Identiti folder dan pilih Padam dari menu konteks.
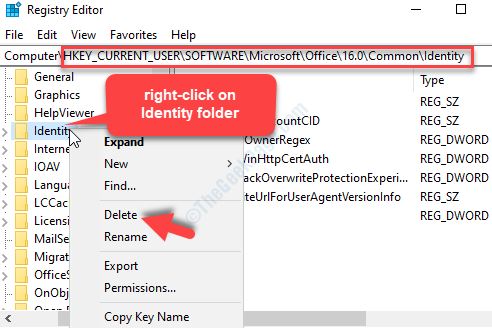
Sekarang, mulakan semula PC anda dan anda tidak sepatutnya melihat ralat Permintaan Masuk Pejabat. Tetapi, jika masalah berterusan, cuba kaedah ke -2.
- « Margin anda cukup kecil.Sebilangan kandungan anda mungkin memotong masalah pencetak pencetak
- Betulkan Excel VBA Run Time Ralat 1004 di Microsoft Excel »

