Margin anda cukup kecil.Sebilangan kandungan anda mungkin memotong masalah pencetak pencetak
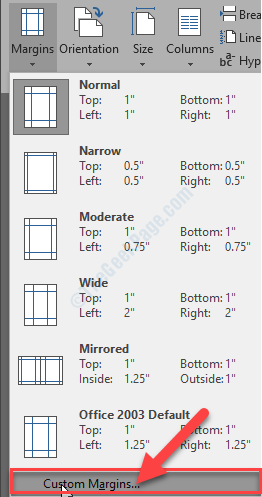
- 2615
- 819
- Don Will
Semasa mencetak dokumen dari Perkataan atau Excel anda mungkin menghadapi mesej ralat yang menyatakan "Margin anda cukup kecil". Sekiranya anda menghadapi masalah seperti ini semasa mencetak imej atau sekeping dokumen, ikuti perbaikan mudah ini untuk menyelesaikan masalah ini.
Penyelesaian awal-
1. Ikuti langkah mudah ini untuk menetapkan semula pencetak anda.
a. Pada mulanya, matikan pencetak dan cabut semua kabel kuasa dari soket elektrik.
b. Sekarang, tunggu sebentar.
c. Kemudian, akhbar butang kuasa pencetak anda sebentar.
d. Semasa anda memegang butang kuasa, pasangkan kabel pencetak kembali ke output elektrik di dinding.
e. Lepaskan butang kuasa semasa pencetak sedang boot.
Apabila pencetak dihidupkan 'Pada', cuba mencetak dokumen lagi.
2. Reboot Sistem anda dan cuba mencetak fail yang bermasalah lagi.
Sekiranya penyelesaiannya tidak membantu anda, ikuti perbaikan ini untuk menyelesaikan masalah ini.
Isi kandungan
- Betulkan 1 - Gunakan kawasan percetakan maksimum
- Betulkan 2 - Tukar saiz halaman ke A4
- Betulkan 3 - Eksport DOC ke PDF dan Cetak-
Betulkan 1 - Gunakan kawasan percetakan maksimum
Sebab utama di sebalik isu ini ialah anda cuba mencetak dokumen yang melebihi had margin minimum, yang berbeza pencetak ke pencetak. Untuk memperbaikinya secara automatik, ikuti langkah -langkah ini-
1. Buka Perkataan dokumen yang anda hadapi masalah ini.
2. Apabila dokumen telah dibuka, klik pada "Susun atur"Pada bar menu.
3. Sekarang, klik pada "Margin".
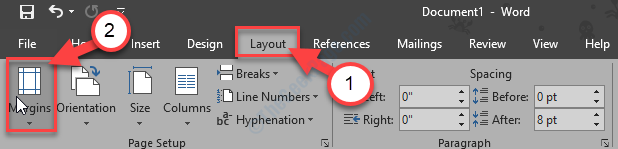
4. Sekarang, di bahagian paling bawah tetingkap drop-down, klik pada "Margin tersuai .. ".
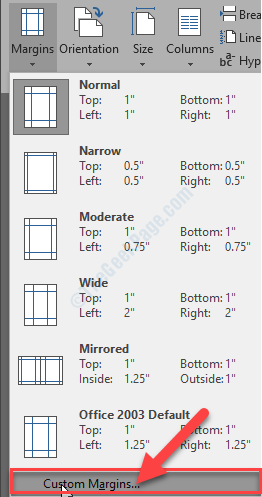
5. Di dalam Persediaan halaman tetingkap, di 'Margin'Seksyen, tetapkan semua margin ke "0".
6. Setelah anda melakukannya, klik pada "okey".
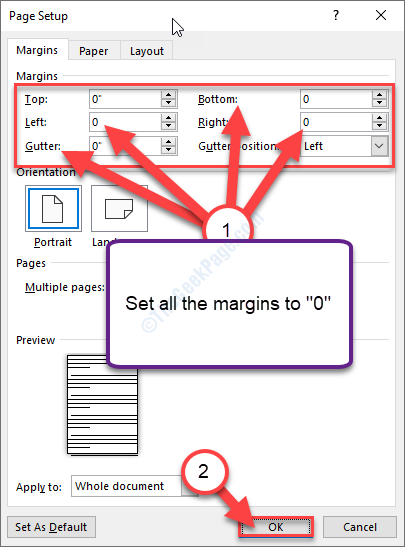
7. Sebaik sahaja anda mengklik pada itu "okey", Prompt akan muncul merujuk kepada keperluan margin minimum.
8. Klik pada "Menetapkan".

9. Sekarang, dalam 'Margin'Seksyen, anda akan melihat margin atas dan bawah telah ditetapkan secara automatik pada nilai minimum.
10. Klik pada "okey".
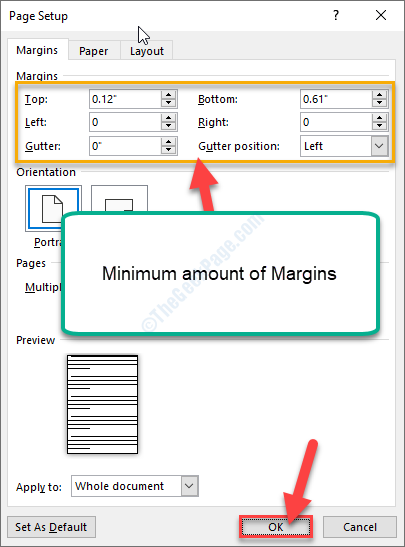
Sekarang anda boleh mencetak dokumen dengan mudah. Mesej ralat margin pasti akan hilang.
Betulkan 2 - Tukar saiz halaman ke A4
Menukar saiz halaman ke A4 akan membetulkan masalah dengan pasti.
1. Tekan Kekunci windows+s dan taip "Pencetak & Pengimbas".
2. Sekarang, dalam tetingkap hasil carian yang tinggi, klik pada "Pencetak & Pengimbas".
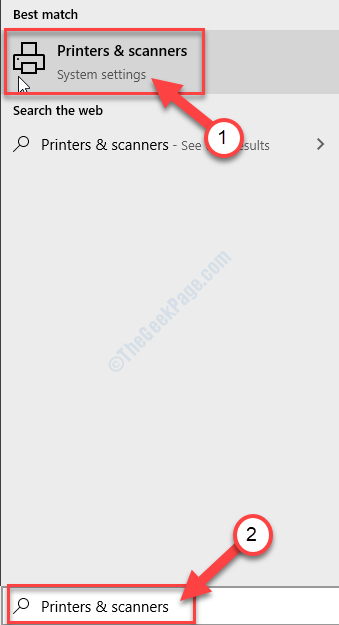
3. Di sebelah kanan Tetapan tetingkap, klik pada peranti pencetak yang sedang anda gunakan (dalam kes ini, ia adalah "Siri HP DJ 1110").
4. Sekarang, klik pada "Mengurus".
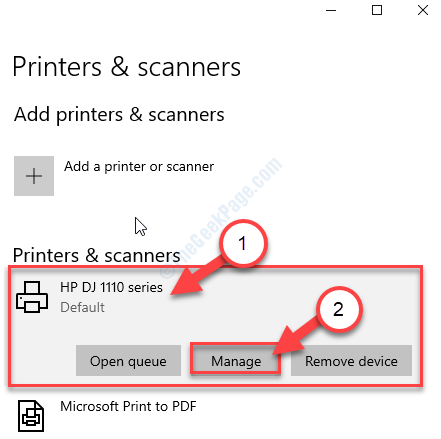
5. Sekarang, klik pada "Sifat pencetak"Untuk mengakses tetapan pencetak.
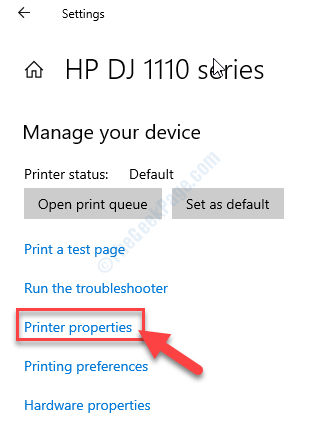
6. Di dalam Sifat pencetak tetingkap, pergi ke "Lanjutan"Tab.
7. Di dalam Lanjutan tab, klik pada "Percetakan lalai".
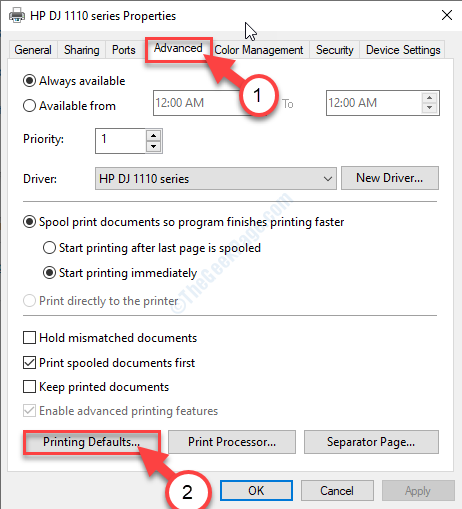
8. Sekarang, pergi ke "Susun atur"Tab.
9. Di sini, anda perlu mengklik pada "Lanjutan… ".
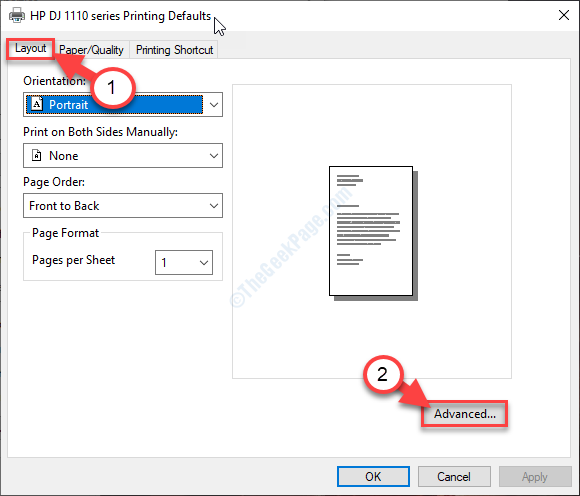
10. Sekarang, klik pada drop-down di sebelah 'Saiz Kertas:'.
11. Pilih "A4"Dari senarai saiz yang ada.
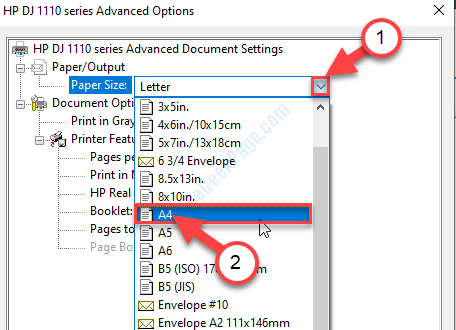
12. Akhirnya, klik pada "okey"Untuk menyelamatkan perubahan.
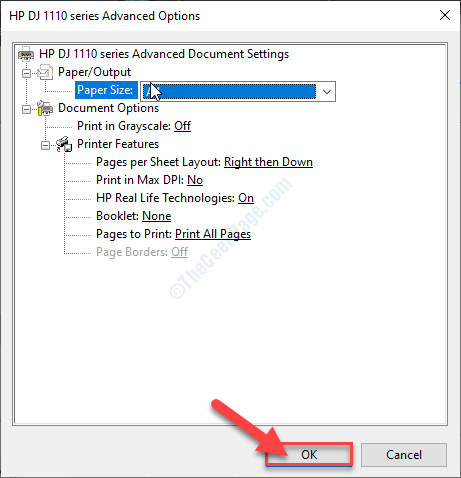
Menutup Tetapan tetingkap.
Cuba cetak dokumen lagi.
Untuk pengguna Windows 11
1. Tekan Kekunci windows+s dan taip "Pencetak & Pengimbas".
2 - Sekarang, dalam tetingkap hasil carian yang tinggi, klik pada "Pencetak & Pengimbas".
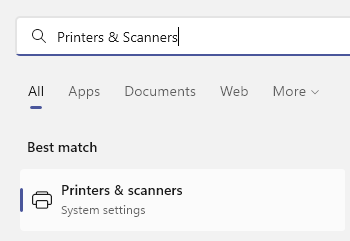
3 - Klik pada anda Mesin pencetak
4 - Sekarang, klik pada Sifat pencetak
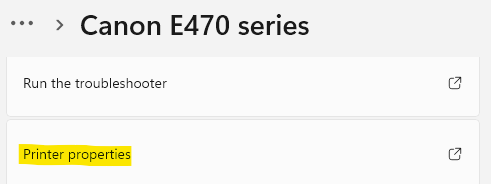
Sekarang, ikuti prosedur dari langkah 6 yang diberikan di atas.
Betulkan 3 - Eksport DOC ke PDF dan Cetak-
Kadang -kadang mengeksport dokumen sebagai PDF mungkin berfungsi untuk anda.
1. Buka Perkataan dokumen yang anda alami dengan masalah ini dengan.
2. Apabila dokumen telah dibuka, klik pada "Rumah"Pada bar menu.
3. Sekarang, klik pada "Eksport".
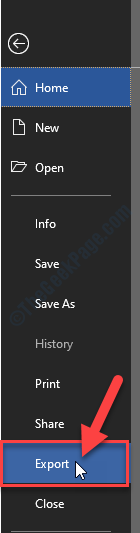
4. Kemudian, di sebelah kanan klik pada "Buat PDF/XPS".
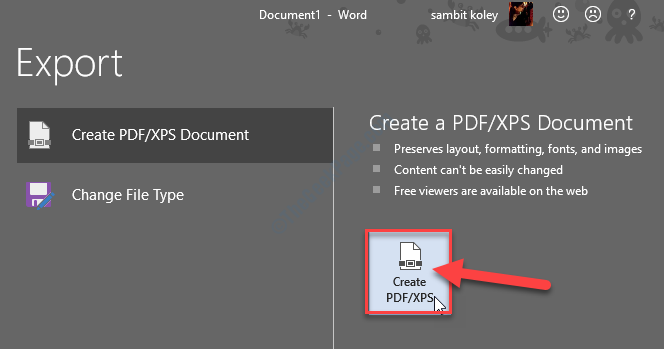
5. Namakan PDF yang anda mahukan dan pilih lokasi pada pemacu anda untuk menyimpan PDF.
6. Klik pada "Menerbitkan".
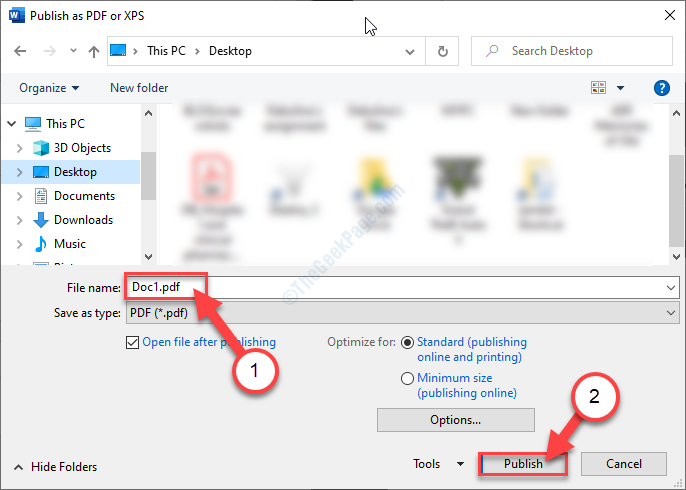
Sebaik sahaja anda telah mengklik pada 'ituMenerbitkan', fail pdf akan dibuka secara automatik Adobe Acrobat Reader. Sekiranya tidak, anda boleh membuka secara automatik, buka PDF secara manual.
7. Di dalam Adobe Acrobat Reader tetingkap, klik pada "Fail".
8. Sekarang, klik pada "Cetak".
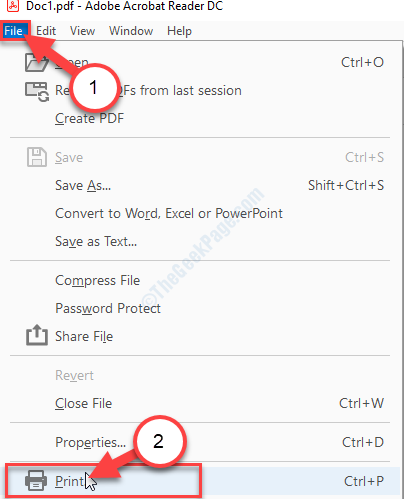
9. Akhirnya, 0n sudut kanan bawah, klik pada "Cetak"Untuk memulakan operasi percetakan.
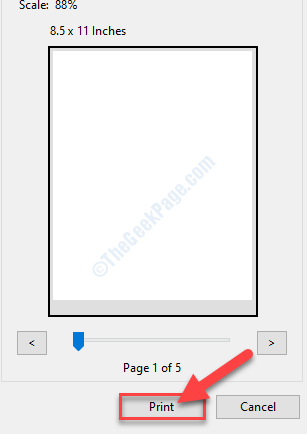
Operasi percetakan akan bermula dan ralat margin tidak akan mengganggu anda lagi.
- « Cara Memperbaiki Ralat Kemas Kini Windows 80070436 di Windows 10
- Microsoft Office terus meminta log masuk ke Windows 10/11 Fix »

