Betulkan Excel VBA Run Time Ralat 1004 di Microsoft Excel
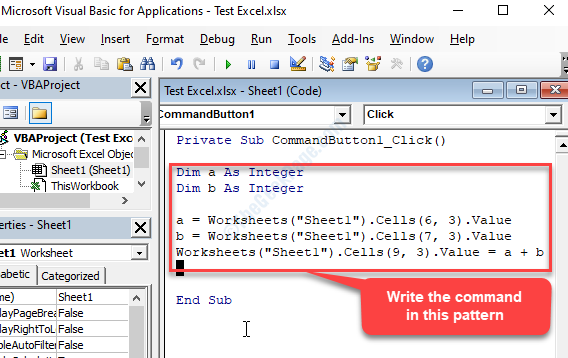
- 1421
- 332
- Clay Weber
Sama ada anda membuat laporan Excel untuk kegunaan anda sendiri atau untuk perniagaan, ia datang dalam dua format, XLS dan XLSX. Apabila format ini rosak, anda melihat Kesalahan jangka masa VBA '1004'.
Kesalahan ini juga boleh berlaku apabila anda cuba membuat makro dalam lembaran Excel, oleh itu, menghalang anda bekerja dengan Excel. Walaupun ini dapat menghalang anda bekerja di VBA, ia juga boleh memimpin VBA untuk kemalangan, dan juga sistem anda pada masa -masa.
Berita baiknya ialah, ini boleh diperbaiki menggunakan beberapa kaedah. Mari kita lihat bagaimana.
Isi kandungan
- Kaedah 1: Melalui Tetapan Pusat Amanah
- Kaedah 1: Menggunakan Tab Pemaju di MS Excel
- Kaedah 2: Dengan membuat templat Excel baru
- Kaedah 4: Dengan memadamkan GWXL97.Fail XLA
Kaedah 1: Melalui Tetapan Pusat Amanah
Langkah 1: Buka Cik Excel dan pergi ke Fail tab. Sekarang, klik pada Pilihan dalam menu.
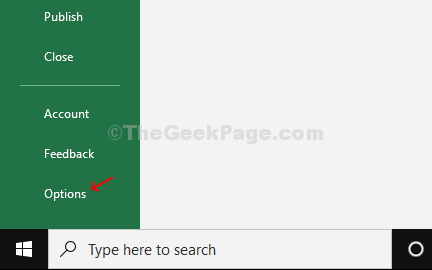
Langkah 2: Di dalam Pilihan Excel tetingkap, klik pada Pusat Amanah di sebelah kiri panel. Di sebelah kanan, klik pada Tetapan Pusat Amanah.
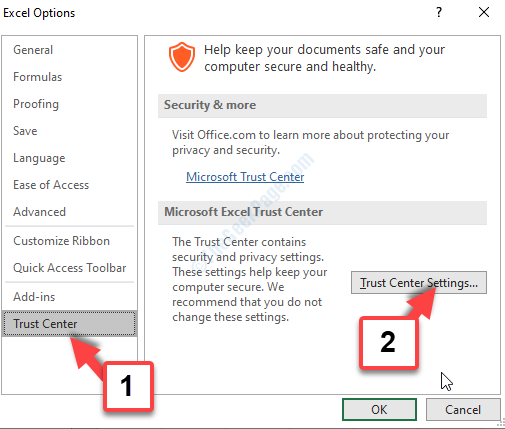
Langkah 3: Di dalam Pusat Amanah tetingkap, klik pada Tetapan makro Pilihan di sebelah kiri. Sekarang, di sebelah kanan anak tetingkap, pilih butang radio di sebelah Lumpuhkan Semua makro dengan pemberitahuan.
Kemudian, pilih butang radio di sebelah Amanah akses ke mod akses projek VBA.
Tekan okey Untuk menyelamatkan perubahan. Kemudian tekan okey sekali lagi di Pilihan Excel tetingkap untuk keluar.
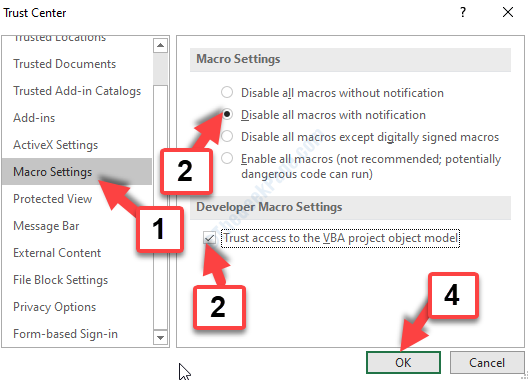
Kaedah ini harus menyelesaikan masalah ralat runtime VBA anda.
Kaedah 1: Menggunakan Tab Pemaju di MS Excel
Langkah 1: Buka Excel lembaran yang anda hadapi, dan klik pada Pemaju tab.
Sekarang, klik pada Masukkan pilihan di bawah dan di bawah Kawalan ActiveX bahagian, pilih Butang arahan.
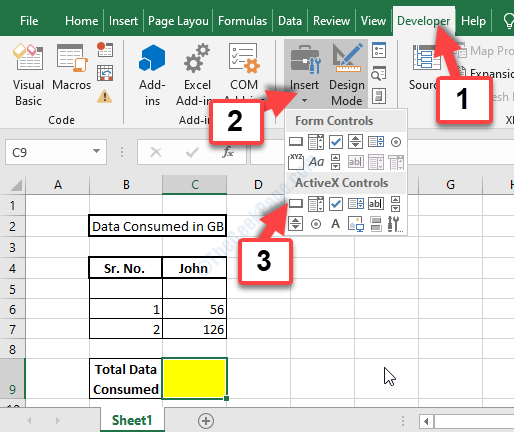
Langkah 2: Sekarang, di mana sahaja di Excel lembaran, seret dan lukis a Butang arahan. Ini akan menjadi CommandButton1.
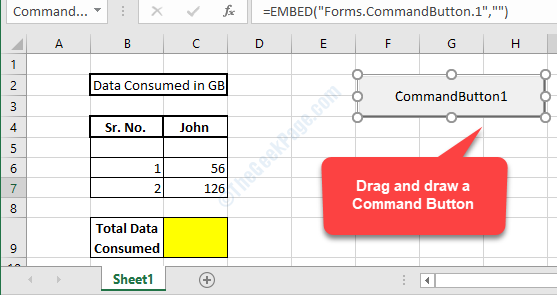
Langkah 3: Klik dua kali pada CommandButton1 untuk dapat menulis Kod VBA di dalam Microsoft Visual Basic untuk aplikasi kotak yang dibuka.
Sekarang, taipkan perkara di bawah Kod VBA seperti yang ditunjukkan:
Dim A sebagai Integer Dim B sebagai Integer A = Lembaran Kerja ("Nama Lembaran").Sel (nombor baris, nombor lajur).Nilai B = Lembaran Kerja ("Nama Lembaran").Sel (nombor baris, nombor lajur)).Lembaran Kerja Nilai ("Nama Lembaran").Sel (nombor baris, nombor lajur)).Nilai = a + b *Catatan - Pastikan untuk menggantikan bahagian yang diserlahkan dengan nama lembaran sebenar anda, nombor baris dan nombor lajur.
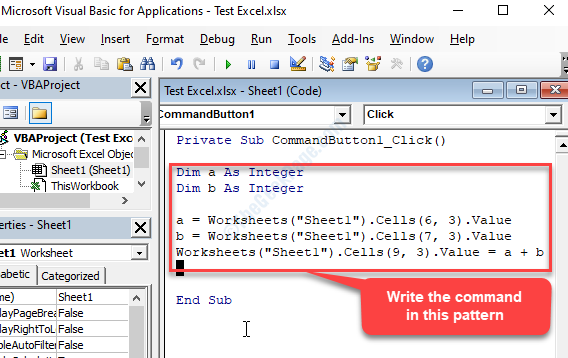
Langkah 4: Sekarang, kembali ke Lembaran Excel (Lembaran1 dalam kes ini) dan klik pada Mod reka bentuk pilihan dalam Bar alat untuk membatalkannya.
Sekarang, klik pada CommandButton1 dalam lembaran untuk menghasilkan hasilnya.
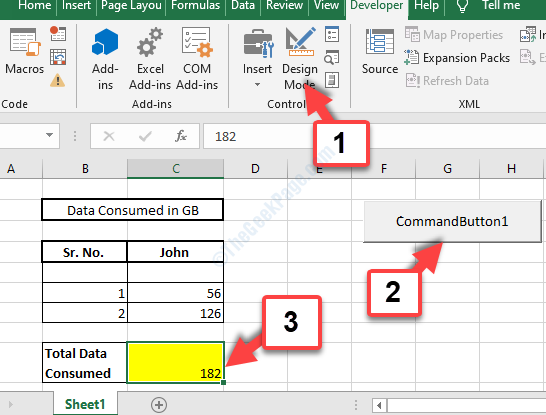
Langkah 5: Sekiranya anda memasuki VBA kod yang tidak betul, ia akan memberi anda Ralat Runtime VBA 1004.
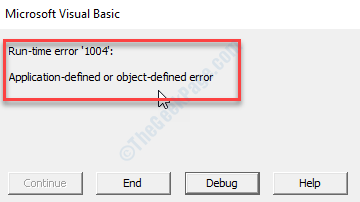
Jadi, ini akan membantu anda memahami mengapa anda mendapat Ralat Run-Time 1004 dan membantu anda mengelakkannya menggunakan yang betul Kod VBA dan corak. Tetapi, jika masalah berterusan, cuba kaedah ke -2.
Kaedah 2: Dengan membuat templat Excel baru
Langkah 1: Buka Microsoft Excel dan tekan Ctrl+n Kekunci bersama di papan kekunci anda untuk membuka buku kerja baru.
Sekarang, pergi ke Fail tab di sebelah kiri atas.
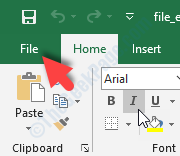
Langkah 2: Sekarang, di sebelah kanan buku kerja, di bawah Baru -baru ini seksyen, padamkan semua helaian excel kecuali satu.
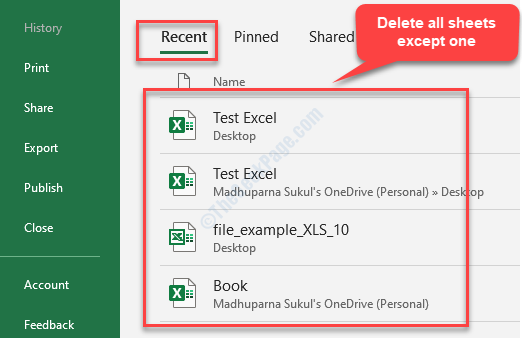
Format helaian ini yang telah anda tinggalkan mengikut keperluan anda.
Langkah 3: Setelah selesai, pergi ke Fail tab lagi dan klik Simpan sebagai.
Pilih lokasi di mana anda mahu o simpan fail. Sekarang, tetapkan Simpan sebagai jenis medan sebagai Templat Excel. Pastikan anda menyimpan fail sama ada di .xltx atau .xlt format.
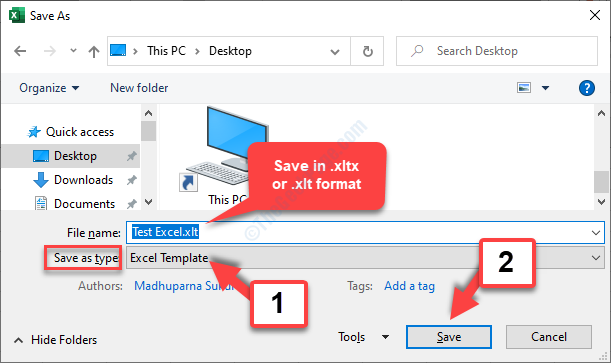
*Catatan - Format yang digunakan di atas adalah untuk Excel 2017 dan versi di atas.
Langkah 4: Sebaik sahaja anda telah menyimpan templat, anda boleh menambah templat menggunakan kod di bawah:
Tambah Jenis: = Pathfilename
Pastikan anda mengganti nama fail dengan nama dokumen yang anda simpan.
Ini harus menyelesaikan masalah ralat runtime VBA anda 1004, tetapi jika tidak, maka cuba kaedah ke -3.
Kaedah 4: Dengan memadamkan GWXL97.Fail XLA
Langkah 1: Tekan Kekunci windows + e Bersama -sama di papan kekunci anda untuk membuka Penjelajah fail. Sekarang, klik pada PC ini di sebelah kiri dan kemudian di C Drive di sebelah kanan.
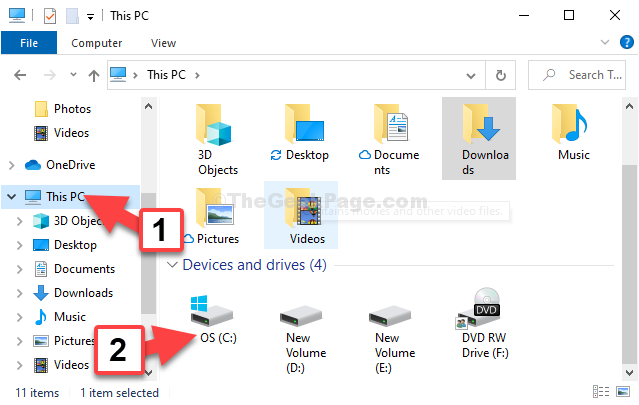
Langkah 2: Sekarang, ikuti jalan seperti yang ditunjukkan di bawah untuk mencapai Excel Folder:
C: \ Users \ "Nama Pengguna" \ AppData \ Local \ Microsoft \ Excel
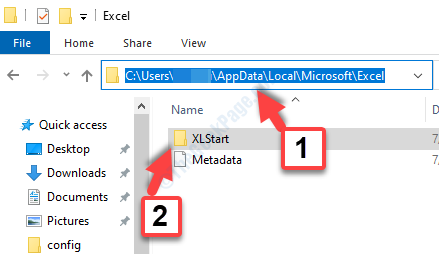
Sekarang, buka folder xlstart.
*Catatan - Gantikan bahagian yang diserlahkan dengan nama pengguna khusus anda tanpa tanda petikan.
Langkah 3: Anda sekarang akan melihat fail yang dinamakan - GWXL97.Xla. Pilih fail ini dan tekan Padam.
Itu sahaja. Mengikuti kaedah ini dapat membantu anda memperbaiki ralat jangka masa VBA 1004 di Windows 10 PC anda.
- « Microsoft Office terus meminta log masuk ke Windows 10/11 Fix
- Cara Memperbaiki Tidak Dapat Menghantar atau Menghantar Ralat E -mel 0x80048802 di Windows 10 »

