Cara Memperbaiki Tidak Dapat Menghantar atau Menghantar Ralat E -mel 0x80048802 di Windows 10
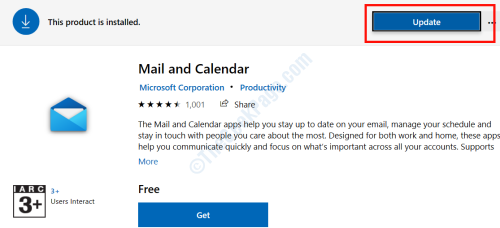
- 766
- 57
- Clay Weber
Salah satu kesilapan biasa yang dihadapi oleh pengguna Windows 10 semasa menggunakan aplikasi e -mel adalah ralat 0x80048802. Ralat ini mungkin muncul semasa anda cuba menghantar, ke hadapan, atau membalas surat melalui aplikasi mel. Walaupun kesilapan mudah untuk diselesaikan, mungkin atau mungkin tidak memerlukan anda mengikuti beberapa penyelesaian.
Dalam panduan berikut, saya telah menyediakan beberapa penyelesaian yang pasti akan membantu anda memperbaiki ralat e -mel 0x80048802 di Windows 10.
Isi kandungan
- Jalankan Penyelesai masalah Windows 10
- Kemas kini aplikasi berikut: mel dan kalendar
- Dengan memasang semula aplikasi mel dan kalendar
- Dayakan Tetapan Sambungan Proksi
- Jalankan SFC
- Lakukan Boot Bersih
- Kemas kini Windows 10
- Menjalankan pemulihan sistem
Jalankan Penyelesai masalah Windows 10
Windows 10 datang dimuatkan dengan penyelesai masalah yang terbina yang tidak hanya mampu mengenal pasti tetapi juga menetapkan pelbagai masalah berkaitan Windows. Seperti yang dilaporkan oleh beberapa pengguna, penyelesai masalah telah membantu mereka menetapkan ralat e -mel 0x80048802 di Windows 10. Mari kita mulakan dengan mencuba kaedah ini untuk menyelesaikan masalah.
Langkah 1: Buka Windows 10 Tetapan aplikasi dengan menekan Menang + i Kunci. Apabila tetingkap Tetapan dibuka, tatal ke bawah dan pilih Kemas kini & Keselamatan pilihan.
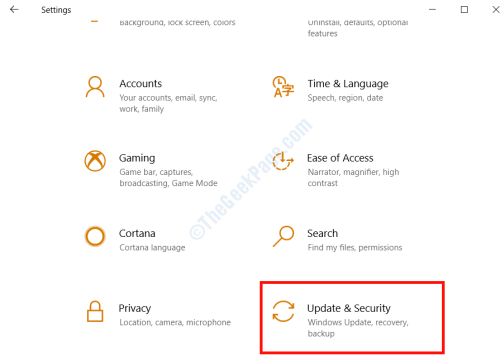
Langkah 2: Di tetingkap baru yang terbuka, klik pada Menyelesaikan masalah pilihan pada anak tetingkap kiri. Sekarang, di anak tetingkap yang betul, anda akan mendapat banyak pilihan. Tatal ke bawah melalui pilihan sehingga anda mencari Aplikasi Windows Store pilihan. Selepas itu, pilih Aplikasi Windows Store pilihan dan klik pada Jalankan penyelesai masalah pilihan.
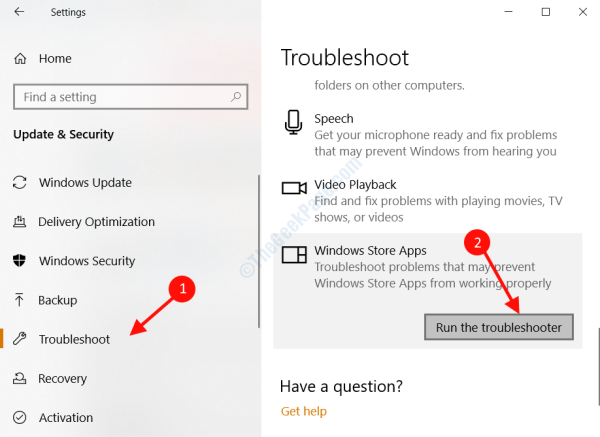
Sebaik sahaja anda menjalankan penyelesaian masalah, ia akan mencari masalah yang berpotensi dalam aplikasi kedai Windows termasuk Mel aplikasi. Sekiranya ada masalah yang dikenalpasti, penyelesai masalah akan menunjukkannya kepada anda, dan meminta izin anda untuk menyelesaikan masalah ini.
Sekiranya ada masalah dengan aplikasi mel ditemui dan diperbetulkan, ralat e -mel 0x80048802 akan berhenti muncul.
Kemas kini aplikasi berikut: mel dan kalendar
Sekiranya penyelesai masalah tidak menyelesaikan masalah ini, anda boleh cuba mengemas kini aplikasi mel dan kalendar pada tingkap anda melalui kedai Microsoft. Ikuti langkah yang diberikan:
Langkah 1: Di dalam Bar carian Windows Terletak di sudut kiri bawah skrin, taipkan Kedai. Dari hasil carian, klik pada Kedai Microsoft pilihan untuk membukanya.
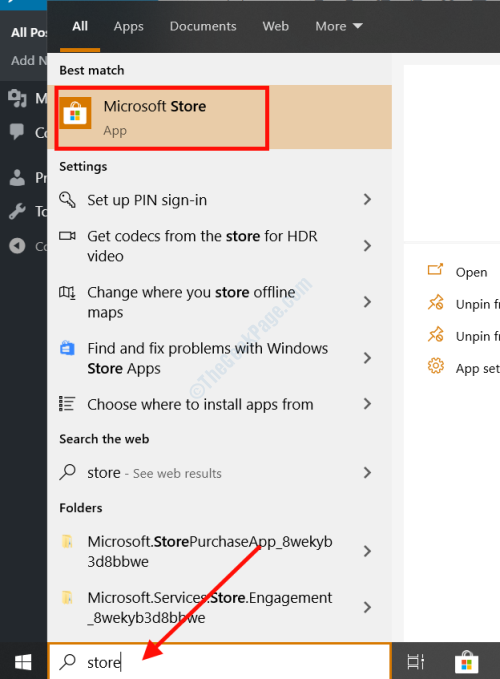
Langkah 2: Di tetingkap kedai Microsoft, pergi ke sudut kanan atas dan klik pada tiga titik untuk membuka pilihan kedai Microsoft. Dari pilihan, pilih Muat turun dan kemas kini pilihan.
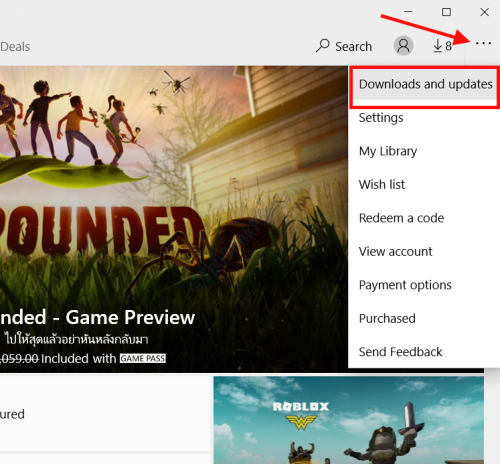
Langkah 3: Dari skrin baru yang muncul dengan senarai aplikasi di PC anda, pilih Mel dan kalendar pilihan.
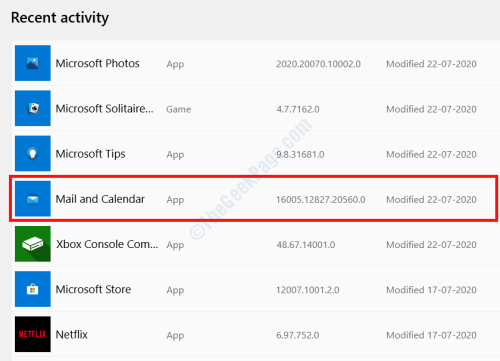
Langkah 4: Pada halaman aplikasi mel dan kalendar, anda akan mendapat Kemas kini pilihan jika aplikasi anda tidak terkini. Klik padanya dan aplikasi Microsoft Store akan memuat turun dan memasang versi terkini.
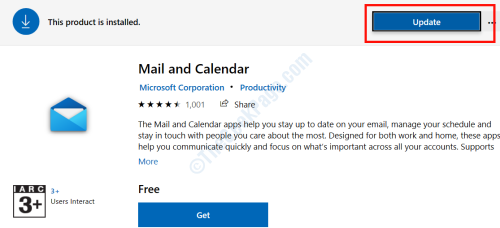
Sebaik sahaja versi terkini dipasang, cuba mulakan dan hantar, ke hadapan, atau balas surat dari aplikasi mel.
Sekiranya ralat berterusan, cubalah kaedah seterusnya.
Dengan memasang semula aplikasi mel dan kalendar
Pasang semula aplikasi mel dan kalendar telah bekerja untuk banyak pengguna untuk memperbaiki ralat aplikasi mel 0x80048802 dan pelbagai kesilapan berkaitan mel. Tidak seperti pemasangan aplikasi biasa, kaedah ini memerlukan menggunakan Windows PowerShell. Berikut adalah langkah -langkah untuk diikuti:
Langkah 1: Di papan kekunci anda, tekan Menang + x kekunci bersama dan dari menu yang terbuka, klik pada Windows PowerShell (admin) pilihan.
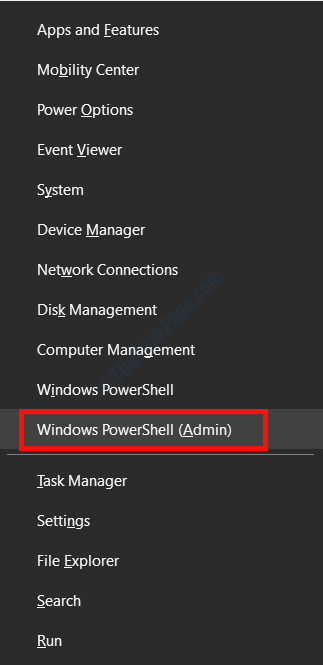
Langkah 2: Pop timbul kawalan akses pengguna akan dibuka meminta kebenaran untuk menjalankan PowerShell. Klik pada Ya untuk membenarkannya.
Langkah 3: Setelah Windows PowerShell dibuka, taipkan arahan berikut dan tekan Masukkan butang:
Get-AppxPackage * WindowsCommunicationsApps * | Keluarkan-AppxPackage
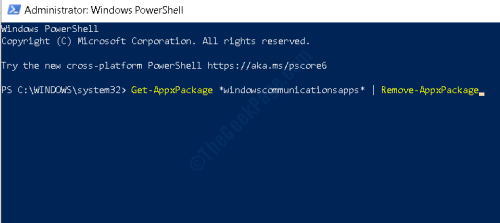
Menjalankan arahan di atas akan menyahpasang aplikasi mel dan kalendar di PC anda.
Langkah 4: Sekarang, dengan mengikuti Langkah 1 kaedah di atas buka kedai Microsoft. Ada cari aplikasi mel dan kalendar di bar carian, dan pasangkannya di PC anda.
Catatan: Semasa memasang aplikasi mel dan kalendar, ada kemungkinan anda dapat memberi amaran bahawa aplikasi mel dan kalendar sudah dipasang di PC anda. Dalam hal ini, ikuti langkah -langkah ini yang akan menetapkan semula perkhidmatan Microsoft Store:
> Di papan kekunci anda, tekan Menang + r kunci untuk membuka Jalankan kotak dialog.
Dalam kotak larian, taipkan arahan berikut: Wsreset.exe dan tekan Masukkan.
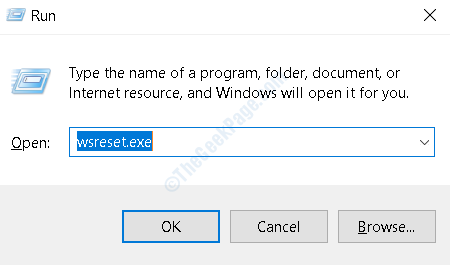
Tetingkap hitam kecil akan dibuka dan menjalankan operasi tertentu dan ditutup secara automatik sebaik sahaja ditetapkan semula. Selepas itu, pergi ke kedai Microsoft lagi; Kali ini anda akan dapat memasang aplikasi mel dan kalendar dengan jayanya.
Setelah memasang, jalankan aplikasi dan lihat apakah anda masih mendapat ralat e -mel.
Dayakan Tetapan Sambungan Proksi
Kadang -kadang, jika sambungan proksi tidak didayakan dalam tetapan rangkaian, anda mungkin mendapat ralat 0x80048802 semasa bekerja dengan aplikasi mel. Berikut adalah langkah -langkah untuk diikuti untuk memastikan sambungan proksi diaktifkan.
Langkah 1: Tekan Menang + i di papan kekunci anda untuk membuka Tetapan tetingkap. Di sana, pilih Rangkaian & Internet pilihan.
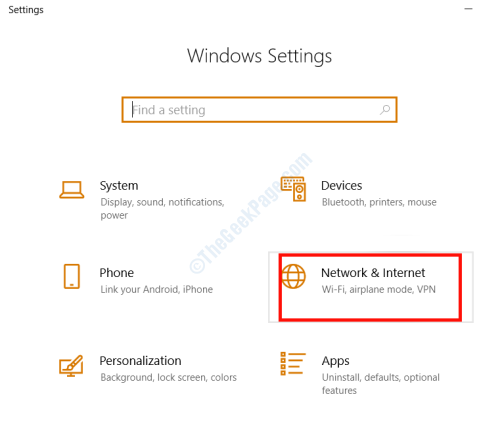
Langkah 2: Dari panel kiri tetingkap baru yang dibuka, pilih Proksi pilihan. Sekarang, dari tab Proksi di sebelah kanan, pastikan Mengesan tetapan secara automatik Pilihan dihidupkan Pada dan skrip persediaan penggunaan dihidupkan Mati.
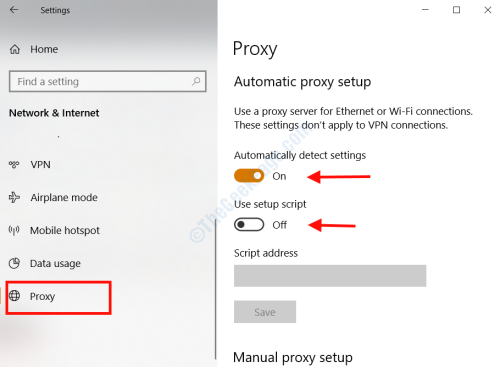
Langkah 3: Tutup tetingkap tetapan dan buka segar Jalankan Kotak dialog dengan menekan Menang + r butang di papan kekunci anda. Di dalam kotak larian, taipkan inetcpl.cpl dan tekan Masukkan. Ini akan membuka Sifat internet tetingkap.
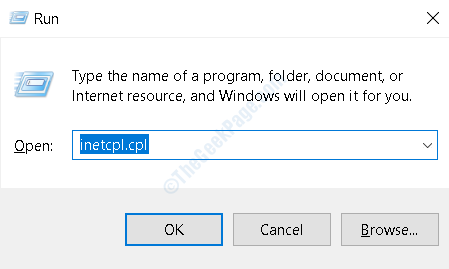
Langkah 4: Di dalam Sifat internet tetingkap, pergi ke Sambungan tab, kemudian klik pada Tetapan LAN butang.
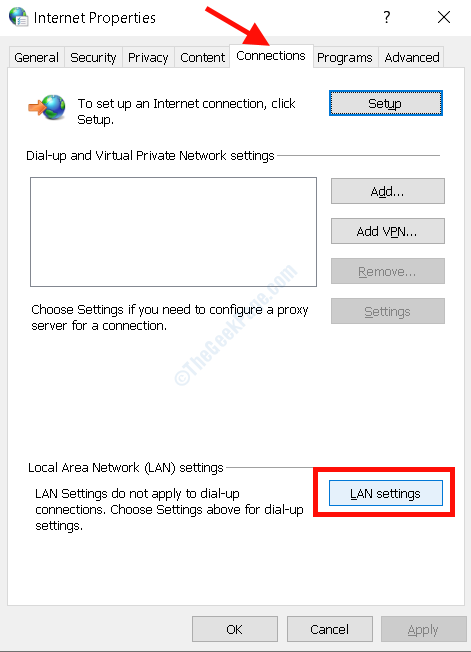
Langkah 5: Di tetingkap berikut yang terbuka, pastikan Mengesan tetapan secara automatik pilihan diperiksa dan Gunakan pelayan proksi untuk LAN anda Pilihan tidak terkawal. Selepas klik itu Okey dan keluar dari tetapan.
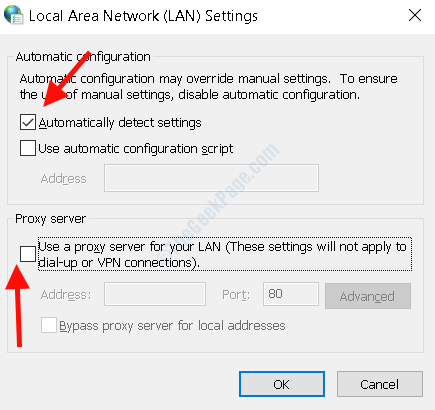
Jalankan SFC
Salah satu sebab mengapa anda mungkin mendapat ralat 0x80048802 dalam pos adalah kerana beberapa fail rasuah. Tingkap Pemeriksa Fail Sistem (SFC) adalah alat yang boleh berguna untuk mengenal pasti dan membetulkan fail tersebut. Untuk menjalankan imbasan SFC, ikuti langkah -langkah ini:
Langkah 1: Di kotak carian permulaan, taipkan cmd. Dari hasil carian, klik kanan pada Arahan prompt Hasil dan pilih Jalankan sebagai pentadbir pilihan.
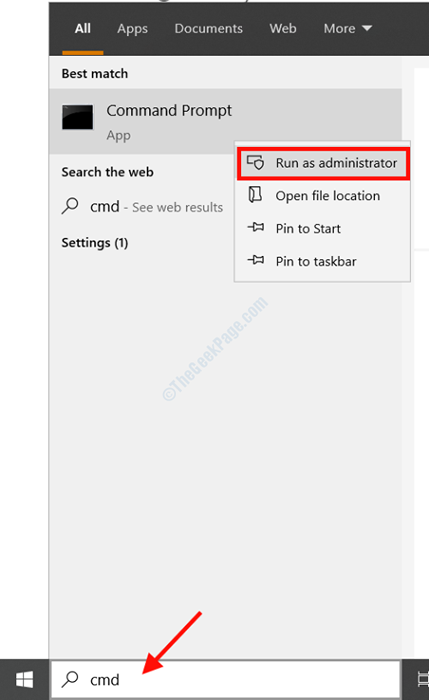
Langkah 2: Di tetingkap arahan arahan, taipkan SFC /Scannow dan tekan Masukkan.
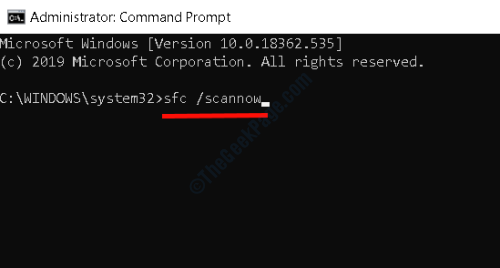
Sekarang, biarkan imbasan selesai dan setelah selesai, reboot PC anda dan lihat apakah masalah itu diperbaiki.
Lakukan Boot Bersih
Menjalankan boot yang bersih kadang -kadang boleh membantu dalam menyelesaikan masalah seperti ini. Untuk melakukan boot bersih pada Windows 10 PC anda, ikuti langkah -langkah yang diberikan di bawah:
Langkah 1: Tekan Menang + r Untuk membuka kotak dialog Run, taipkan msconfig Di dalam kotak teks dan tekan Masukkan.
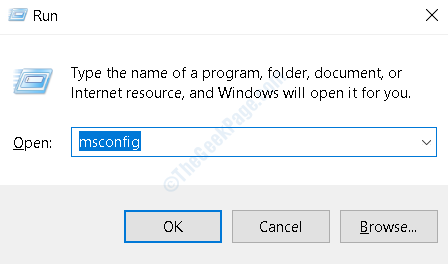
Langkah 2: The Konfigurasi sistem tetingkap akan dibuka di mana anda perlu pergi ke Perkhidmatan tab.
Langkah 3: Di sana, pilih Sembunyikan semua perkhidmatan Microsoft pilihan, kemudian klik pada Lumpuhkan semua pilihan.
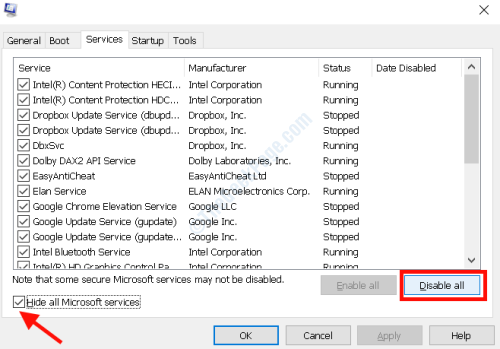
Langkah 4: Sekarang, pergi ke Memulakan tab dan klik pada Pengurus Tugas Terbuka pilihan.
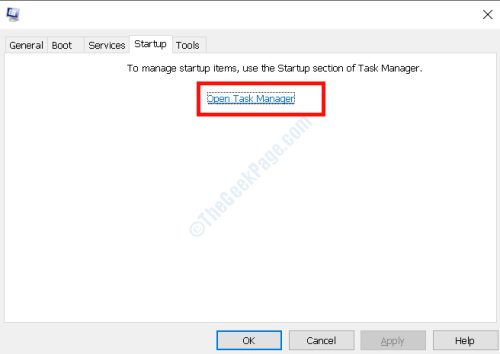
Langkah 5: Sekarang, satu demi satu, klik pada semua item permulaan dan Lumpuhkan mereka.
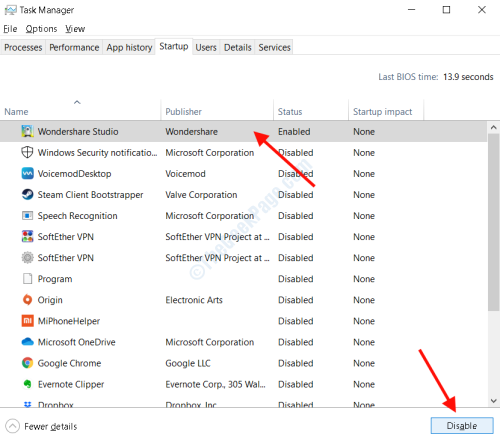
Sebaik sahaja ini selesai, tutup semua tingkap terbuka dan mulakan semula PC anda. Selepas memulakan semula, buka aplikasi mel dan periksa sama ada masalahnya masih berterusan.
Kemas kini Windows 10
Sekiranya Windows 10 anda tidak terkini, anda mungkin menghadapi ralat e -mel 0x80048802 walaupun semua percubaan. Oleh itu, periksa sama ada Windows 10 dikemas kini dan jika tidak, lakukan kemas kini untuk menyelesaikan masalah. Berikut adalah langkah -langkah untuk diikuti:
Langkah 1: Di kotak carian permulaan, taipkan Tetapan, Dan dari hasil carian, pilih Tetapan aplikasi.
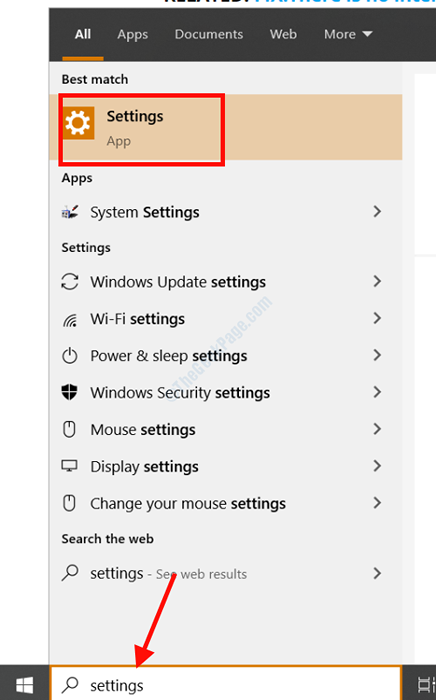
Langkah 2: Dalam menu Tetapan, pilih Kemas kini & Keselamatan pilihan.
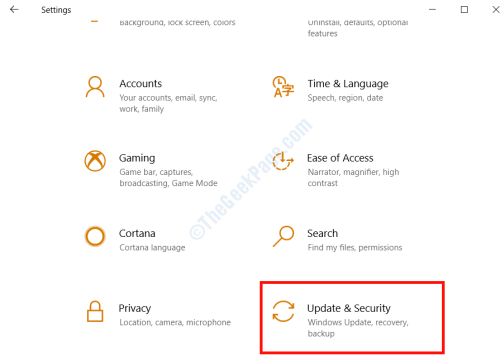
Langkah 3: Di panel kiri tetingkap yang dibuka, pilih Kemas kini Windows pilihan. Sekarang di anak tetingkap yang betul, klik pada Menyemak kemas kini pilihan.
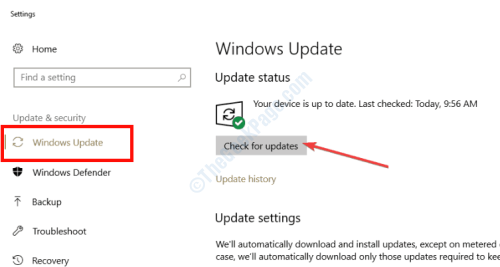
Melakukan ini akan melihat jika kemas kini tersedia untuk versi semasa Windows 10 yang dipasang di PC anda. Sekiranya ya, biarkan PC menjalankan kemas kini dan periksa ralat mel sebaik sahaja PC dimulakan semula.
Menjalankan pemulihan sistem
Sekiranya tidak ada kaedah di atas yang berfungsi untuk anda, anda sentiasa dapat memulihkan sistem anda kembali ke tetapan apabila aplikasi mel berfungsi dengan baik di PC anda. Tetapi satu -satunya syarat untuk ini adalah bahawa anda mesti membuat titik pemulihan pada masa lalu. Sebagai usaha terakhir, berikut adalah langkah -langkah untuk diikuti untuk melakukan pemulihan sistem untuk menetapkan ralat 0x80048802:
Langkah 1: Tekan Menang + r Untuk membuka kotak dialog Run. Di dalam kotak teks, taipkan rstrui dan tekan Masukkan.
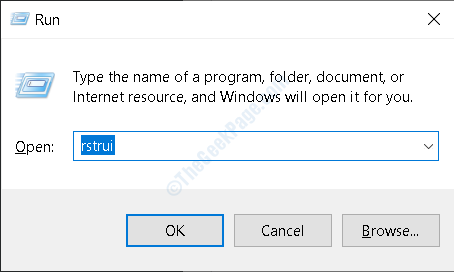
Langkah 2: The Memulihkan sistem Tetingkap akan dibuka sekarang; Klik pada Seterusnya.
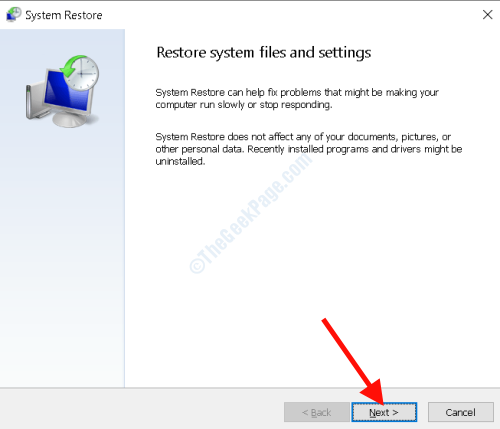
Langkah 3: Sekarang, anda akan mendapat senarai titik pemulihan yang akan anda buat pada masa lalu. Pilih titik pemulihan mengikut tarikh apabila anda ingat aplikasi mel berfungsi dengan baik. Kemudian klik pada Seterusnya pilihan.
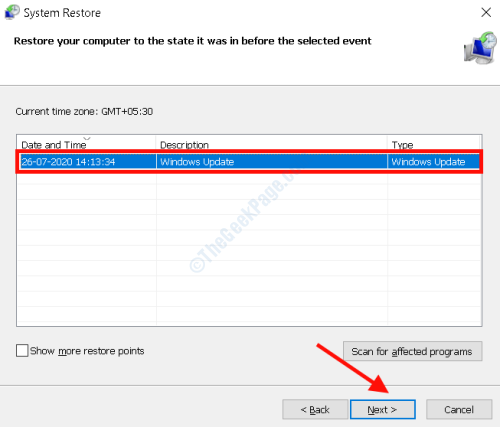
Sekarang, tunggu sehingga pemulihan selesai. Setelah proses selesai, mulakan aplikasi mel di Windows. Sekarang, anda tidak boleh mendapatkan kod ralat semasa menghantar, menghantar atau membalas surat.
- « Betulkan Excel VBA Run Time Ralat 1004 di Microsoft Excel
- Fix- AVG Secure Browser tidak akan menyahpasang masalah »

