Senarai beberapa petua dan tipis Mac OS X yang sangat menakjubkan

- 2840
- 861
- Dave Kreiger V
Untuk menindaklanjuti jawatan kami mengenai helah PC / Internet yang menakjubkan, kami memikirkan mempunyai jawatan yang sama untuk pengguna Mac kami. Kami menyiarkan blog mengenai helah iPhone yang sejuk, yang diikuti oleh jawatan mesti mempunyai aplikasi untuk iPhone. Akhirnya inilah beberapa senarai tips dan trik yang sejuk Mac OS. Sebelum bergerak ke helah di sini adalah senarai beberapa kunci yang akan kami gunakan untuk beberapa helah kami.
Perintah ⌘ Shift ⇧ Option ⌥ Kawalan ⌃ Caps Lock ⇪ Fn
Senarai beberapa petua dan tipis Mac OS X yang sangat menakjubkan
Isi kandungan
- I. Penukaran Unit melalui Sorotan
- 2. Sorotan sebagai kalkulator
- 3. Tidak perlu ingat alamat setiap program dan aplikasi
- 4. Dengarkan teks anda
- 5. Menamakan semula sekumpulan fail sekaligus
- 6. Gunakan papan kekunci emoji
- 7. Warna skrin terbalik untuk penggunaan malam
- 8. Untuk memadam fail
- 9. Untuk menaip watak khas
- 10. Catat skrin anda
- 11. Berkongsi teks tertentu
- 12. Gunakan kamus untuk definisi sebarang perkataan
- 13. Gunakan butang 'Padam' dengan cara tingkap
- 14. Mulakan Mac dengan senyap
- 15. Tambahkan tandatangan ke borang
- 16. Gabungkan pelbagai tingkap pencari
- 17. Tukar kelantangan dengan senyap
- 18. Hentikan pemberitahuan
- 19. Cepat melihat desktop
- 20. Dayakan tiga jejak jari
- 21. Tukar lampu skrin dengan unit 1/4
- 22. Pelbagai desktop
- 23. Persediaan Hot Corners
- 24. Tukar corak di iTunes
- 25. Semak imbas antara tingkap terbuka
- 26. Tangkap bahagian skrin
- 27. Ambil skrin cetak untuk seluruh tetingkap
- 28. Perubahan jumlah tambahan
- 29. Berhenti aplikasi
- 30. Tukar antara pelbagai pilihan paparan dalam pencari
- Kembangkan dan runtuh folder menggunakan kekunci anak panah
- 34. Untuk membuka folder yang dipilih
- 35. Gambar tanaman dalam pratonton
- 36. Simpan kata laluan di keychain iCloud untuk mengaksesnya di seluruh peranti
- 37. Automator
- 38. Ketahui ID Apple anda
- 39. Perkongsian Skrin di Mac
- 40. Perkongsian keluarga pembelian
- 42. Kembali ke versi dokumen sebelumnya
- 43. Kunci fail untuk mengedit
- 44. Beralih antara fon kepala dan pembesar suara
- 45. Hentikan aplikasi yang menghalang tidur Mac anda
- 46. Saiz semula lajur dalam paparan lajur
- 47. Cari teks di halaman di Safari
- 48. Kosongkan sampah dengan amaran
- 49. Kosongkan sampah tanpa amaran
- 51. Sembunyikan / tunjukkan bar sisi di sebelah kiri
- 52. Sembunyikan/ tunjukkan bar alat di bahagian atas
- 53. Tab Tutup di Safari dibuka di peranti lain
- 54. Buka Pantas Pantas untuk Pratonton Kebanyakan jenis fail tanpa benar -benar membukanya
- 58. Buat kolam pencetak untuk meminimumkan masa menunggu
- 59. Mengehadkan penggunaan mac
- 60. Cepat mengimbas melalui menu aplikasi
- 61. Bermain -main dengan saiz semula dan buka tetingkap
- 62. Seret tingkap tanpa mengganggu tingkap depan
- 63. Tukar aplikasi lalai yang berkaitan dengan jenis fail
- 64. Berhenti aplikasi latar untuk memuat secara automatik semasa boot
- 65. Buka item tertentu secara automatik pada permulaan
- 66. Cari pelakunya untuk mac perlahan
- 67. Gerakkan fail
- 70. Tentukan kekerapan penyingkiran barang yang dimuat turun
- 71. Pandangan Pandangan dalam Aplikasi Foto untuk Mac OS X
- 72. Tukar Enjin Carian Lalai di Safari
- 73. Sembunyikan/ tunjukkan dok anda
- 75. Kumpulan fail ke dalam folder seperti bos
- 76. Masukkan simbol epal dalam nama fail/ folder atau dalam dokumen anda
- 77. Hentikan pembesaran di dok
- 78. Pilihan pad alat tulis untuk sebarang fail
- 79. Tukar saiz kursor ke saiz pilihan nenek
- 80. Cari pelbagai pilihan dalam keutamaan sistem dalam pelbagai versi OS X
- 81. Memaksa berhenti aplikasi yang mengganggu
- 82. Buka sebilangan folder sekaligus
- 84. Pilih aplikasi apa yang muncul dalam carian sorotan anda
- 85. Tidak termasuk folder tertentu dari hasil carian Spotlight
- 86. Tukar bunyi amaran
- 87. Sesuaikan ikon folder
I. Penukaran Unit melalui Sorotan
Cukup ketik 1 USD dalam perhatian dan ia akan mencadangkan faktor penukaran untuk beberapa mata wang biasa. Begitu juga dengan unit pengukuran yang lain. Cuba selama 1 meter, 1 kilogram, dll.
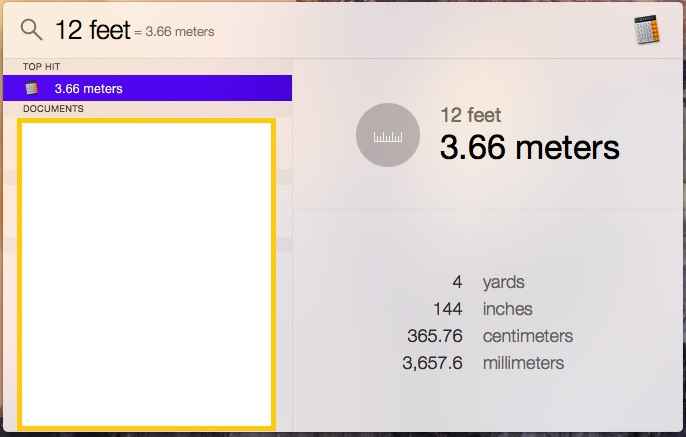
2. Sorotan sebagai kalkulator
Adakah saya perlu menerangkannya.
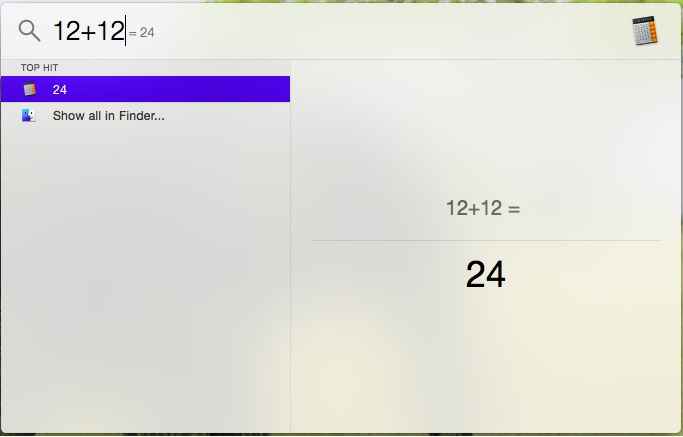
3. Tidak perlu ingat alamat setiap program dan aplikasi
Cukup gunakan Spotlight untuk membuka apa -apa dan semuanya. Oleh itu, dalam tutorial ini apabila kami meminta anda membuka mana -mana program atau aplikasi hanya membuka Spotlight, taipkan nama program itu dan membukanya. Anda tidak perlu ingat tempat yang tepat di mana aplikasi atau tetapan itu terletak.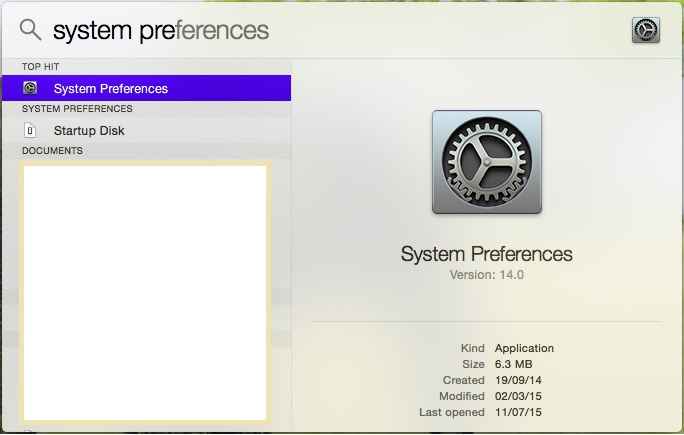
4. Dengarkan teks anda
Pilih tab Teks> 'Edit'> Ucapan> Mula Bercakap
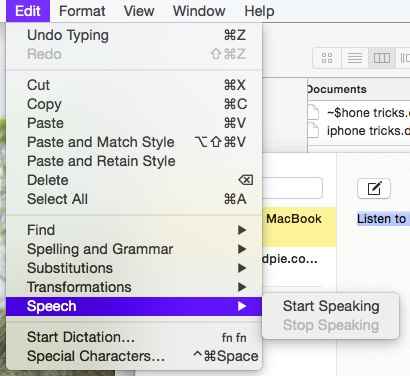
5. Menamakan semula sekumpulan fail sekaligus
Pilih kumpulan fail> Klik Kanan> Namakan Namakan
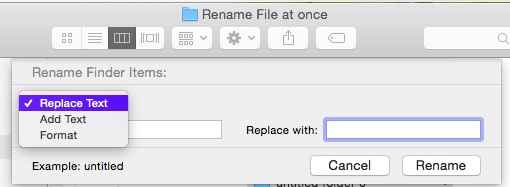
6. Gunakan papan kekunci emoji
Semasa menaip jika anda ingin menggunakan papan kekunci emoji, kemudian tekan 'Command + Control + Space' untuk mengaktifkan keyboard emoji
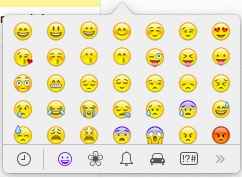
7. Warna skrin terbalik untuk penggunaan malam
Semasa waktu malam untuk mengurangkan silau dan masih menggunakan MacBook anda tekan 'Control + Option + Command + 8'
8. Untuk memadam fail
Tekan 'Perintah + Padam'
9. Untuk menaip watak khas
Tekan 'opsyen + e' dan kemudian tekan kekunci apa pun yang mempunyai watak khas yang dilampirkan kepadanya.
10. Catat skrin anda
Buka Tab QuickTime> 'Fail'> Rakaman Skrin Baru> Pilih 'Rekod'> Pilih kawasan skrin anda atau keseluruhan skrin> Apabila anda selesai kemudian klik ikon Stop

11. Berkongsi teks tertentu
Pilih Teks> Klik Kanan dan Klik Kongsi
12. Gunakan kamus untuk definisi sebarang perkataan
Kaedah 1: Tuding tetikus ke atas sebarang perkataan. Tekan 'Command + Control + D' untuk Kamus Pop Up.
Kaedah 2: Bergerak ke atas perkataan dan tekan 'Kawalan'> Klik 'Cari'
Kaedah 3: Bergerak ke atas perkataan dan ketik papan kekunci dengan tiga jari sekaligus
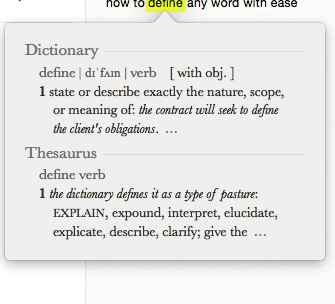
13. Gunakan butang 'Padam' dengan cara tingkap
Butang 'Padam' berfungsi seperti kunci 'backspace' dari papan kekunci Windows. Untuk memadam teks dari kiri ke kanan tekan 'FN + Padam'.
14. Mulakan Mac dengan senyap
Tekan butang Kuasa + F10 + Tahan
15. Tambahkan tandatangan ke borang
Menandatangani sekeping kertas. Buka Pratonton> 'Bantuan' tab> Taip 'Tandatangan'> 'Urus Tandatangan'. Kamera akan bermula. Simpan sekeping kertas di hadapan kamera anda. Pratonton akan mengesan tandatangan anda. Pilih 'Terima' atau 'Selesai'.
16. Gabungkan pelbagai tingkap pencari
Pilih tab Windows Finder> 'Window'> Gabungkan Semua Windows> Nikmati Pengalaman Tabed
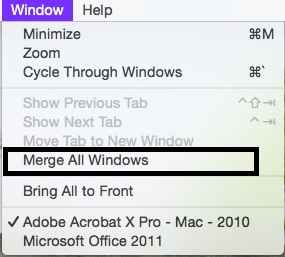
17. Tukar kelantangan dengan senyap
Gunakan Shift + F12. Dalam versi OS X yang kemudian, gunakan pilihan ini untuk mendengar bunyi naik dan turun seperti pada versi OS X yang kemudian, pilihan senyap adalah pilihan lalai.
18. Hentikan pemberitahuan
Keutamaan Sistem> Pemberitahuan> Tentukan pilihan anda di bahagian 'Jangan Ganggu'. Anda juga boleh mengecualikan aplikasi tertentu dari pemberitahuan.
19. Cepat melihat desktop
Letakkan ibu jari anda dan tiga jari di trackpad. Sekarang gerakkan tiga jari anda dari ibu jari. Sekiranya ia tidak berfungsi maka mungkin anda perlu mengaktifkan tiga pad jejak jari.
20. Dayakan tiga jejak jari
Keutamaan Sistem> TrackPad> Tandakan semak pada kotak semak untuk 'Tiga Finger Drag'
21. Tukar lampu skrin dengan 1/4th unit
Hanya menekan butang cahaya skrin akan menukar lampu skrin mengikut satu unit pada satu masa. Tekan 'Opsyen + SHFIT + Butang Cahaya Skrin' untuk menukarnya dengan unit 1/4 pada satu masa.
22. Pelbagai desktop
Kawalan misi terbuka. Tuding tetikus anda ke sudut kanan atas. Klik pada tanda tambah dan buat desktop lain. Gunakan desktop yang berbeza untuk pekerjaan yang berbeza. Satu untuk permainan, satu untuk kerja pejabat, satu untuk rangkaian sosial.
23. Persediaan Hot Corners
Keutamaan Sistem> Kawalan Misi> Klik pada Sudut Panas ...> Sediakan pilihan yang berbeza untuk sudut yang berbeza. Saya telah menyediakan kawalan misi di sudut bawah tangan kanan. Oleh itu, untuk nombor 22, saya hanya melayang tetikus saya ke sudut kanan bawah dan membawanya ke sudut kanan atas dan voila!
24. Tukar corak di iTunes
Semasa mendengar lagu di iTunes Press 'Command + T' untuk menukar corak mengikut rentak lagu anda
25. Semak imbas antara tingkap terbuka
Gunakan 'perintah + tab'
26. Tangkap bahagian skrin
Gunakan 'perintah + shift + 4'> seret untuk mengambil tangkapan skrin untuk bahagian skrin. Fail gambar akan disimpan di desktop secara lalai.
27. Ambil skrin cetak untuk seluruh tetingkap
Gunakan 'perintah + shift + 3'. Fail gambar akan disimpan di desktop secara lalai.
28. Perubahan jumlah tambahan
Sama seperti nombor tip 21 di atas, terdapat pilihan untuk perubahan tambahan dalam jumlah juga. Gunakan 'shift + option + volume atas atau ke bawah'.
29. Berhenti aplikasi
Gunakan 'perintah + q'
30. Tukar antara pelbagai pilihan paparan dalam pencari
Dalam tetingkap Finder Gunakan 'Command + 1', 'Command + 2', 'Command + 3' dan 'Command + 4' untuk ikon, senarai, lajur dan paparan penutup masing -masing.
Kembangkan dan runtuh folder menggunakan kekunci anak panah
31. Kembangkan folder dalam paparan Finder dalam senarai menggunakan anak panah kanan
32. Runtuh folder dalam Paparan Pencari dalam senarai menggunakan anak panah kiri
33. Untuk menamakan semula folder fail hit Enter
34. Untuk membuka folder yang dipilih
Klik dua kali atau tekan 'Command + Down Arrow'. Begitu juga menekan 'Command + Up Arrow' akan membawa anda ke folder induk.
35. Gambar tanaman dalam pratonton
Lukis pilihan dengan pemilihan segi empat tepat biasa> tekan 'Command + K'.
36. Simpan kata laluan di keychain iCloud untuk mengaksesnya di seluruh peranti
iCloud keychain akan membantu anda dalam mengakses laman web anda dari Mac, iPhone, iPad anda. Cukup ikuti langkah -langkah yang disebutkan untuk keychain di halaman rasmi Apple.
37. Automator
Gunakan automator untuk membina alur kerja anda sendiri
38. Ketahui ID Apple anda
Banyak kali, semasa dalam sokongan teknologi atau mengisi borang di laman web rasmi Apple, atau untuk berkongsi skrin anda dengan orang lain, anda perlu mengetahui ID Apple anda. Untuk mengetahui ID Apple anda ikuti: Keutamaan Sistem> iCloud
39. Perkongsian Skrin di Mac
Sorotan> Cari Perkongsian Skrin> Masukkan ID Apple orang yang anda cuba hubungi
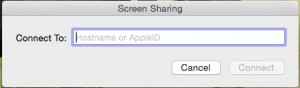
40. Perkongsian keluarga pembelian
Keutamaan Sistem> iCloud> Perkongsian Keluarga. Untuk maklumat lanjut, anda boleh melawat pautan ini
42. Kembali ke versi dokumen sebelumnya
Buka mana -mana dokumen dan lencong tetikus anda atas nama dokumen. Tanda anak panah hitam akan muncul, sebaik sahaja anda mengkliknya, anda akan mendapat beberapa pilihan termasuk melayari versi terdahulu dokumen.
43. Kunci fail untuk mengedit
Buka mana -mana dokumen dan lencong tetikus anda atas nama dokumen. Tanda anak panah hitam akan muncul, sebaik sahaja anda mengkliknya, anda akan mendapat beberapa pilihan termasuk untuk mengunci dokumen.
44. Beralih antara fon kepala dan pembesar suara
Sekiranya anda mempunyai kedua -dua fon kepala dan pembesar suara yang disambungkan ke Mac anda, tekan pilihan + kelantangan atas/bawah. Tetingkap 'keutamaan sistem' akan dibuka. Dalam 'Main kesan bunyi melalui:' Pilih peranti output yang anda mahukan mengikut pilihan anda.
45. Hentikan aplikasi yang menghalang tidur Mac anda
Monitor Aktiviti Buka> Lihat dalam mod lajur. Anda boleh mencari aplikasi mana yang menghalang mod tidur.
46. Saiz semula lajur dalam paparan lajur
Tekan Opsyen + Klik dua kali pembahagi lajur untuk mengubah saiz semua lajur agar sesuai dengan nama fail terpanjang
47. Cari teks di halaman di Safari
Sekiranya anda mempunyai laman web yang dibuka di Safari dan anda ingin mencari teks tertentu di halaman tersebut. Mudah pergi ke alamat dan taipkan teks itu. Sekarang pilih pilihan untuk mencari teks itu di halaman tertentu.

48. Kosongkan sampah dengan amaran
Gunakan perintah + shift + padam
49. Kosongkan sampah tanpa amaran
Gunakan Command + Option + Shift + Padam
50. Untuk membatalkan pilihan seret dan drop semasa di tengah -tengah seretan anda boleh menekan kekunci 'ESC'
51. Sembunyikan / tunjukkan bar sisi di sebelah kiri
Tekan Command + Option + S
52. Sembunyikan/ tunjukkan bar alat di bahagian atas
anda boleh menekan command + option + t
53. Tab Tutup di Safari dibuka di peranti lain
Pilih 'Tunjukkan Semua Tab' dari menu Lihat dan anda akan melihat semua tab terbuka anda pada semua peranti anda. Keadaannya ialah mereka harus menggunakan ID Apple yang sama.
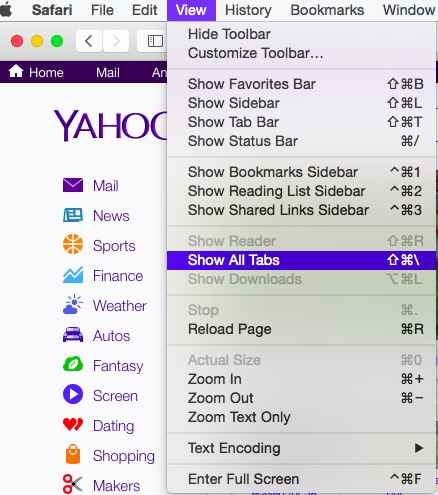
54. Buka Pantas Pantas untuk Pratonton Kebanyakan jenis fail tanpa benar -benar membukanya
Tekan bar ruang, sebagai alternatif anda boleh menggunakan arahan + y
55. Tekan dengan tiga jari di trackpad untuk membuka pandangan cepat untuk melihat pratonton kebanyakan fail
56. Pegang pilihan semasa menatal ke zum masuk atau keluar dengan cepat mencari imej dan pdfs.
57. Untuk membatalkan menamakan semula fail terakhir, anda boleh menekan Command + Z. Menekan perintah + z membatalkan kebanyakan tindakan terakhir seperti salinan dll.
58. Buat kolam pencetak untuk meminimumkan masa menunggu
Keutamaan Sistem> Cetak & Faks, pilih pencetak dan buat kolam pencetak. Jadi, jika seorang pencetak sibuk, Mac akan menghantar dokumen itu ke pencetak seterusnya untuk mencetak
59. Mengehadkan penggunaan mac
Buka Spotlight dengan menekan Command + Spacebar. Taipkan 'Kawalan Ibu Bapa'. Tekan enter'. Pilih pilihan untuk waktu hari apabila ia boleh digunakan.

60. Cepat mengimbas melalui menu aplikasi
Klik Menu Bantuan dan taipkan pilihan yang anda cari. Ia dengan cepat akan menunjukkan senarai yang berkaitan dengan anda. Tuding tetikus anda ke atas yang anda mahukan dan ia akan menunjukkan item menu utama di mana ia disenaraikan.
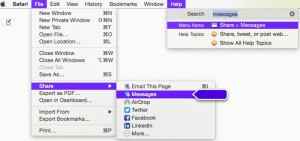
61. Bermain -main dengan saiz semula dan buka tetingkap
Cuba ini.
A. Pegang pilihan semasa mengubah saiz tetingkap.
B. Tahan shift semasa mengubah saiz tingkap.
C. Pegang kedua -dua pilihan dan shift semasa mengubah saiz tetingkap.
D. Sekarang terima kasih di sini untuk silap mata yang sejuk.
62. Seret tingkap tanpa mengganggu tingkap depan
Anda mempunyai dua tingkap terbuka, satu di latar depan dan lain -lain di latar belakang. Untuk menggerakkan latar belakang tanpa membawanya ke depan, tekan perintah dan kemudian gerakkannya.
63. Tukar aplikasi lalai yang berkaitan dengan jenis fail
Tekan Command + i> buka dengan> Pilih aplikasi baru> Klik 'Tukar semua ...' untuk memohon semua fail
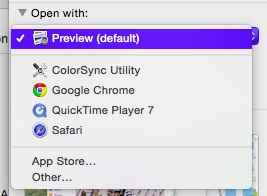
64. Berhenti aplikasi latar untuk memuat secara automatik semasa boot
Tekan Shift semasa OS X dimuatkan untuk menghentikan aplikasi latar belakang dari membuka secara automatik. Proses ini mempercepat proses pembalakan.
65. Buka item tertentu secara automatik pada permulaan
Keutamaan Sistem> Pengguna> Item Log Masuk> Klik '+' untuk menambah aplikasi
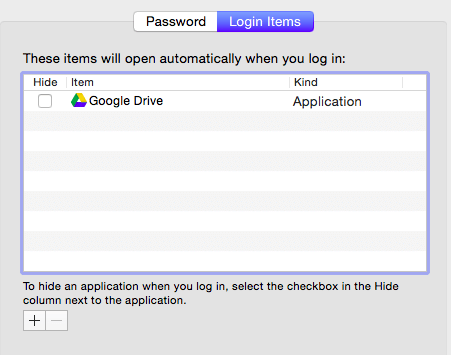
66. Cari pelakunya untuk mac perlahan
Pergi ke Monitor Aktiviti dan periksa penggunaan CPU, penggunaan memori dan statistik lain
67. Gerakkan fail
Tekan Command + C untuk memotong dan kemudian perintah + pilihan + v untuk tampal, hanya menekan Command + V akan menyalin tampal fail
68. Anda boleh menekan Command + H untuk menyembunyikan tetingkap depan, untuk menyembunyikan semua tingkap lain kecuali tetingkap depan, tekan Command + Option + H
69. Untuk menutup tetingkap depan aplikasi, anda boleh menekan Command + W, untuk menekan semua tingkap aplikasi yang anda boleh tekan Command + Option + W
70. Tentukan kekerapan penyingkiran barang yang dimuat turun
Buka Safari> Keutamaan> Tab Umum> 'Keluarkan item senarai muat turun:' Di sini anda boleh memilih kekerapan yang mana senarai item yang dimuat turun dikeluarkan dari penyemak imbas safari.
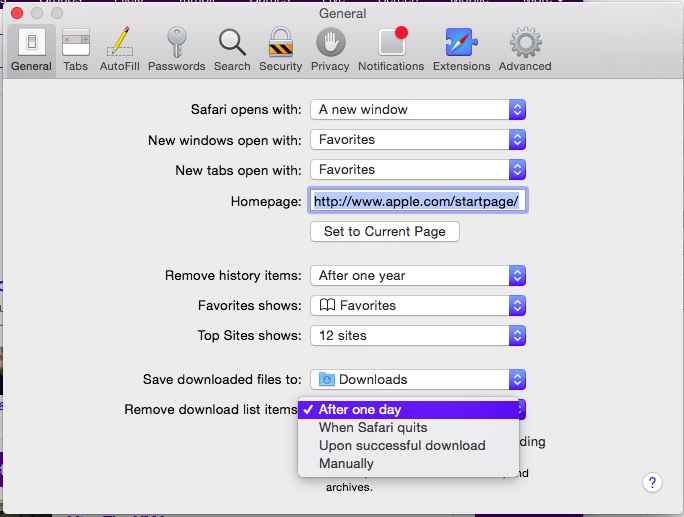
71. Pandangan Pandangan dalam Aplikasi Foto untuk Mac OS X
Buka Foto> Buka Mana -mana Imej dalam Aplikasi Foto> Klik pada paparan Split dalam bar alat aplikasi foto> Nikmati gambar menonton dengan cara yang lebih baik
72. Tukar Enjin Carian Lalai di Safari
Buka Safari> Keutamaan> Tab Carian> Pilih enjin carian yang anda ingin gunakan dari menu drop down 'enjin'
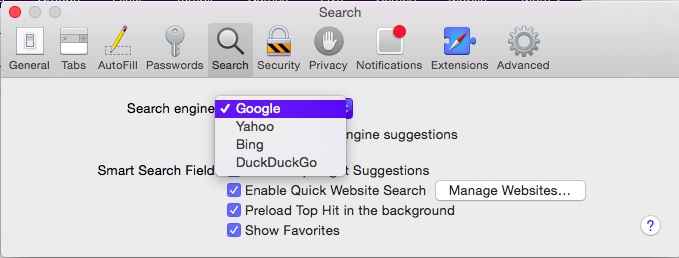
73. Sembunyikan/ tunjukkan dok anda
Tekan Command + Option + D untuk menyembunyikan dok anda. Ulangi langkah ini untuk menunjukkan dok tersembunyi. Pergi satu langkah ke hadapan dan gunakan arahan ini untuk menyembunyikan dok pada Mac rakan anda. Menonton ekspresinya!
74. Tekan kekunci Perintah. Pegang dan tekan Kunci Tab satu persatu untuk melalui aplikasi terbuka anda. Sekiranya anda perlu menutup beberapa aplikasi, tekan hanya q. Tekan H untuk meminimumkan atau menyembunyikan tetingkap aplikasi.
75. Kumpulan fail ke dalam folder seperti bos
Pilih fail yang anda ingin kumpulan, klik kanan pada salah satu fail dan pilih 'Folder Baru dengan Pemilihan'.
76. Masukkan simbol epal dalam nama fail/ folder atau dalam dokumen anda
Tekan Pilihan + Shift + K dalam MacBook anda semasa menamakan semula fail atau semasa mengedit teks dalam mana -mana dokumen. Kemudian terima kasih di sini.
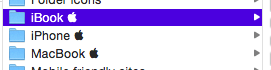
77. Hentikan pembesaran di dok
Keutamaan Sistem> Dock> Pembesaran> Nyahtanda kotak
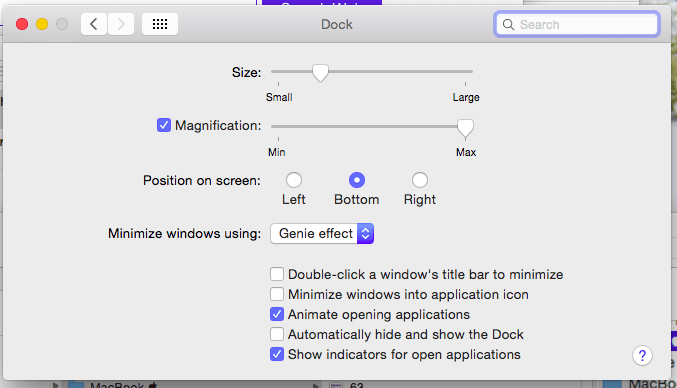
78. Pilihan pad alat tulis untuk sebarang fail
Untuk mana -mana dokumen tekan 'perintah + i' untuk membuka masuk untuk fail tertentu. Klik pada kotak semak menentang 'Pad Alat Tulis'. Semasa menyimpan fail Pilih pilihan 'pad alat tulis'. Sekarang bila -bila masa anda membuka fail fail pendua akan dibuka. Ini sangat berguna untuk dokumen yang digunakan sebagai templat dan menghalang anda daripada secara tidak sengaja menggantikan fail asal.
79. Tukar saiz kursor ke saiz pilihan nenek
Keutamaan Sistem> Kebolehcapaian> Pane Paparan> 'Saiz Kursor:'> Tukar saiz kursor menggunakan tatal ke saiz yang anda suka.
80. Cari pelbagai pilihan dalam keutamaan sistem dalam pelbagai versi OS X
Kemas kini pelepasan Apple ke OS X. Dengan pelbagai pilihan ini bergerak dari satu bahagian ke yang lain dalam pilihan sistem. Mungkin ada kes di mana dalam tutorial ini kami telah memberitahu anda untuk pergi ke bahagian tertentu dalam pilihan sistem dan anda tidak dapat menemuinya di sana. Contohnya, di hujung nombor 79, dalam versi sebelumnya OS X, pilihan untuk menukar saiz kursor adalah Keutamaan Sistem> Akses Universal> Mouse & Trackpad. Dalam versi OS X yang kemudian, ia telah berubah menjadi Keutamaan Sistem> Kebolehcapaian> Pane Paparan> 'Saiz Kursor:'.
Dalam kes sedemikian jangan risau. Keutamaan sistem terbuka yang mudah menggunakan sorotan. Di sudut kanan atas di kotak carian, taipkan apa yang anda cari dan anda akan diarahkan ke bahagian yang berkaitan. Selain itu, sistem operasi akan mencadangkan beberapa teks berkaitan yang serupa.
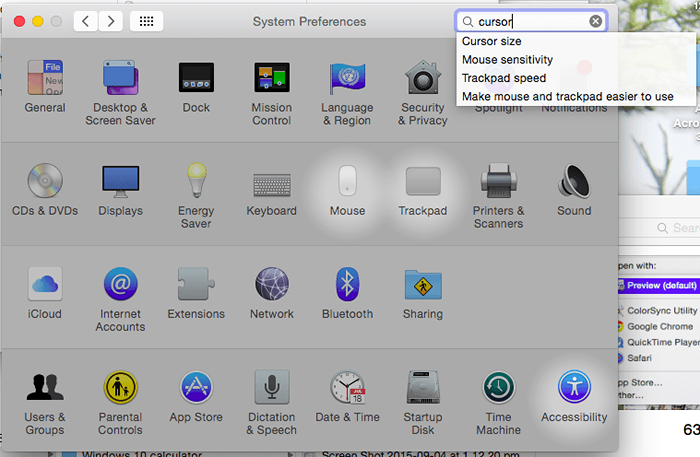
81. Memaksa berhenti aplikasi yang mengganggu
Tekan Command + Option + Q untuk memaksa berhenti aplikasi yang mengganggu.
82. Buka sebilangan folder sekaligus
Katakan anda mempunyai sebilangan folder di dalam satu folder tertentu dan anda ingin melalui kandungan mereka satu persatu. Dalam paparan senarai, pilih semua folder dengan menekan 'perintah + a' dan kemudian tekan kekunci anak panah kanan. Penjimat masa nyata jika anda ingin mengimbas kandungan sebilangan folder.
83. Untuk menutup semua folder dalam senarai ini paparan hanya lakukan prosedur sekali lagi berulang kali, hanya kali ini gunakan kekunci anak panah kiri untuk menutup folder.
84. Pilih aplikasi apa yang muncul dalam carian sorotan anda
Keutamaan Sistem> Spotlight> Hasil Carian> Sertakan atau tidak termasuk aplikasi yang anda ingin sorotan untuk diakses.
85. Tidak termasuk folder tertentu dari hasil carian Spotlight
Jika atas sebab -sebab tertentu, anda ingin mengecualikan folder tertentu dari Carian Spotlight kemudian, Keutamaan Sistem> Spotlight> Privasi> Klik pada tanda '+' di bahagian bawah untuk menambah folder yang anda ingin tidak termasuk dari Searvh anda dalam sorotan.
86. Tukar bunyi amaran
Keutamaan Sistem> Bunyi> 'Kesan Bunyi' tab> 'Pilih bunyi amaran:'
87. Sesuaikan ikon folder
Ikuti catatan berasingan ini mengenai cara menyesuaikan ikon folder di Mac OS X.
- « Cara Membuat dan Mengurus Akaun Anak di Windows 10
- Cara menyesuaikan kecerahan skrin di Windows 10 »

