Cara menyesuaikan kecerahan skrin di Windows 10
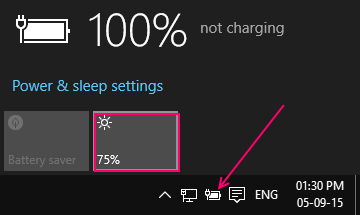
- 2230
- 521
- Dale Harris II
Windows 10 mempunyai ciri penyesuaian automatik kecerahan skrin untuk menjimatkan kuasa di komputer. Walaupun anda dapat dengan mudah mengubah tahap kecerahan di Windows 10 dengan mengklik ikon bateri di bar tugas dan kemudian mengklik ikon kecerahan. Dengan setiap klik, ia mengubah kecerahan skrin sebanyak 25%.
Untuk melakukan ini, cuma klik pada ikon bateri yang terletak di bahagian bawah bar tugas.
Sebaik sahaja ia muncul, teruskan klik pada tahap kecerahan untuk mengubahnya secara bertahap sebanyak 25 % setiap kali.
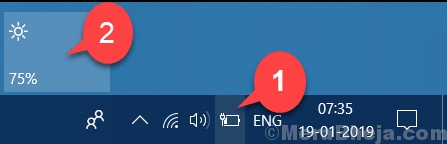
Kaedah alternatif dengan menggunakan tetapan
1 - Pergi ke Tetapan
2 - Klik Sistem.
3 - Sekarang, klik pada Paparan dari menu kiri.
4 - Sekarang, seret gelangsar untuk menyesuaikan tahap kecerahan pada PC anda.
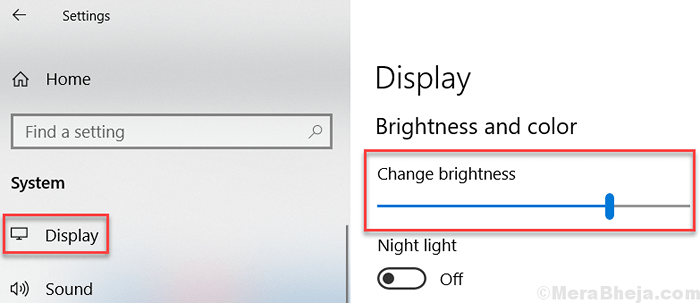
Cara Mengubah Tahap Kecerahan Dalam Rancangan Kuasa
Sekiranya anda tidak berpuas hati dengan perubahan tambahan 25% ini pada klik yang sangat dan anda mahukan tahap kecerahan tetap untuk skrin anda, anda boleh menggunakan kaedah yang diterangkan di bawah.
Langkah 1 - Klik kanan pada ikon bateri pada bar tugas dan klik pada Laraskan kecerahan skrin dan kemudian menyesuaikan kecerahan skrin secara manual.
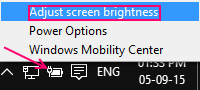
Setelah tetingkap Pilihan Kuasa muncul, seret tahap kecerahan skrin untuk menyesuaikan kecerahan skrin.
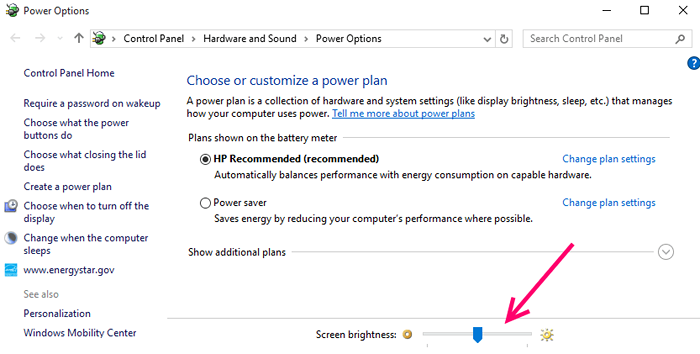
Perhatikan bahawa perubahan tahap kecerahan skrin boleh digunakan untuk keadaan semasa pelan kuasa semasa sahaja. Sebaik sahaja anda menukar pelan kuasa atau mengubah keadaan semasa pelan kuasa anda perubahan kecerahan. Contohnya komputer riba anda sedang dikenakan bayaran dan anda menukar kecerahan, sebaik sahaja komputer riba berhenti mengecas dan meneruskan bateri, kecerahan skrin akan berubah ke tahap yang ditakrifkan dalam pelan kuasa anda pada bateri Tahap yang ditetapkan.
Izinkan saya menerangkan anda sedikit lebih banyak di sini mengenai rancangan kuasa.
Pelan Kuasa yang dipilih dalam tetingkap ini adalah pelan kuasa semasa anda.
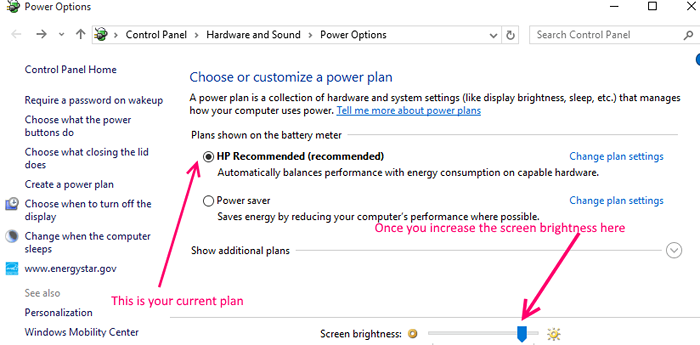
Sekarang, katakan komputer riba anda
- Kini dipasang dan mengecas.
- Pelan kuasa semasa anda adalah merancang a
Kemudian jika anda menyeret dan menukar kecerahan skrin, tetapan ini hanya akan tetap baik selagi anda berada dalam pelan a dan komputer riba anda dipasang dan mengecas.
Sekiranya anda ingin melihat ini, klik sahaja Tukar tetapan pelan. Tahap kecerahan yang anda diseret untuk menyesuaikan adalah sama dengan keadaan semasa pelan kuasa semasa.
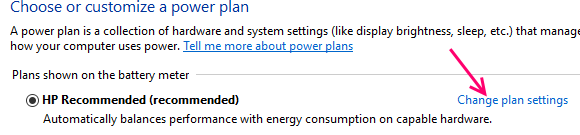
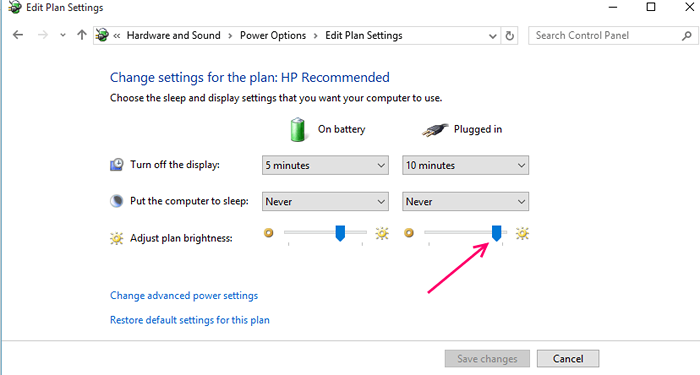
Untuk menetapkan kecerahan pelan tetap secara seragam dalam mengecas dan tidak mengecas keadaan, hanya ubah kecerahan skrin kedua-duanya dan simpan perubahan.
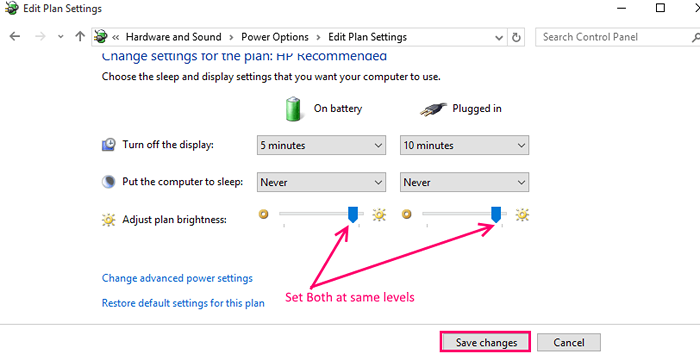
Sekiranya anda tidak mahu menyentuh tetapan rancangan ini, anda juga boleh membuat pelan kuasa baru untuk keperluan khusus dan menetapkan tahap kecerahan standard dan menjimatkan perubahan. Sebagai contoh, jika anda membuat rancangan kuasa untuk melakukan persembahan, tetapkan tahap kecerahan pasti dan simpan perubahan. Sebelum anda memulakan persembahan, pilih saja pelan kuasa tertentu.
Sekarang, mari kita lihat cara menggunakan ciri penyesuaian kecerahan diri tetingkap.
Dayakan ciri penyesuaian kecerahan skrin automatik (menyesuaikan kecerahan) di Windows 10
Disarankan untuk melakukannya pada rancangan semasa atau lalai anda. Biarkan Windows 10 memutuskan apakah tahap kecerahan yang optimum untuk anda.
Langkah 1 - Klik kanan pada ikon bateri dan klik pada Laraskan kecerahan skrin.
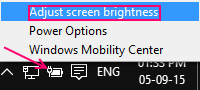
Langkah 2 - Sekarang, klik pada Tukar Rancangan Tetapan Pelan Kuasa Terpilih.
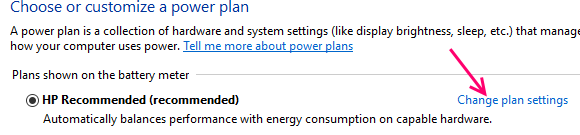
Langkah 3 - Sekarang, klik pada Tetapan Kuasa Lanjutan.
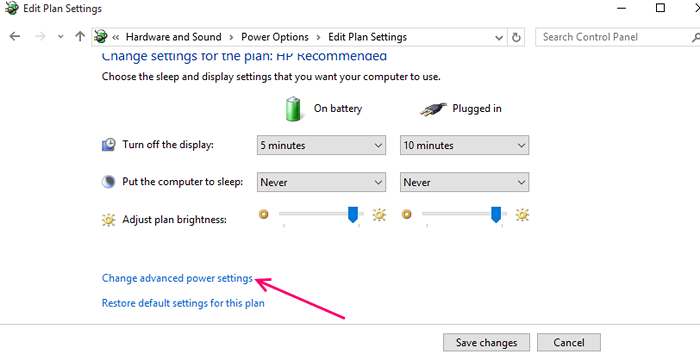
Langkah 4 - Klik pada Paparan Dan kemudian dari senarai yang diperluas hanya berkembang Dayakan kecerahan penyesuaian.
Sekarang hidupkan kedua -dua bateri dan pasang pilihan satu persatu. Akhirnya, klik pada Guna.
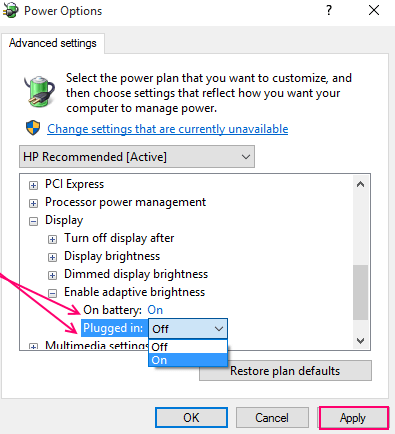
Sekarang, Windows akan menyesuaikan tahap kecerahan skrin secara automatik optimum untuk mata anda semasa memelihara kuasa.
- « Senarai beberapa petua dan tipis Mac OS X yang sangat menakjubkan
- Cara melumpuhkan skrin sentuh sepenuhnya di tablet Windows 10 »

