Cara Membuat dan Mengurus Akaun Anak di Windows 10

- 2015
- 229
- Wendell Shields
Internet telah belajar ke tahap yang baru untuk anak -anak hari ini. Tetapi, bersama -sama dengan kelebihannya, ia mempunyai sisi gelap juga. Walaupun kita tahu internet adalah tempat yang berbahaya, kita tidak dapat menghalang anak -anak kita daripada menggunakannya. Tetapi, satu perkara yang boleh kita lakukan dengan pasti ialah menggunakan ciri akaun Windows Child. Apabila kami membuat akaun kanak -kanak di Windows 10, kami mempunyai kawalan penuh dalam menyekat laman web, memantau aktiviti pelayaran mereka dan masa masuk. Dengan cara ini, kita dapat mengawal e-kehidupan mereka. Saya tahu mengintip ke dalam kehidupan anak anda sendiri tidak begitu sejuk, tetapi memantau corak pelayarannya sehingga usia tertentu untuk memastikan keselamatan mereka benar -benar idea yang baik. Salah satu ciri yang paling ketara dalam akaun Windows 10 Child adalah laporan aktiviti mingguan yang dihantar ke e -mel anda setiap minggu. Dalam Laporan Aktiviti Mingguan ini Windows 10 menghantar corak pelayarannya dan laman webnya yang dikunjungi. Ciri lain yang berguna adalah untuk menghadkan masa log masuk untuk akaun kanak -kanak untuk memastikan dia tidak bermalam untuk menggunakan PC yang mempengaruhi kesihatan dan kajiannya.
Baca: Cara Membuat Akaun Pengguna Ahli Keluarga Baru di Win 10
Isi kandungan
- Cara membuat akaun kanak -kanak di Windows 10
- Cara Mengurus Akaun Anak Anda di Windows 10
- Hadkan masa penggunaan komputer ke akaun kanak -kanak
Cara membuat akaun kanak -kanak di Windows 10
Langkah 1 - Klik pada Kekunci Mula dan kemudian klik pada Tetapan.
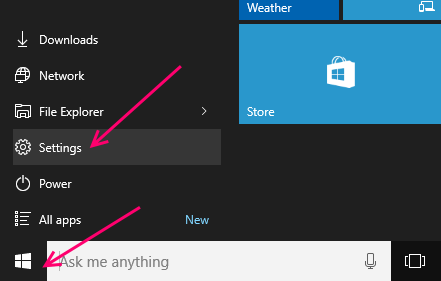
Langkah 2 - Di panel sistem yang dibuka, klik sahaja akaun.
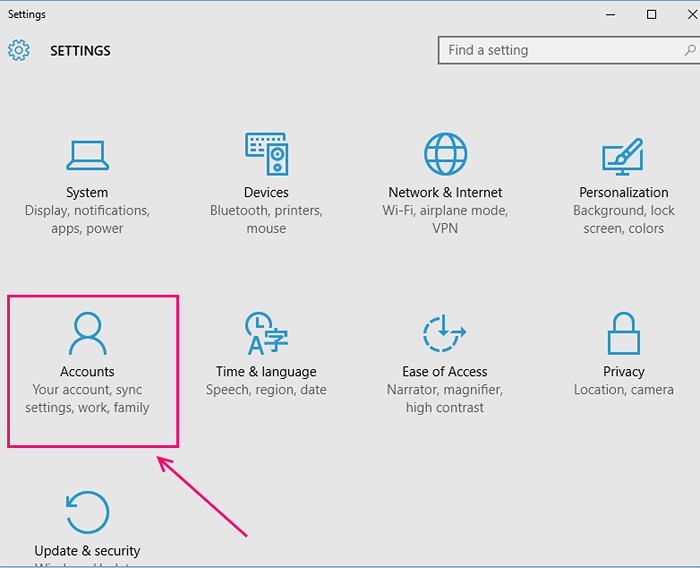
Langkah 3 - Di menu kiri klik pada Keluarga & pengguna lain.
Sekarang, di sebelah kanan klik pada Tambahkan ahli keluarga.
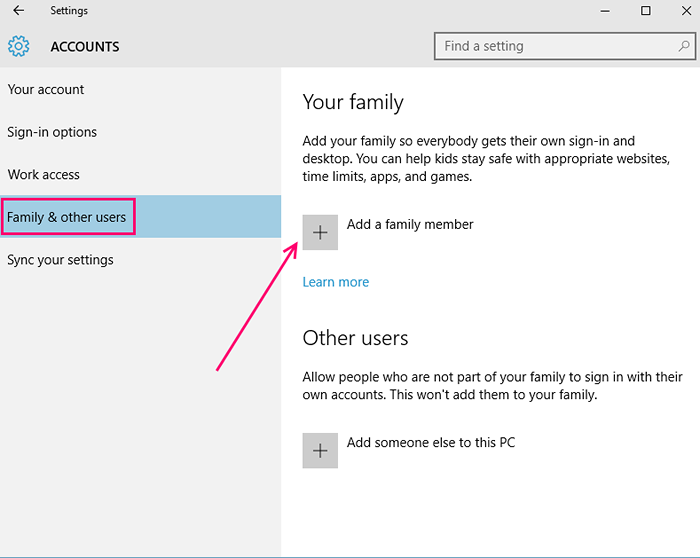
Langkah 4 - Di halaman Tambah Akaun, anda mempunyai dua pilihan. Sekiranya anda telah membuat alamat e -mel untuk anak anda, tuliskan alamat e -mel di lapangan.
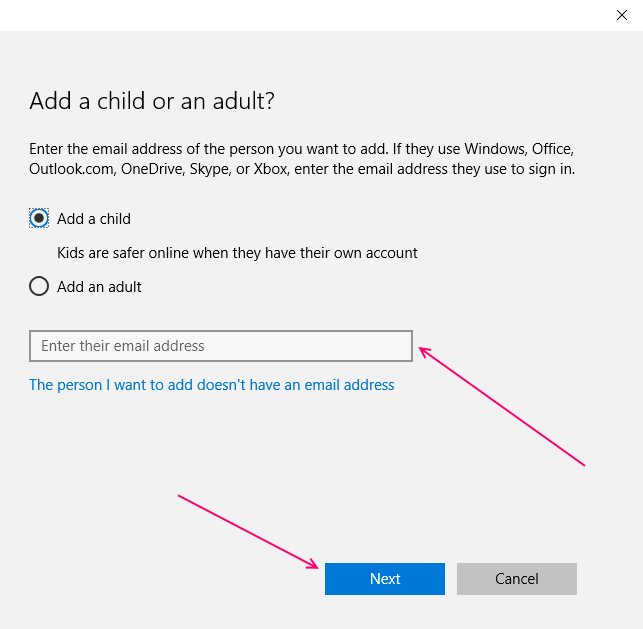
Sebaik sahaja anda menulis akaun e -mel yang baru dibuat anak anda di lapangan yang diberikan, klik Seterusnya dan tetingkap yang mengatakan jemputan telah dihantar akan dipaparkan kepada anda.
Tutup tetingkap ini dan panel tetapan yang menunjukkan kepada anda akaun kanak -kanak menunggu pengaktifan akan ditunjukkan.
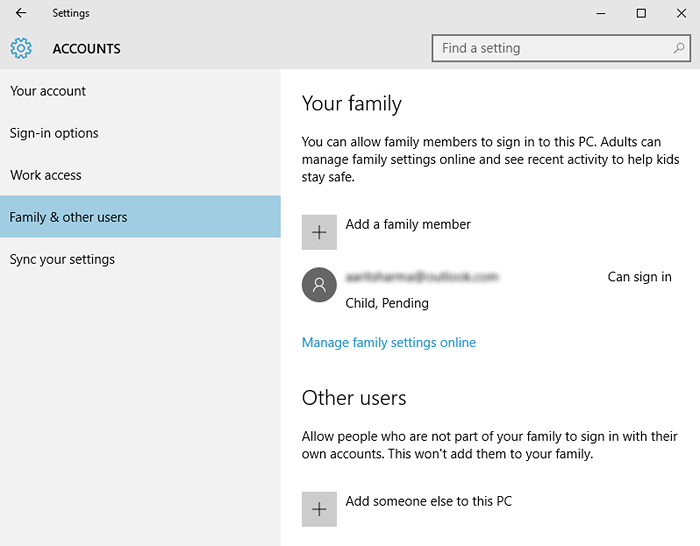
Sekarang, log masuk ke akaun e -mel anak anda dan sahkan jemputan.
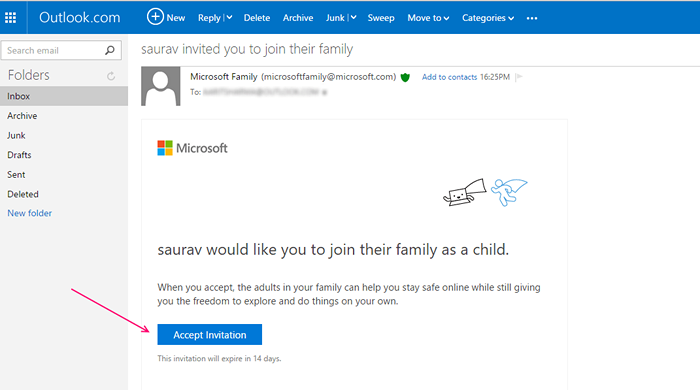
Sekiranya anda belum membuat id e -mel untuk anak anda
Klik pada pautan di bawah yang mengatakan, 'Orang yang ingin saya tambahkan tidak mempunyai alamat e -mel'.
Di skrin seterusnya isi semua butiran dan satu pandangan.com id e -mel anak anda akan dibuat.
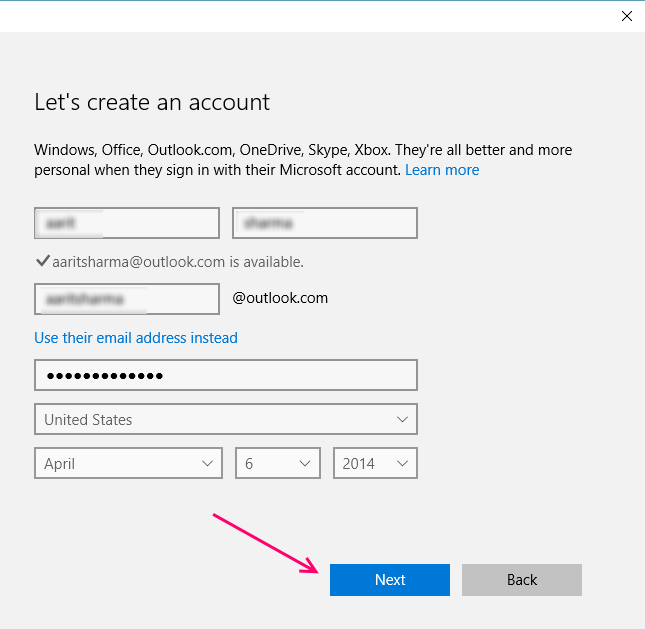
Di skrin seterusnya, anda perlu menambah nombor telefon demi perlindungan akaun dari penggodam.
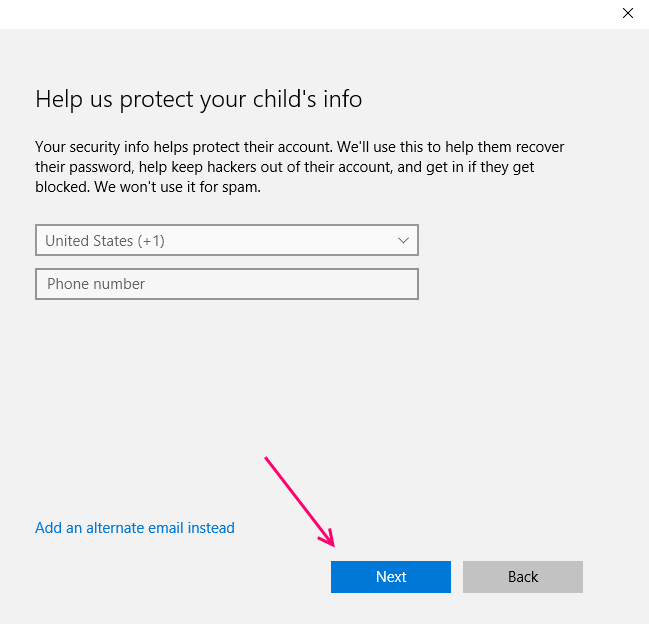
Di halaman seterusnya dua pilihan yang diperiksa secara lalai ada. Salah seorang daripada mereka mengatakan pengiklanan Microsoft akan menggunakan maklumat akaunnya untuk meningkatkan pengalaman dalam talian mereka. Tidak menyekat keputusan yang lebih baik. Pilihan lain mengatakan, biarkan Microsoft menghantar mereka tawaran promosi. Lebih baik nyahtandakan pilihan ini juga.
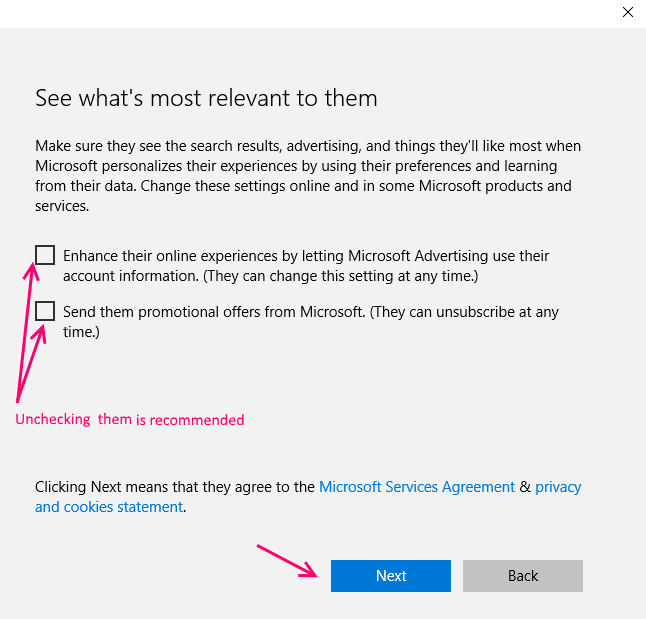
Dalam langkah terakhir, mesej yang baik untuk ditunjukkan. Cukup tutup kotak.
Sebaik sahaja anda menutup kotak, tetingkap panel tetapan yang menunjukkan ID e -mel yang baru dibuat anak anda akan dapat dilihat di belakang kotak. Di sebelahnya mesej yang dikatakan boleh log masuk akan ditulis.
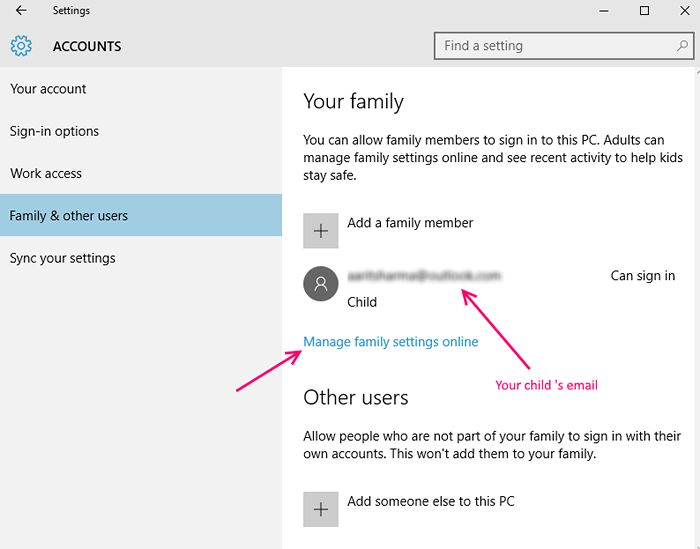
Klik pada id e-mel yang ditunjukkan di sini dan anda akan mendapat dua pilihan iaitu:
- Tukar Jenis Akaun (anda boleh menjadikan akaun ini sebagai pentadbir)
- Anda boleh menyekat akaun ini
Cara Mengurus Akaun Anak Anda di Windows 10
Anda boleh terus klik Urus Tetapan Keluarga Dalam Talian pautan ke tetapan keluarga untuk PC anda.
Sebagai alternatif, anda juga boleh pergi ke pautan: https: // akaun.Microsoft.com dan klik pada tab Keluarga.
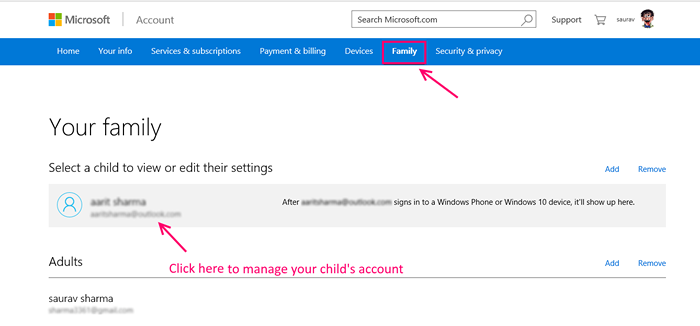
Di halaman seterusnya, fungsi e -mel laporan mingguan secara lalai dihidupkan. Anda boleh meninggalkan ini diaktifkan secara lalai, jika anda mahukan laporan mingguan aktiviti anak anda.
Untuk menghidupkan laman web menyekat klik Hidupkan menyekat di sebelah pelayaran web seperti yang ditunjukkan di bawah.
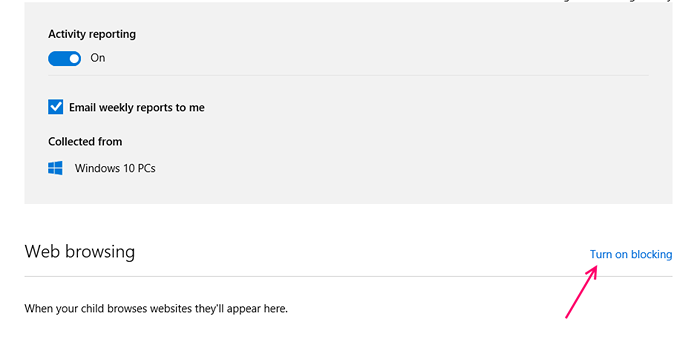
Sekarang, di halaman seterusnya menghidupkan Blok laman web yang tidak sesuai. Sebaik sahaja anda menghidupkan ini, medan input untuk menyekat dan membenarkan laman web akan dibuka. Masukkan laman web yang anda mahu blok.

Hadkan masa penggunaan komputer ke akaun kanak -kanak
Sekarang, klik pada masa skrin. Sekarang, hidupkan ciri yang dikatakan Tetapkan had untuk ketika anak saya menggunakan peranti.
Sekarang, isi jadual dan pemasaan penggunaan yang anda dapati sesuai dan selamat untuk anak anda.
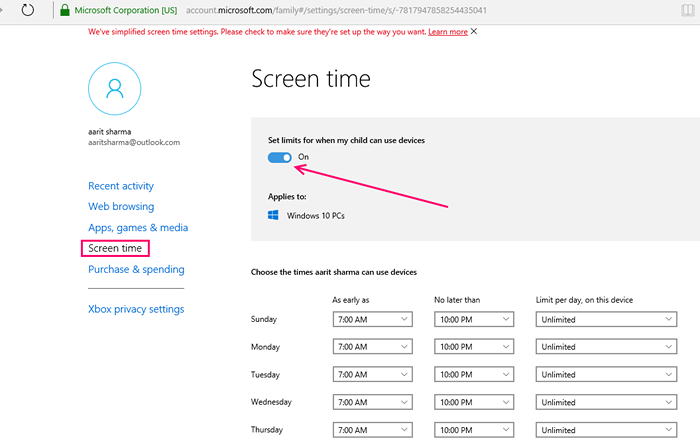
- « Cara menukar lokasi folder tangkapan skrin lalai di Windows 10
- Senarai beberapa petua dan tipis Mac OS X yang sangat menakjubkan »

