L2TP / IPSEC VPN tidak akan menyambung di Windows 10 FIX
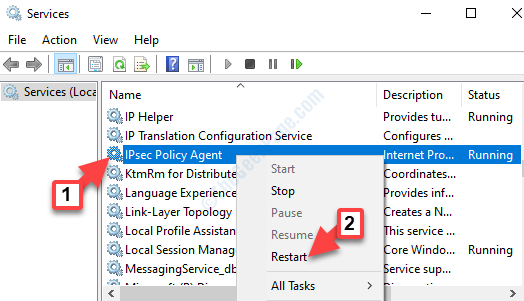
- 4693
- 282
- Wendell Shields
Sekiranya anda adalah seseorang yang menggunakan VPN untuk menyambung ke Windows 10, maka anda mungkin dapat melihat kesilapan kadang -kadang yang menghalang anda untuk menubuhkan sambungan L2TP/IPSEC (yang anda buat) dengan sistem Windows anda. Terdapat beberapa sebab mengapa anda dapat melihat ralat ini dan sebahagian daripada mereka adalah entri nama pengguna dan kata laluan yang salah, nama pelayan tidak sah atau input alamat, tetapan penyulitan yang rosak di pelayan, firewall menyekat sambungan, atau sijil yang salah.
Walaupun kadang-kadang masalah itu dapat diselesaikan dengan memeriksa dua kali jika nama pengguna, kata laluan, pelayan, dan alamat, semuanya betul, kebanyakan masa ini tidak membantu. Walau bagaimanapun, kami telah menghasilkan beberapa penyelesaian untuk anda untuk VPN L2TP/IPSEC yang tidak menyambung ke Windows 10 PC anda. Mari lihat bagaimana untuk menyelesaikan masalah.
Isi kandungan
- Kaedah 1: Ubah suai pendaftaran dari CMD
- Kaedah 2: Memeriksa tetapan proksi VPN
- Kaedah 3: Dengan membuka port L2TP dalam firewall
- Kaedah 4: Menggunakan arahan arahan
- Kaedah 5: Mengedit Editor Pendaftaran
- Kaedah 6: Semak semula tetapan pengesahan
- Kaedah 7: Mulakan semula perkhidmatan IPsec
- Kaedah 8: Dengan melumpuhkan Perkhidmatan Rangkaian Xbox Live
- Kaedah 9: Dengan mengemas kini pemandu rangkaian
Kaedah 1: Ubah suai pendaftaran dari CMD
Mengubah suai pendaftaran dari baris arahan harus menyelesaikan masalah di komputer anda.
Amaran - Editor Pendaftaran adalah tempat yang sangat halus di sistem anda. Sebelum melakukan perubahan kepada sistem, kami meminta untuk membuat sandaran pendaftaran di komputer anda.
Ikuti langkah mudah ini untuk melakukannya.
1. Jenis "regedit"Dalam kotak carian.
2. Kemudian, klik pada "Editor Pendaftaran"Untuk mengaksesnya.
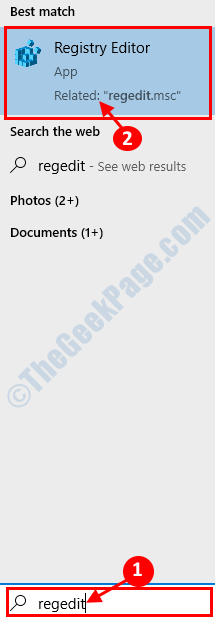
3. Selepas membuka editor pendaftaran, klik pada "Fail". Kemudian klik pada "Eksport"Untuk membuat sandaran baru di komputer anda.
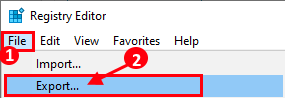
Setelah membuat sandaran, tutup editor pendaftaran.
4. Carian untuk "cmd"Dari kotak carian.
5. Selepas itu, klik kanan pada "Arahan prompt"Dan klik pada"Jalankan sebagai pentadbir".
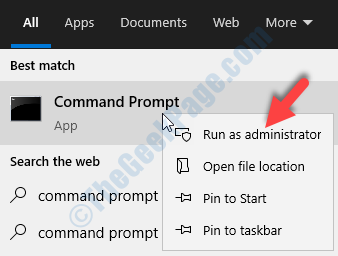
6. Apa yang perlu anda lakukan apabila terminal muncul adalah Salin tampal garis ini dan memukul Masukkan.
Reg Add HKLM \ System \ CurrentControlset \ Services \ Polication /V AssumeudPencapsulationContexTonsendrule /t reg_dword /d 0x2 /f
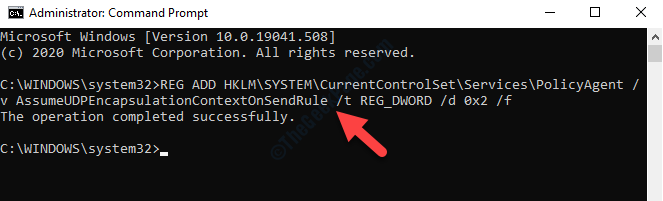
Setelah melaksanakan kod ini, tutup terminal CMD.
Mula semula komputer anda. Periksa sama ada ini telah membantu anda menyelesaikan masalah di komputer anda.
Kaedah 2: Memeriksa tetapan proksi VPN
Langkah 1: Pergi ke bar carian Windows dan taip Tetapan VPN dalam bidang.

Langkah 2: Klik kiri atas hasilnya untuk membuka Tetapan VPN tetingkap.
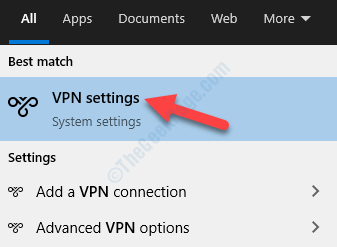
Langkah 3: Di dalam Tetapan VPN tetingkap, pergi ke sebelah kanan anak tetingkap dan pilih anda VPN sambungan. Kemudian pilih Pilihan lanjutan butang di bawahnya.

Langkah 4: Di tetingkap seterusnya, tatal ke bawah dan bawah Tetapan proksi VPN periksa sama ada tetapan proksi betul (jika anda perlu mengarahkan ke pelayan proksi), atau pilih Tiada Untuk membuang proksi.
Tekan Memohon Untuk menyelamatkan perubahan.
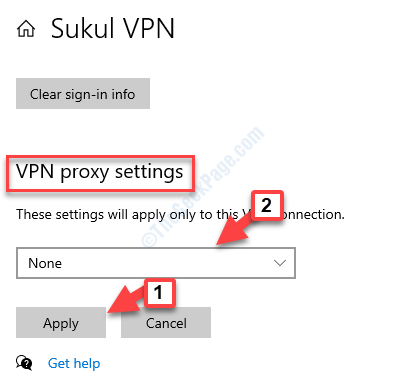
Sekarang, cuba sambungkan VPN l2tp/ipsec anda dan ia mesti berfungsi dengan baik sekarang. Sekiranya anda masih menghadapi masalah, ikuti kaedah seterusnya.
Kaedah 3: Dengan membuka port L2TP dalam firewall
Langkah 1: Pergi ke carian Windows (bersebelahan Mula) dan jenis Firewall Dalam bidang carian.
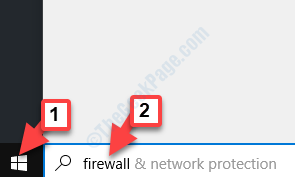
Langkah 2: Klik kiri atas hasilnya (Perlindungan Firewall & Rangkaian) untuk membuka Windows Defender Firewall dengan Keselamatan Lanjutan.

Langkah 3: Di dalam Windows Defender Firewall dengan Keselamatan Lanjutan panel, pergi ke Peraturan masuk.
Kemudian menavigasi ke Tindakan pane di sebelah kanan yang melampau dan klik Peraturan baru.
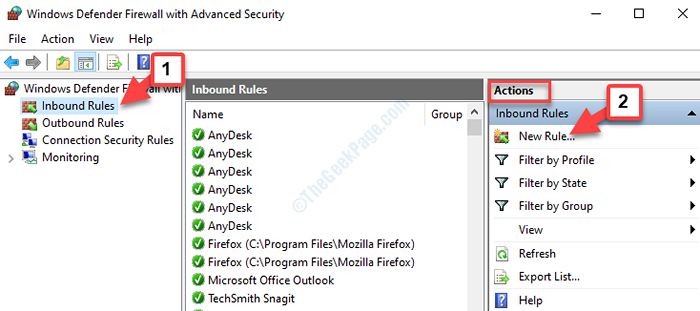
Langkah 4: Ia akan membuka Wizard Peraturan Masuk Baru tetingkap. Sekarang pilih Pelabuhan dan tekan Seterusnya.
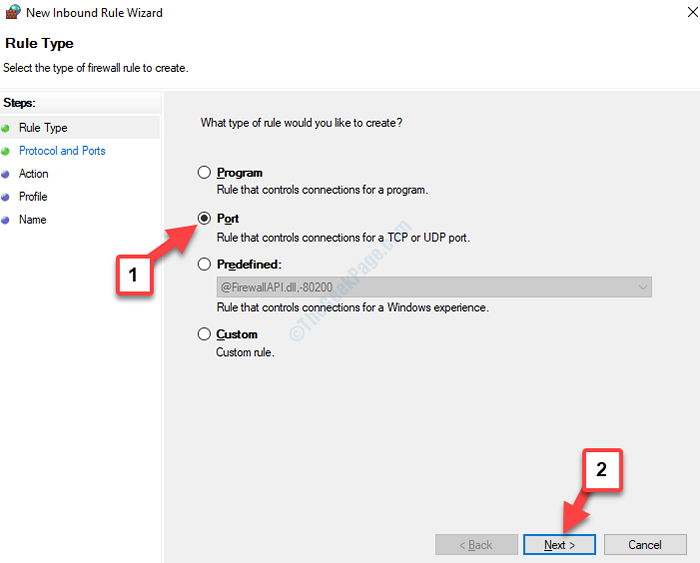
Langkah 5: Sekarang, di Protokol dan pelabuhan tetingkap, pilih UDP Dan kemudian, di Pelabuhan tempatan tertentu Jenis medan 1701, 500, 4500.

Langkah 6: Seterusnya, di Tindakan tetingkap, pilih Benarkan sambungan jika selamat dan tekan Seterusnya.
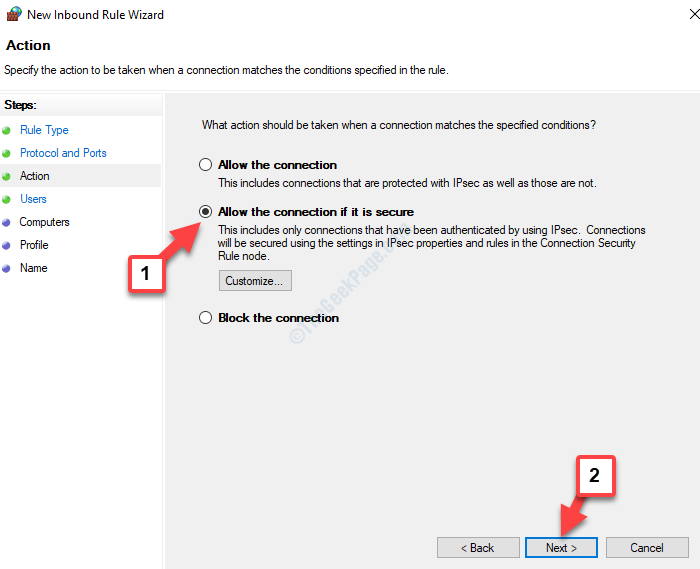
Langkah 7: Terus menekan Seterusnya sehingga anda sampai Nama tetingkap. Tetapkan nama peraturan dan tekan Selesai.
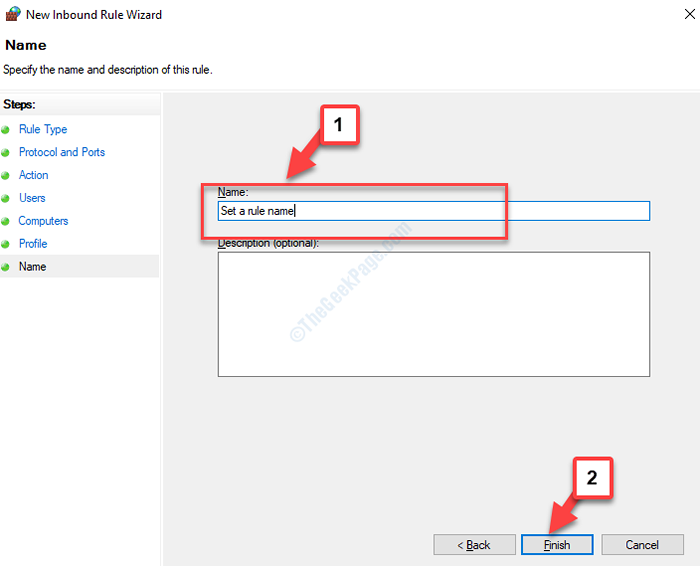
Ulangi proses yang sama untuk Peraturan keluar.
Setelah selesai, cuba sambungkan VPN dan ia harus dilalui. Walau bagaimanapun, jika VPN masih tidak bersambung, ikuti kaedah di bawah.
Kaedah 4: Menggunakan arahan arahan
Langkah 1: Pergi ke Mula dan jenis Arahan prompt Dalam bidang carian.

Langkah 2: Klik kanan atas hasilnya dan pilih Jalankan sebagai pentadbir dari menu untuk membuka Arahan prompt dalam mod tinggi.
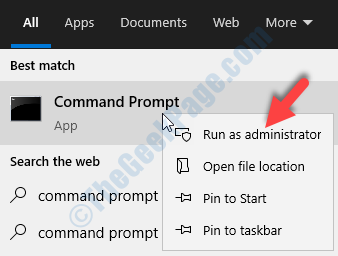
Langkah 3: Di dalam Arahan prompt (Admin) tetingkap, taipkan arahan di bawah dan tekan Masukkan:
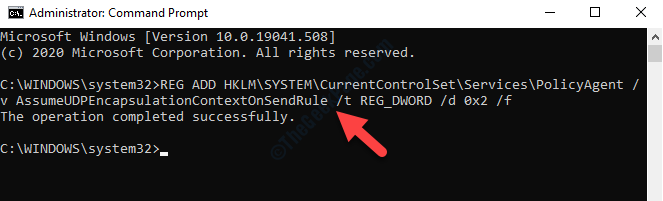
Sekarang, reboot komputer anda dan vpn l2tp/ipsec anda harus disambungkan lagi.
Walau bagaimanapun, jika anda masih menghadapi ralat, anda boleh mencuba kaedah di bawah.
Kaedah 5: Mengedit Editor Pendaftaran
Langkah 1: Tekan Menang + r kunci bersama di papan kekunci anda untuk membuka Jalankan arahan.
Langkah 2: Di dalam Jalankan arahan medan carian, taipkan regedit dan tekan okey untuk membuka Editor Pendaftaran tetingkap.
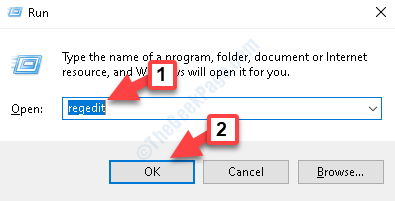
Langkah 3: Di dalam Editor Pendaftaran tetingkap, navigasi ke jalan di bawah:
Hkey_local_machine \ System \ CurrentControlset \ Services \ PolicyAgent
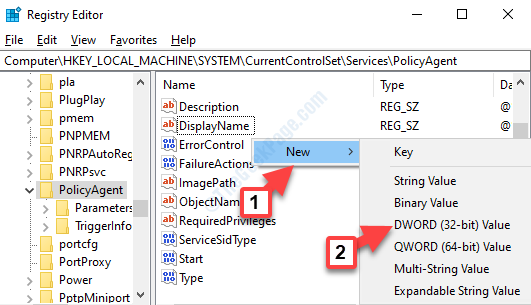
Langkah 4: Namakan semula DWORD (32-bit) sebagai AsseMeudPencapsulationContexTonsendrule.

Langkah 5: Klik dua kali AsseMeudPencapsulationContexTonsendrule untuk membuka Edit nilai dword (32-bit) Kotak dialog. Sekarang, pergi ke Data nilai medan dan tetapkannya ke 2.
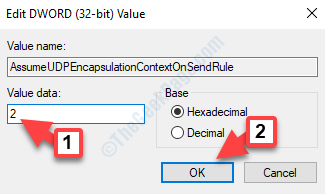
Langkah 6: Sekarang, salin jalan di bawah dan tampalkannya di Editor Pendaftaran bar alamat:
Hkey_local_machine \ System \ CurrentControlset \ Services \ Rasman
Sekarang, pergi ke sebelah kanan anak tetingkap dan klik kanan di ruang kosong. Dari menu, pilih Baru Dan kemudian Nilai dword (32-bit).
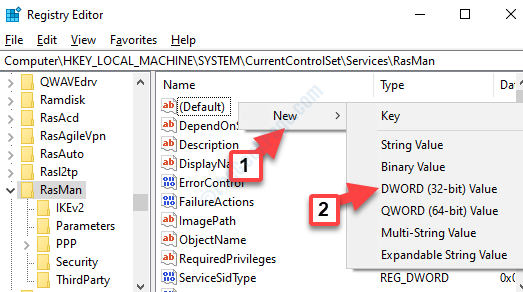
Langkah 7: Sekarang, namakan semula yang baru Nilai dword (32-bit) sebagai Larangan.
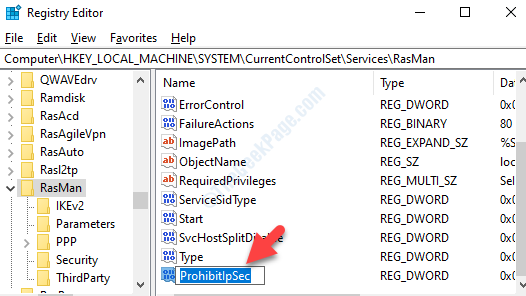
Langkah 8: Klik dua kali Larangan untuk membuka Edit nilai dword (32-bit) Kotak dialog. Tukar Data nilai ke 0.
Tekan okey Untuk menyelamatkan perubahan dan keluar.
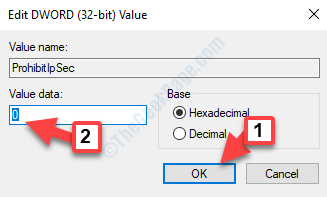
Keluar Editor Pendaftaran dan mulakan semula PC anda untuk perubahan menjadi berkesan. VPN anda sekarang harus menyambung ke Windows 10 PC anda.
Sekiranya masalah berterusan, cuba periksa sifat sambungan VPN seperti yang ditunjukkan di bawah.
Kaedah 6: Semak semula tetapan pengesahan
Langkah 1: Tekan Menang + r hotkey bersama di papan kekunci anda untuk membuka Jalankan arahan.
Langkah 2: Jenis NCPA.cpl di dalam Jalankan arahan Kotak cari dan tekan Masukkan:
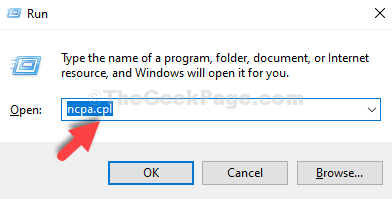
Langkah 3: Ia membuka Jaringan rangkaian tetingkap. Klik kanan pada anda VPN dan pilih Sifat.

Langkah 4: Di dalam Sifat tetingkap, pergi ke Keselamatan tab dan periksa sama ada Jenis VPN ditetapkan ke Protokol Terowong Layer 2 dengan IPSec (L2TP/IPSEC).
Periksa sama ada butang radio di sebelah Benarkan protokol ini dipilih.
Pastikan itu Cabaran Protokol Pengesahan Handshake (CHAP) dan Microsoft Chap Versi 2 (MS-CHAP V2) kedua -duanya diperiksa.
Sekiranya tiada pilihan di atas dipilih, maka pilihnya dengan sewajarnya dan tekan okey Untuk menyelamatkan perubahan dan keluar.
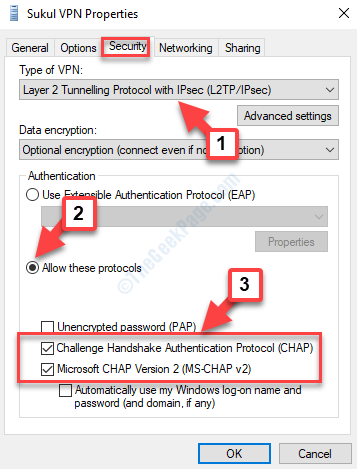
Sekarang, cuba sambungkan VPN anda ke Windows dan ia harus berfungsi dengan baik. Sekiranya anda masih tidak dapat menyambung, cubalah kaedah di bawah.
Kaedah 7: Mulakan semula perkhidmatan IPsec
Langkah 1: Navigasi ke Carian Windows medan dan jenis Perkhidmatan di kotak carian.
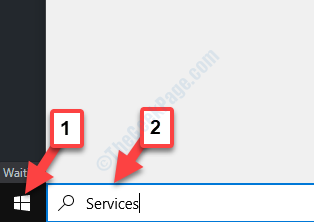
Langkah 2: Klik kiri atas hasilnya untuk membuka Perkhidmatan tetingkap.
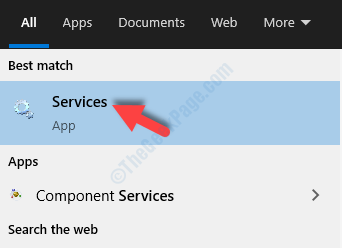
Langkah 3: Di dalam Perkhidmatan tingkap, pergi ke sebelah kanan dan ke bawah Nama, cari Ejen dasar IPsec.
Klik kanan di atasnya dan klik Mula semula untuk memulakan perkhidmatan lagi.
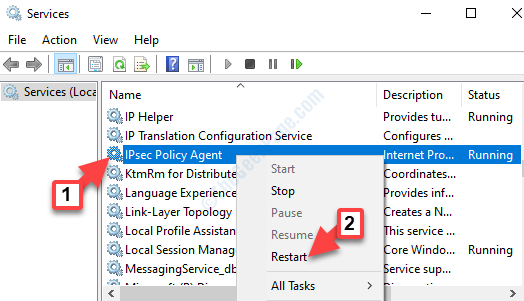
Sekarang, kerana anda telah berjaya memulakan semula perkhidmatan, VPN anda harus menyambung ke sistem Windows anda.
Sebagai alternatif, anda juga boleh mencuba kaedah seterusnya.
Kaedah 8: Dengan melumpuhkan Perkhidmatan Rangkaian Xbox Live
Langkah 1: Navigasi ke Carian Windows medan dan jenis Perkhidmatan di kotak carian.
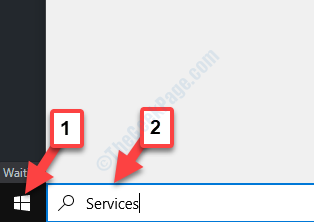
Langkah 2: Klik kiri atas hasilnya untuk membuka Perkhidmatan tetingkap.
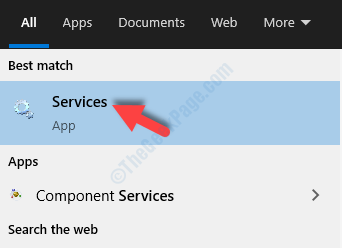
Langkah 3: Di dalam Perkhidmatan tetingkap pengurus, pergi ke sebelah kanan dan di bawah Nama lajur, cari Perkhidmatan Rangkaian Xbox Live.

Langkah 4: Klik dua kali pada Perkhidmatan Rangkaian Xbox Live dan dalam Sifat tetingkap, di bawah Umum tab, pergi ke Jenis permulaan seksyen. Tetapkan ke Kurang upaya.
Tekan Memohon Dan kemudian okey Untuk menyelamatkan perubahan dan keluar.

Reboot PC anda untuk perubahan yang berkesan, kini anda boleh menyambungkan VPN anda ke komputer Windows anda.
Sekiranya kaedah ini juga gagal, anda boleh mencuba kaedah seterusnya.
Kaedah 9: Dengan mengemas kini pemandu rangkaian
Langkah 1: Klik kanan Mula dan pilih Pengurus peranti dari menu.
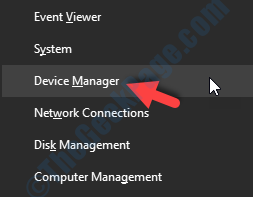
Langkah 2: Di dalam Pengurus peranti tetingkap, menavigasi ke Penyesuai rangkaian dan mengembangkannya.
Sekarang, klik kanan pada Tap-Windows Adapter V9 dan pilih Kemas kini pemacu.
Langkah 3: Tekan Cari secara automatik untuk perisian pemacu yang dikemas kini pilihan dan ikuti arahan seperti yang ditunjukkan untuk menyelesaikan mengemas kini pemandu.
Langkah 4: Ulangi proses yang sama untuk WAN Miniport (L2TP) dan WAN Miniport (Monitor Rangkaian).

*Catatan - Sekiranya anda melihat mesej yang mengatakan "Pemacu terbaik untuk peranti anda sudah dipasang", Maka anda boleh cuba mencari pemandu terkini di Kemas kini Windows dan memasangnya secara manual. Anda juga menggunakan perisian kemas kini pemacu untuk mencari dan memasang pemacu secara automatik.
Mulakan semula PC anda dan cuba sambungkan VPN anda lagi. Ia kini harus menyambung ke sistem anda.
Walaupun mana -mana kaedah di atas harus menyelesaikannya L2TP/IPSEC VPN Masalah sambungan, anda juga boleh cuba menggunakan perkhidmatan VPN premium dari jenama yang dipercayai untuk memeriksa sama ada yang dapat menyelesaikan masalah.
- « Kami tidak dapat menyelesaikan kemas kini, membetulkan perubahan
- Proses Hos untuk Menetapkan Penyegerakan (SettingsSynchost.exe) menyebabkan penggunaan CPU tinggi »

