Kami tidak dapat menyelesaikan kemas kini, membetulkan perubahan
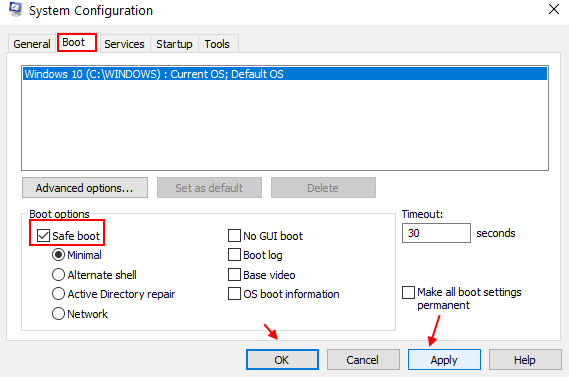
- 585
- 48
- Jerome Quitzon
Microsoft terus melancarkan kemas kini untuk Windows 10 dan Windows 11 setiap sekarang dan kemudian. Walaupun kemas kini dimaksudkan untuk meningkatkan keselamatan, tambahkan ciri baru, memperbaiki pepijat, dan meningkatkan pengalaman keseluruhan, ini kadang -kadang dapat mendarat PC anda menjadi masalah. Isu kemas kini Windows 10 adalah perkara biasa, dan salah satu isu ini adalah Kami tidak dapat menyelesaikan kemas kini, membuang perubahan ralat.
Menurut pengguna, apabila kemas kini dimulakan, ia berjalan sehingga 100%, tetapi tidak dilaksanakan dengan jayanya dan berakhir dengan mesej ralat yang mengatakan "kami tidak dapat menyelesaikan kemas kini, membatalkan perubahan". Sekarang, terdapat beberapa sebab di sebalik kesilapan ini muncul semasa menjalankan kemas kini. Pelancaran kemas kini dan fail sistem yang rosak adalah antara sebab utama di sebalik isu ini.
Dalam artikel ini, kita melihat semua penyelesaian yang mungkin anda boleh cuba menyingkirkan isu ini.
Isi kandungan
- Penyelesaian 1: Nyahpasang Kemas Kini Windows Terkini
- Penyelesaian 2: Padam folder pengedaran perisian
- Penyelesaian 3: Dengan menjalankan imbasan DISM
- Penyelesaian 4: Dengan menjalankan imbasan SFC
- Penyelesaian 5: Gunakan Penyelesai Penyelesetan Windows Update
- Penyelesaian 6: Dengan menamakan semula folder pengedaran perisian
- Penyelesaian 7: Dengan memulakan perkhidmatan kesediaan aplikasi
- Penyelesaian 8: Lakukan pemulihan sistem
- Penyelesaian 9: Dayakan sambungan meter untuk menyekat kemas kini
Penyelesaian 1: Nyahpasang Kemas Kini Windows Terkini
Pertama sekali boot dalam mod selamat Windows
Masuk ke mod selamat di Windows 10 dengan mencari msconfig di Windows 10. Sekarang, klik pada msconfig untuk membukanya.
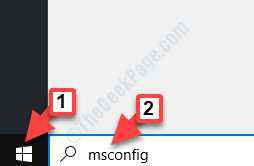
Sekarang, klik pada boot dan periksa pilihan Boot Selamat dan klik pada Guna.
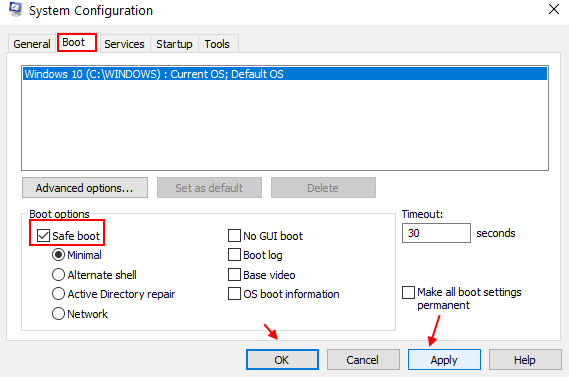
Bagaimana jika anda tidak dapat boot ke Windows 10?
Mungkin berlaku bahawa anda akan terjebak dalam gelung yang tidak berkesudahan di mana PC anda akan menunjukkan mesej ralat di atas, dan apabila anda cuba reboot PC, ia akan memulakan proses kemas kini sekali lagi, dan sebagainya. Dalam senario sedemikian, anda perlu boot Windows 10 ke Safe mode. Sebaik sahaja anda memasuki mod selamat, anda akan dapat menyelesaikan masalah dan menyingkirkan masalah dengan mencuba kaedah di bawah.
Cara boot dalam mod selamat Windows 10 apabila anda tidak dapat boot normal
Anda boleh memasukkan mod selamat di Windows 10 dengan mengikuti langkah -langkah yang disediakan di sini:
1. Pastikan komputer anda dimatikan.
2. Kemudian, mulakan komputer anda dengan butang kuasa.
Sebaik sahaja sesuatu muncul di skrin, tekan dan tahan butang kuasa selama 5 saat untuk memaksa penutupan peranti anda.
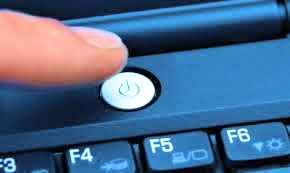
3. Terus mengulangi proses ini 2-3 kali sehingga anda melihat skrin pembaikan automatik.
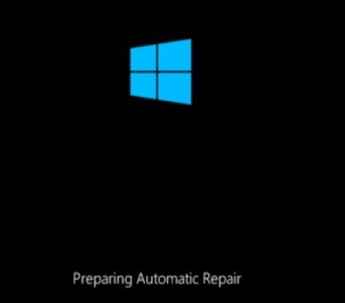
4. Kemudian, klik pada "Pilihan lanjutan".
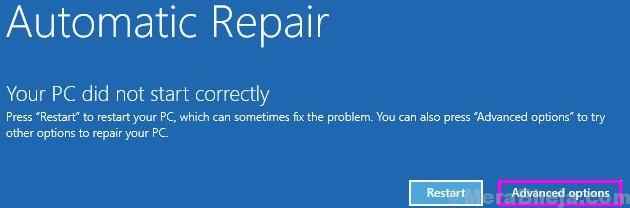
5. Selepas itu, anda perlu mengklik "Menyelesaikan masalah".
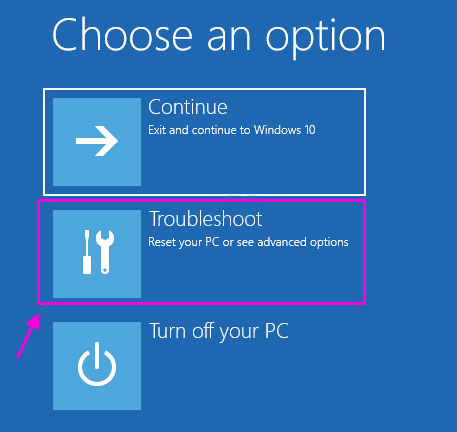
6. Kemudian, klik pada "Pilihan lanjutan".
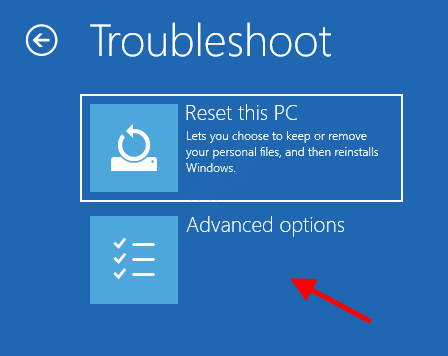
7: Sekarang, dari set pilihan seterusnya, pilih Tetapan permulaan.
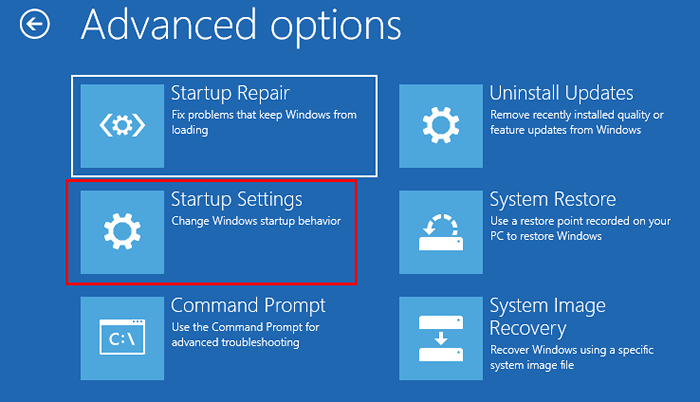
8: Dalam skrin Tetapan Permulaan, teruskan dan pilih Mula semula butang.
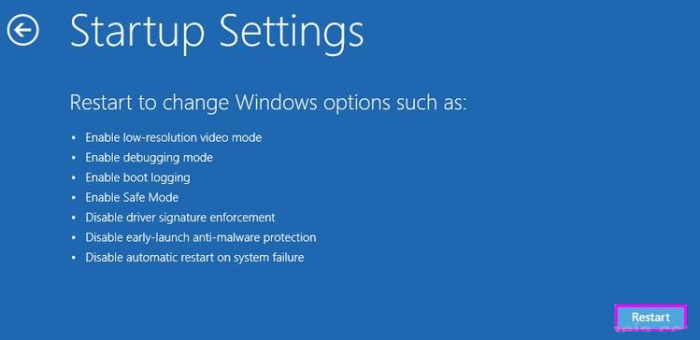
Langkah 6: PC anda akan dimulakan semula sekarang. Anda akan memasukkan skrin tetapan permulaan dengan pilihan untuk dipilih. Di sini, pilih Dayakan Mod Selamat pilihan dengan menekan 4 kunci.
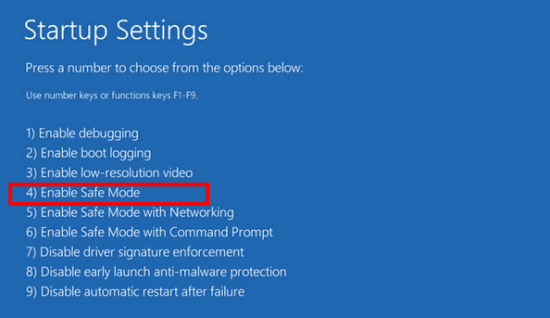
Setelah anda membuat pilihan di atas, PC anda akan dimulakan semula. Kali ini, anda akan dapat boot ke Windows 10, tetapi dalam mod selamat.
Semasa dalam mod selamat cuba penyelesaian ini.
Sebaik sahaja anda boot ke mod selamat, langkah seterusnya menyahpasang kemas kini Windows terakhir pada PC anda. Kemas kini yang rosak boleh mencetuskan masalah ini.
Langkah 1 - Tekan Kekunci Windows dan R Kunci bersama dari papan kekunci untuk membuka Jalankan kotak arahan
Jenis Appwiz.cpl di dalamnya dan klik okey
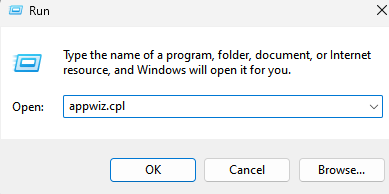
Langkah 3 - Sekarang, klik pada Lihat kemas kini yang disahpasang dari menu kiri.
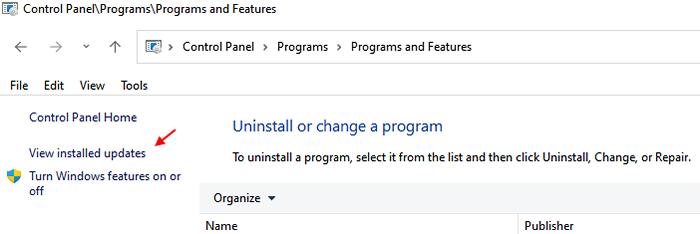
Langkah 4: Sekarang, panel kawalan akan dibuka dengan senarai kemas kini Windows. Di sini pergi ke Microsoft Windows bahagian, pilih kemas kini pertama dari senarai, dan klik pada Nyahpasang pilihan.
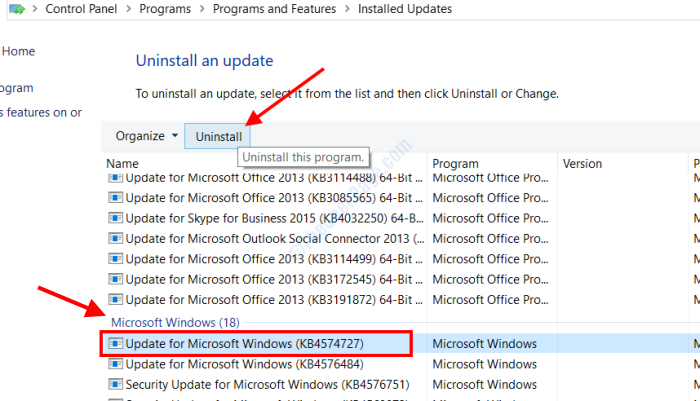
Sebaik sahaja kemas kini dipasang, PC anda perlu dimulakan semula. Selepas memulakan semula, isu itu akan diperbaiki.
Penyelesaian 2: Padam folder pengedaran perisian
Perkara pertama yang harus anda cuba ialah melumpuhkan perkhidmatan kemas kini Windows. Anda boleh melakukannya dengan mudah dengan bantuan arahan arahan. Ini caranya:
Langkah 1: Perkhidmatan cari di kotak carian Windows 10.
Langkah 2: Klik perkhidmatan Untuk membuka tetingkap Pengurus Perkhidmatan.
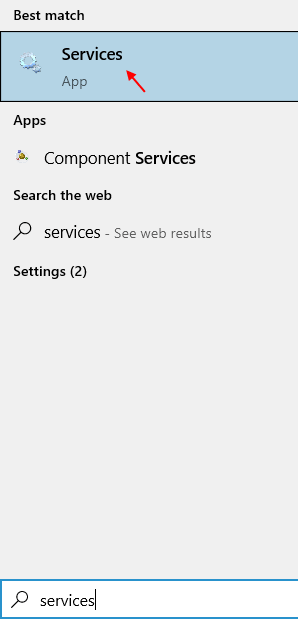
Langkah 3: Sekarang, cari kemas kini Windows dari senarai. Klik kanan dan klik pada Berhenti untuk menghentikan perkhidmatan, jika berjalan.
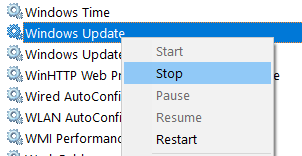
Langkah 4: Tutup skrin prompt arahan dan buka explorer fail. Dalam File Explorer, pergi ke lokasi folder berikut: C: \ windows \ softwaredistribusi
Semasa berada di folder pengedaran perisian, pilih semua fail yang ada di sana dan Padam mereka.
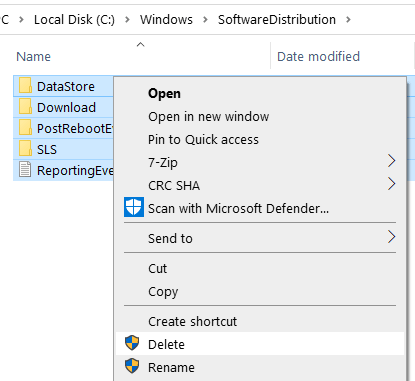
Langkah 5: Setelah memadam fail, tutup File Explorer dan tetingkap Pengurus Perkhidmatan Terbuka lagi.
Langkah 6: Cari Kemas kini Windows sekali lagi.
Langkah 7: Klik Kanan dan Pilih Mula.
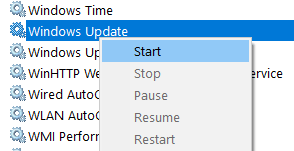
Sekarang, cuba kemas kini lagi.
Penyelesaian 3: Dengan menjalankan imbasan DISM
Imbasan DISM adalah utiliti baris arahan yang boleh digunakan untuk menyelesaikan pelbagai isu. Untuk menghilangkan kami tidak dapat menyelesaikan kemas kini, membatalkan perubahan ralat di Windows 10, jalankan imbasan ini.
Langkah 1: Jalankan arahan sebagai pentadbir. Untuk ini, tekan Menang + s dan dalam jenis kotak carian cmd. Pergi ke hasil carian, klik kanan Arahan prompt dan pilih Jalankan sebagai pentadbir.
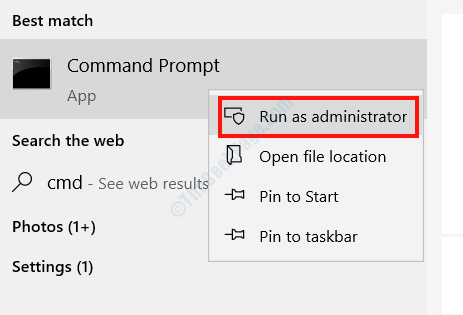
Langkah 2: Salin dan tampal arahan yang diberikan di bawah dalam command prompt dan tekan kekunci Enter:
DISM /ONLINE /CLEANUP-IMAGE /RESTOREHEALT
Setelah arahan berjalan dengan jayanya, tutup arahan arahan dan mulakan semula PC anda.
Penyelesaian 4: Dengan menjalankan imbasan SFC
Satu lagi utiliti command prompt, imbasan SFC mencari fail rasuah di PC anda dan membetulkannya. Mari kita cari cara:
Langkah 1: Jalankan command prompt dengan keistimewaan admin. Tekan Menang + s dan masukkan cmd di panel carian yang akan dibuka. Buat klik kanan Arahan prompt dari hasil carian dan pilih Jalankan sebagai pentadbir.
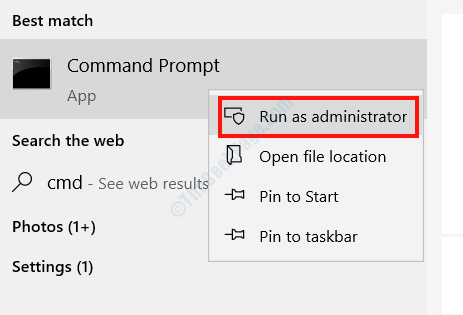
Langkah 2: Taipkan arahan berikut dalam skrin Prompt Command dan tekan Kunci Enter:
SFC /Scannow
Apabila imbasan selesai, tetingkap keluar arahan keluar dan berikan PC anda memulakan semula.
Penyelesaian 5: Gunakan Penyelesai Penyelesetan Windows Update
Alat yang dibina oleh tetingkap, Penyelesai Penyelesaian Masalah Windows dapat membantu anda membetulkan isu yang berkaitan dengan kemas kini Windows 10 di PC anda. Mari kita periksa cara menggunakannya.
Langkah 1: Buka Kemas kini & Keselamatan Tetapan. Untuk ini, tekan Menang + i dan dalam menu tetapan pilih Kemas kini & Keselamatan.
Langkah 2: Di tetingkap seterusnya, pergi ke panel kiri dan pilih Menyelesaikan masalah pilihan. Sekarang buat satu klik pada Kemas kini Windows pilihan pada anak tetingkap yang betul dan pilih Jalankan penyelesai masalah butang.
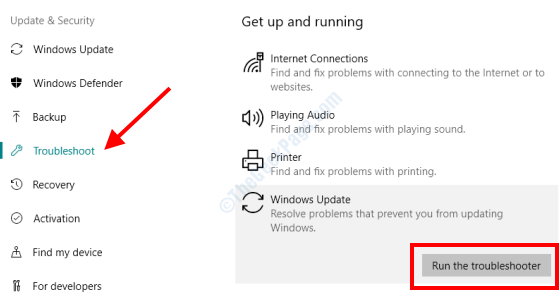
Apabila penyelesai masalah memulakan diagnostik, ikuti arahan di skrin untuk menyelesaikan proses.
Mulakan semula komputer anda selepas itu dan periksa sama ada masalahnya berterusan.
Untuk pengguna Windows 11
1 - Cari menyelesaikan masalah dalam kotak carian dan klik pada hasil carian.
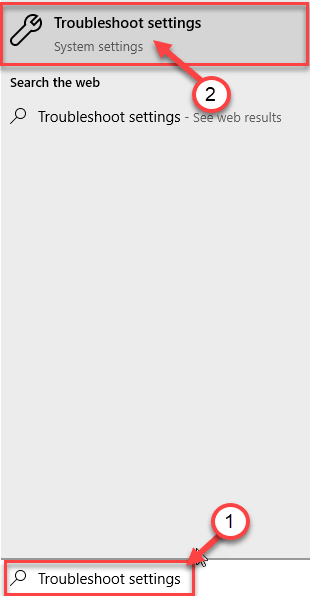
2 - Sekarang, klik pada Penyelesai masalah lain.
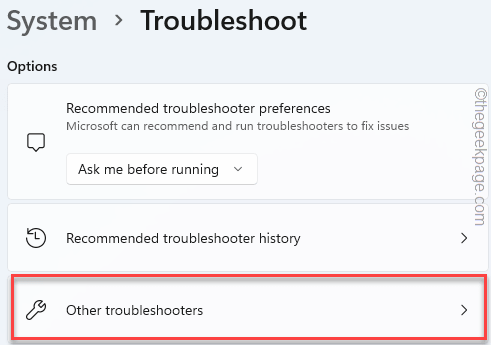
3 - Sekarang, lari Kemas kini Windows Penyelesaian masalah dari sana.
Penyelesaian 6: Dengan menamakan semula folder pengedaran perisian
Folder Pengedaran di Windows menyimpan semua fail temp yang diperlukan untuk kemas kini Windows. Dengan menamakan semula, anda akan memaksa Windows untuk membuat folder pengedaran baru dari awal dan membebaskan PC anda dari isu -isu yang mungkin timbul dari folder yang dinamakan semula.
Langkah 1: Buka arahan arahan dalam mod admin. Prosedur telah dibincangkan di atas.
Langkah 2: Dalam tetingkap Prompt Command, taipkan arahan yang disediakan di bawah dan tekan Masukkan Kunci selepas menaip setiap arahan:
Berhenti bersih wuauserv
bit berhenti bersih
Namakan semula C: \ Windows \ Softwaredistribusi C: \ Windows \ Softwaredistribusi.Bak
Net Start Wuauserv
bit permulaan bersih
Setelah menjalankan arahan ini, anda boleh memulakan kemas kini Windows dan melihat apakah anda dapat melakukannya dengan jayanya.
Penyelesaian 7: Dengan memulakan perkhidmatan kesediaan aplikasi
Sekiranya perkhidmatan kesediaan aplikasi tidak berjalan, anda mungkin mendapat kami tidak dapat menyelesaikan kemas kini/ralat perubahan dalam Windows 10. Pastikan perkhidmatan kesediaan aplikasi berjalan.
Langkah 1: Buka Perkhidmatan tetingkap dengan menekan Menang + r Kekunci dan menaip perkhidmatan.MSC dalam kotak larian yang terbuka. Tekan Okey kunci.
Langkah 2: Dari senarai perkhidmatan yang anda lihat di tetingkap Perkhidmatan, cari Kesediaan aplikasi perkhidmatan. Pilih perkhidmatan dan klik pada Mula pilihan.
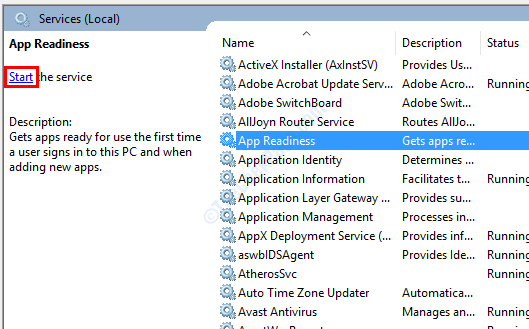
Sebaik sahaja perkhidmatan kesediaan aplikasi selesai dan berjalan, cuba mengemas kini Windows 10.
Penyelesaian 8: Lakukan pemulihan sistem
Sistem pemulihan adalah alat yang ditawarkan oleh Microsoft di Windows yang membolehkan anda memulihkan PC anda kembali ke tetapan dari tarikh sebelumnya tanpa menghalang fail anda. Dengan melakukan pemulihan sistem, matlamat kami dalam kaedah ini adalah untuk memulihkan PC anda ke titik di mana ia berfungsi dengan baik dan anda dapat mengemas kini Windows 10 tanpa sebarang masalah.
Ingatlah bahawa anda hanya akan dapat menjalankan pemulihan sistem di PC anda jika anda telah membuat titik pemulihan lebih awal. Sekiranya anda tidak mempunyai, maka anda tidak akan dapat menjalankan proses ini. Walau bagaimanapun, saya cadangkan anda memberikan kaedah yang cuba, walaupun anda tidak ingat mencipta satu; Mungkin ada satu di sistem anda.
Anda boleh menyemak di sini bagaimana untuk melaksanakan pemulihan sistem pada Windows 10.
Setelah berjaya melaksanakan pemulihan sistem di PC anda, anda boleh cuba menjalankan kemas kini Windows 10.
Penyelesaian 9: Dayakan sambungan meter untuk menyekat kemas kini
Sekiranya anda menghadapi masalah yang sama berulang kali dengan kemas kini, maka mesti ada sesuatu yang salah dengan patch kemas kini. Dalam senario ini, semua yang anda boleh lakukan ialah menghalang kemas kini dengan membolehkan sambungan meter di Windows. Ini akan memegang Windows daripada mengemas kini PC anda secara automatik. Sebaik sahaja kemas kini baru tersedia, anda boleh melumpuhkan sambungan meter dan kemas kini Windows 10.
Langkah 1: Pergi ke sudut bawah kanan skrin anda dan buat klik kanan pada ikon rangkaian, kemudian pilih Buka rangkaian dan tetapan perkongsian pilihan.
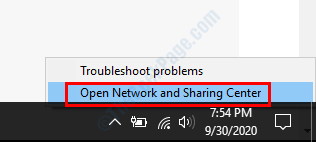
Langkah 2: Sekarang, pilih ikon rangkaian yang anda sambungkan. Di skrin seterusnya, tukar butang di bawah Sambungan meter Untuk menghidupkannya.
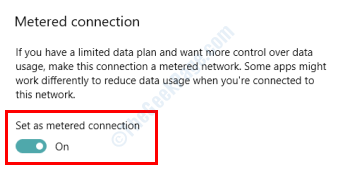
Menutup perkataan
Saya harap penyelesaian di atas membantu anda menyingkirkan kami tidak dapat menyelesaikan kemas kini, membuang perubahan ralat di Windows 10. Sekiranya anda mempunyai pertanyaan, jangan ragu untuk memberitahu kami di bahagian komen.
- « Microsoft Persediaan Bootstrapper telah berhenti kerja Betulkan
- L2TP / IPSEC VPN tidak akan menyambung di Windows 10 FIX »

