Proses Hos untuk Menetapkan Penyegerakan (SettingsSynchost.exe) menyebabkan penggunaan CPU tinggi
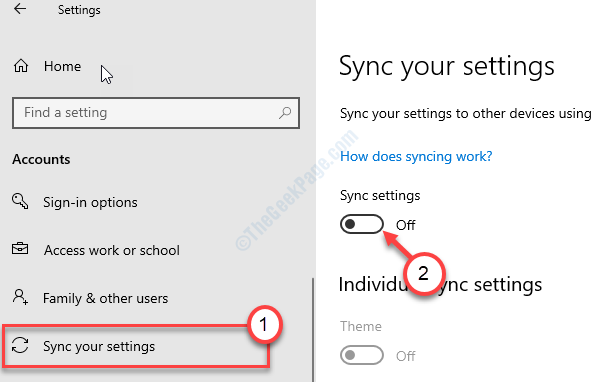
- 877
- 225
- Noah Torp
SettingsSynchhost.Proses EXE berjalan di latar belakang yang memastikan terdapat penyegerakan berterusan antara peranti tuan rumah (peranti anda) dan peranti klien (peranti anda yang lain). Sekiranya anda melihat TetapanSynchost.Exe memakan terlalu banyak kuasa CPU, tidak ada yang perlu dibimbangkan. Isu ini mungkin dicetuskan kerana kemas kini Windows yang rosak yang baru diterima oleh peranti anda.
Isi kandungan
- Betulkan 1 - Lumpuhkan Tetapan Sync
- Betulkan 2 - Jalankan kod PowerShell
- Betulkan 3 - Ubah suai kebenaran
- Betulkan 4 - Semak kemas kini Windows
Betulkan 1 - Lumpuhkan Tetapan Sync
Melumpuhkan tetapan penyegerakan harus menyelesaikan masalah di komputer anda.
1. Pada mulanya, tekan Kekunci windows+i.
2. Kemudian, anda perlu mengklik pada "Akaun"Tetapan untuk mengaksesnya.
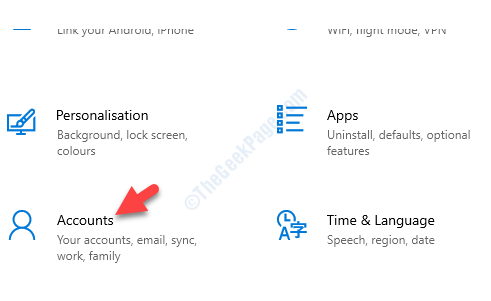
3. Di sebelah kiri, klik pada "Segerakkan tetapan anda".
4. Selepas itu anda perlu bertukar -tukar 'Tetapan penyegerakan'Untuk "Mati".
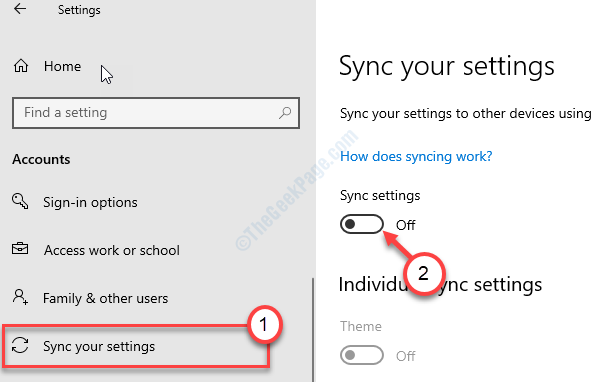
Tutup tetingkap Tetapan.
Anda boleh Reboot peranti anda. Setelah menghidupkan semula peranti 'tetapansynchhost.Proses exe tidak akan memakan kuasa CPU yang besar.
Betulkan 2 - Jalankan kod PowerShell
Menjalankan kod PowerShell secara automatik untuk menghentikan perkhidmatan yang ditentukan setiap 5 minit harus menyelesaikan masalah.
1. Tekan Kekunci Windows+x.
2. Selepas itu, klik pada "PowerShell (admin)"Untuk mengakses PowerShell.
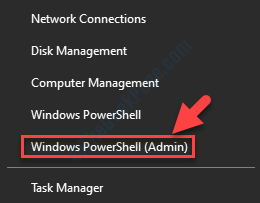
3. Apabila PowerShell dibuka dengan hak pentadbiran, taipkan kod ini di sana dan tekan Masukkan.
Daftar -sketuledjob -Name "Kill Settingsynchost" -Runnow -Runevery "00:05:00" -credential (get -credential) -ScheduledJobOption (New -ScheduledJobOption -StartifonBattery -ContiniFgoingOsy) -scriptblocksysy) ?$ _.Nama -EQ "Settingsynchost" -dan $ _.Starttime -Lt ([Sistem.Datetime] :: sekarang).AddMinutes (-5) | Berhenti -proses -force

Sebaik sahaja anda memukul Masukkan, Anda akan melihat panel telah dibuka meminta kelayakan anda.
4. Masukkan nama pengguna anda. Letakkan kata laluan akaun.
5. Akhirnya, untuk mendaftarkan tugas di peranti anda, klik pada "okey".
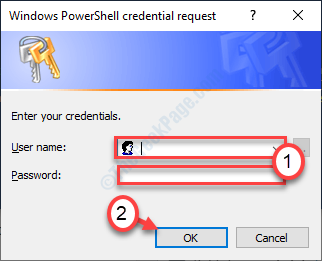
Ini akan membunuh settingssynchhost.proses exe di komputer anda.
CATATAN-
Menghentikan TetapanSynchhost.Proses EXE akan menjeda penyegerakan antara peranti anda. Untuk menyahaktifkan kod ini, anda perlu melaksanakan langkah -langkah ini-
a. Acess terminal powerShell lagi.
b. Kemudian, salin-paste kod ini dan tekan Masukkan untuk tidak mendaftarkan pekerjaan.
Get-scheduledjob | ? NAME -EQ "BULL SETTINGYNCHOST" | Unregister-ScheduledJob

Tutup terminal dan mulakan semula komputer anda.
Betulkan 3 - Ubah suai kebenaran
Kadang -kadang masalah ini mungkin berlaku
1. Tekan Kekunci windows+r.
2. Selepas itu, taipkan "regedit". Klik pada "okey".
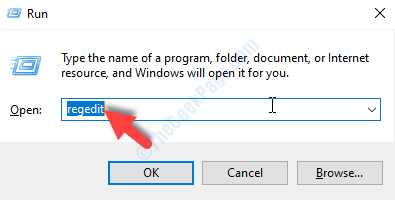
3. Apabila Editor Pendaftaran muncul di skrin anda, pergi ke tajuk ini-
Komputer \ hkey_current_user \ software \ microsoft \ inputPersonalization \
4. Selepas itu, klik kanan pada "InputPersonalisasi".
5. Kemudian, klik pada "Keizinan".
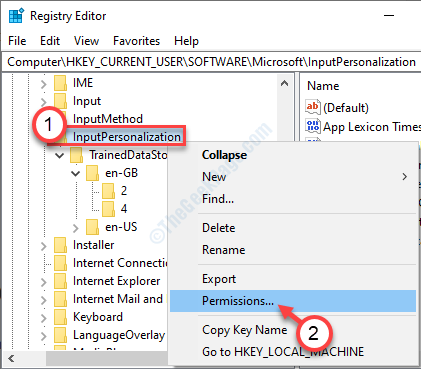
6. Dalam tab Kebenaran, pilih istilah pertama dalam 'kumpulan atau nama pengguna:'.
7. Selepas itu, periksa "Benarkan"Kotak di sebelah pilihan 'Kawalan penuh'.
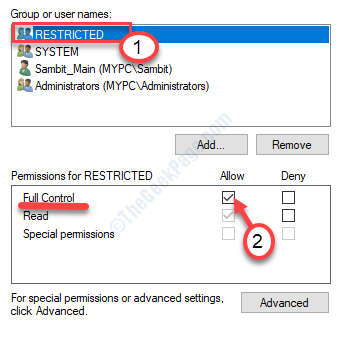
8. Dengan cara yang sama, pilih setiap kumpulan pengguna pada senarai itu satu demi satu dan periksa kotak 'Benarkan' untuk memberi kawalan penuh kepada mereka.
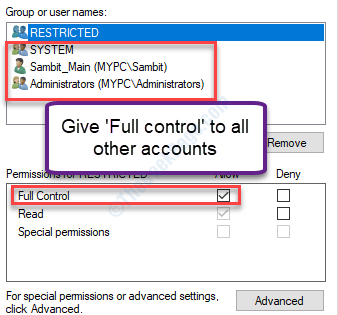
9. Jangan lupa klik pada "Memohon"Dan"okey".
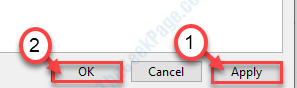
Tutup tetingkap Editor Pendaftaran.
Mula semula Peranti anda dan periksa sama ada ini berfungsi.
Betulkan 4 - Semak kemas kini Windows
Periksa sama ada terdapat kemas kini windows yang belum selesai atau tidak.
1. Sekarang, tekan Kekunci windows+i untuk membuka Tetapan tetingkap.
2. Di dalam Tetapan tetingkap, klik pada "Kemas kini & Keselamatan".
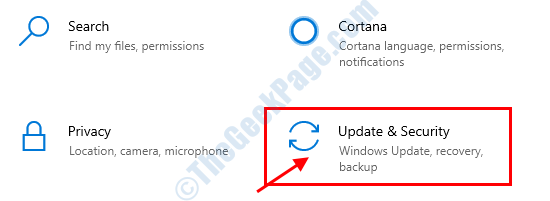
3. Selepas itu, klik pada "Kemas kini Windows".
4. Kemudian, klik pada "Menyemak kemas kini".
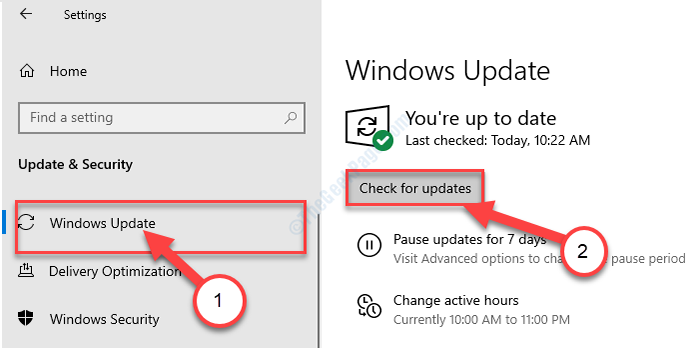
Windows sekarang akan memuat turun dan memasang kemas kini di komputer anda.
- « L2TP / IPSEC VPN tidak akan menyambung di Windows 10 FIX
- Pelayan Proksi tidak mematikan di Windows 11/10 Betulkan »

