Papan kekunci tidak berfungsi semasa log masuk pada Windows 11 FIX

- 4726
- 353
- Clarence Tromp
Papan kekunci adalah bahagian paling penting dari mana -mana peranti Windows. Sekiranya anda tidak dapat menggunakan papan kekunci anda semasa log masuk, anda tidak boleh menaip kelayakan akaun anda. Anda perlu mendapatkan bantuan tetikus anda untuk memanggil papan kekunci di skrin pada monitor anda untuk log masuk. Oleh itu, jika anda menyaksikan masalah ini di sistem anda sendiri dan sangat mencari penyelesaian, melalui perbaikan mudah ini.
Penyelesaian -
1. Kadang kala masalah ini dapat diperbaiki dengan sistem yang mudah mula semula. Setelah memulakan semula sistem, uji jika papan kekunci dan tetikus berfungsi atau tidak.
2. Sekiranya anda mempunyai sistem pengimbas cap jari atau windows hello, gunakannya sehingga anda menyelesaikan masalah.
3. Beberapa papan kekunci boleh disekat dengan pintasan kunci mudah seperti FN+F11. Cuba tekan kekunci ini bersama -sama untuk membuka kunci papan kekunci anda.

Isi kandungan
- Betulkan 1 - Gunakan papan kekunci di skrin
- Betulkan 2 - Cabut dan pasangkan peranti
- Betulkan 3 - Lakukan pelepasan kuasa
Betulkan 1 - Gunakan papan kekunci di skrin
Cara terbaik dan paling cepat untuk log masuk ke komputer anda ialah memanggil papan kekunci di skrin terus dari halaman log masuk.
1. Memulakan sistem anda.
2. Setelah halaman log masuk muncul, klik pada skrin kunci sekali untuk pergi ke halaman akaun pengguna.
3. Di sini anda akan melihat gambar akaun anda. Sekarang, klik pada kemudahan ikon akses dan klik pada "Papan kekunci pada skrin".
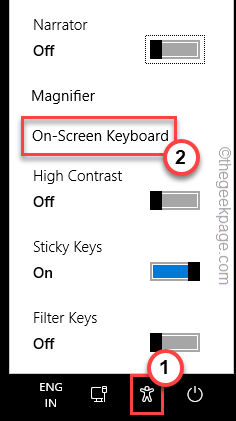
Papan kekunci di skrin akan dibuka di skrin anda.
4. Sekarang, klik pada kotak kata laluan dan gunakan papan kekunci di skrin untuk memasukkan kata laluan akaun anda.
5. Akhirnya, tekan Masukkan untuk log masuk ke akaun anda.
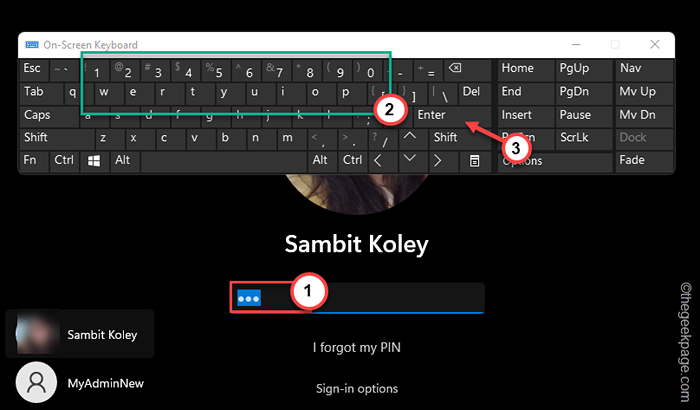
Ini adalah penyelesaian dan ia akan membantu anda masuk ke akaun anda. Uji jika ini berfungsi.
Betulkan 2 - Cabut dan pasangkan peranti
Sekiranya anda menggunakan tetikus/papan kekunci berwayar, cubalah cabut plag dan angkatnya.
1. Tutup sistem anda.
2. Kemudian, keluarkan kabel kuasa dari sumber elektrik.
3. Selepas ini, satu demi satu mengeluarkan semua peranti USB luaran (seperti tetikus, dan wayar papan kekunci) yang disambungkan ke komputer anda.
4. Sebaik sahaja anda telah melepaskan semua periferal luaran, pasangkan ke sumber kuasa dan tukar PC.
5. Sekiranya sistem anda mempunyai pemacu optik, akses untuk memeriksa sama ada CD/DVD ditinggalkan di sana.
Betulkan 3 - Lakukan pelepasan kuasa
Anda boleh melakukan pelepasan kuasa pada komputer/komputer riba anda.
1. Pada mulanya, tutup komputer riba/PC anda. Putuskan kabel kuasa daripadanya. Kemudian, putuskan semua peralatan luaran dari sistem anda.
2. Sekiranya anda melakukan ini di komputer riba, anda perlu melepaskan bateri dari sistem anda. Tetapi sebelum anda berbuat demikian, letakkan kunci bateri di kedudukan terbuka.
3. Kemudian, anda boleh melepaskan bateri dengan mudah.
4. Sekarang, tekan butang kuasa untuk memulakan sistem. Sistem ini akan berusaha menaikkan, tetapi tidak dapat melakukannya. Semasa proses ini, ia akan menunaikan sistem, dan semua arus sisa yang tersisa dalam sistem akan hilang.
5. Sekiranya anda adalah pengguna komputer riba, letakkan bateri kembali, dan jangan lupa untuk memasukkan kunci ke kedudukan terkunci.
6. Akhirnya, sambungkan kabel kuasa ke mesin anda dan ketik butang kuasa untuk memulakannya.
7. Semasa mesin bermula, pasangkan peranti luaran satu persatu.
Sebaik sahaja anda mendarat di halaman log masuk, cuba gunakan papan kekunci sekali lagi dan periksa.
- « Tab Chrome terus menyegarkan secara automatik
- Cara Memperbaiki Ralat Aplikasi Kamera 0xA00F4288 di Windows 11 »

