Cara Memperbaiki Ralat Aplikasi Kamera 0xA00F4288 di Windows 11
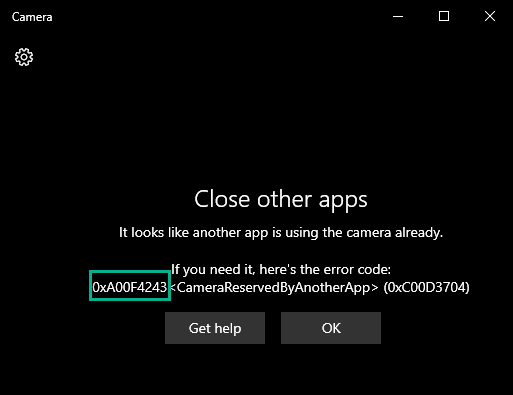
- 1561
- 187
- Ronnie Hermann
Aplikasi kamera pada tingkap menunjukkan mesej ralat "Tutup aplikasi lain. Nampaknya aplikasi lain sudah menggunakan kamera. Sekiranya anda memerlukannya, inilah kod ralat: 0xa00f4288"Apabila anda cuba membuka aplikasinya sementara beberapa aplikasi lain (seperti Zoom, pasukan) menggunakannya. Selain itu, terdapat banyak sebab yang boleh anda salahkan untuk isu ini. Sekiranya anda berada dalam keadaan ini dan mencari penyelesaian, anda baru sahaja mendarat di tempat yang betul.
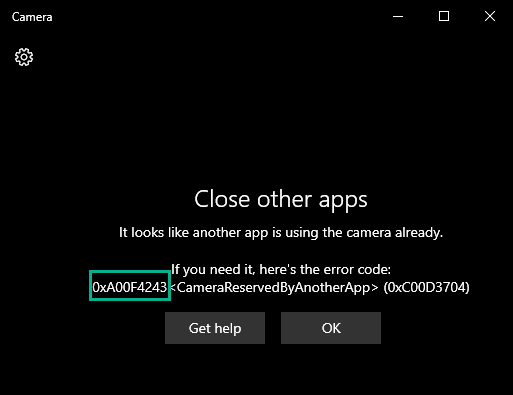
Isi kandungan
- Betulkan 1 - Tamatkan aplikasi berkaitan kamera lain
- Betulkan 2 - Ubah suai registri sistem
- Betulkan 3 - Periksa kebenaran kamera
- Betulkan 4 - Membaiki/ menetapkan semula aplikasi kamera
- Betulkan 5 - Batalkan semua kebenaran kamera lain
- Betulkan 6 - Jalankan penyelesai masalah kamera
- Betulkan 7 - Nyahpasang dan pasang semula pemacu kamera
- Betulkan 7 - Kemas kini pemacu kamera
Betulkan 1 - Tamatkan aplikasi berkaitan kamera lain
Sebab yang paling jelas di sebalik isu ini ialah aplikasi yang berkaitan dengan kamera lain yang menafikan akses kamera ke aplikasi kamera.
1. Anda boleh menemui semua tugas dan proses dalam pengurus tugas.
Untuk membukanya, tekan Menang Kunci+X Kekunci bersama dan ketik "Pengurus Tugas".
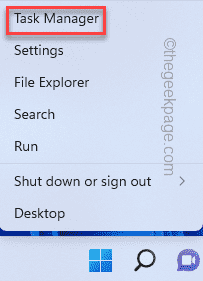
2. Sebaik sahaja pengurus tugas dibuka, lawati "Proses"Tab.
3. Di sini, dalam senarai 'proses' ini, lihat sama ada anda boleh mencari aplikasi yang boleh menggunakan kamera.
Suka - mana -mana aplikasi persidangan video, zum, pasukan, skype untuk perniagaan, dll, atau mana -mana perisian pencitraan.
4. Sekiranya anda menjumpai proses sedemikian, pilih dan klik "Tugas akhir"Untuk membunuh aplikasi itu.
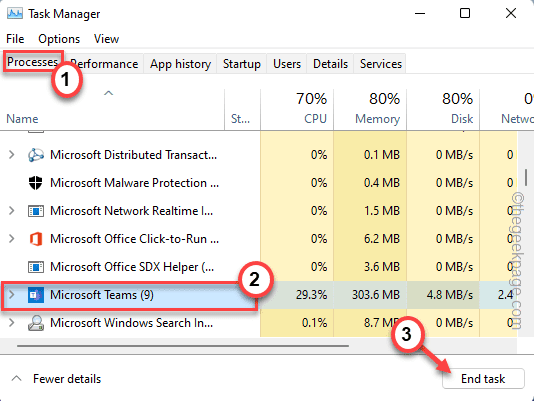
5. Dengan cara ini, bunuh semua aplikasi yang berkaitan dengan kamera satu persatu.
Jangan lupa tatal melalui benang 'proses latar belakang' untuk memeriksa sama ada aplikasi sedemikian masih berjalan.
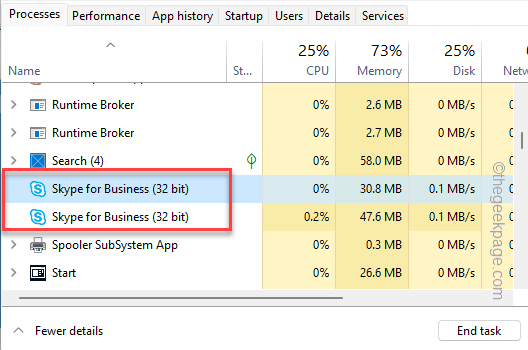
Sebaik sahaja anda selesai, tutup aplikasi Pengurus Tugas dan lancarkan aplikasi kamera.
Betulkan 2 - Ubah suai registri sistem
Terdapat helah pendaftaran ringkas yang telah menyelesaikan masalah untuk banyak pengguna.
1. Anda mesti menekan Menang Kunci dan taip "regedit".
2. Kemudian, anda melihat "Editor Pendaftaran"Dalam hasil carian, dan klik padanya.
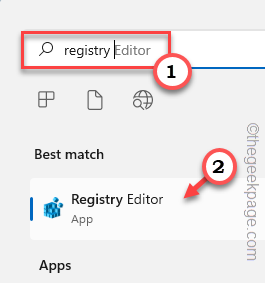
Amaran - Menambah atau mengeluarkan nilai dalam editor pendaftaran adalah prosedur yang berisiko dan sebarang kesalahan boleh menyebabkan kesilapan sistem maut. Oleh itu, sebelum anda menjalani proses penuh, anda harus membuat sandaran pendaftaran baru.
a. Sebaik sahaja anda telah membuka skrin editor pendaftaran, ketik "Fail"Dari bar menu.
b. Anda boleh mengklik pada "Eksport ..." untuk mengeksport data pendaftaran semasa.
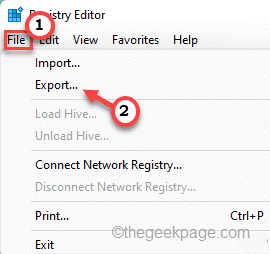
Sekarang, anda harus menyimpan sandaran ini di lokasi yang diskret.
3. Di sebelah kiri, pergi ke sini -
Komputer \ hkey_local_machine \ Software \ Microsoft \ Windows Media Foundation \ Platform
4. Anda akan menambah nilai baru.
5. Jadi, di sebelah kanan, ketuk kanan di ruang dan ketuk "Baru>"Dan ketik"Nilai dword (32-bit)"Untuk mencipta nilai baru.
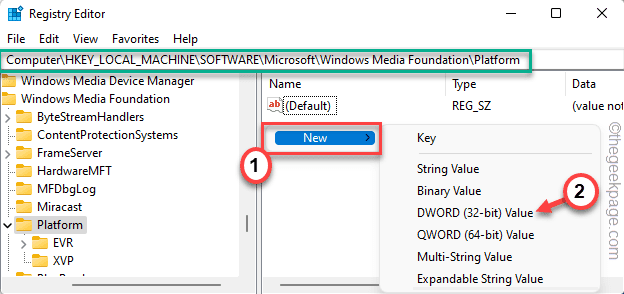
5. Tetapkan nama nilai sebagai "EnableFrameServermode".
6. Sekarang, hanya tekan dua kali Item untuk mengeditnya.
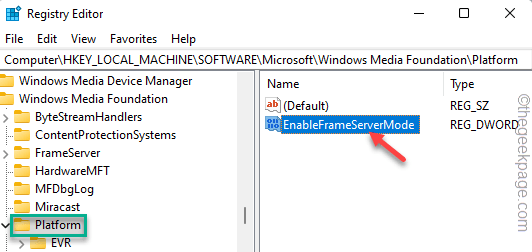
7. Klik pada 'Data Nilai:' dan tetapkannya ke "1".
8. Akhirnya, klik "okey"Untuk menyelamatkan perubahan ini.
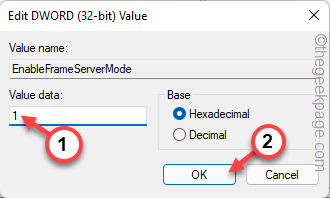
Keluar dari editor pendaftaran dan mula semula sistem anda. Setelah menghidupkan semula sistem, buka kamera dan periksa.
Betulkan 3 - Periksa kebenaran kamera
Aplikasi kamera dapat menunjukkan bahawa kod ralat kerana kekurangan kebenaran yang betul.
1. Pada mulanya, buka aplikasi Tetapan. Anda mesti menekan Menang Kunci+i Kekunci bersama.
2. Di anak tetingkap kiri, ketik "Privasi & Keselamatan"Tab.
3. Sekarang, di sebelah kanan, tatal ke bawah dan klik "Kamera"Tetapan untuk mengaksesnya.
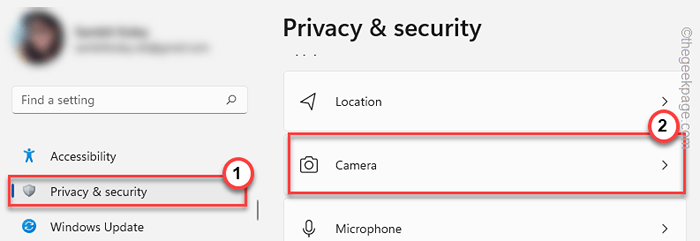
4. Sekarang, pastikan 'akses kamera' bertukar "Pada".
5. Kemudian, tetapkan pilihan 'biarkan aplikasi mengakses kamera anda' "Pada"Tetapan.
6. Seterusnya, hanya togol "Kamera"Aplikasi ke"Mati"Dan"Pada"Tetapan.
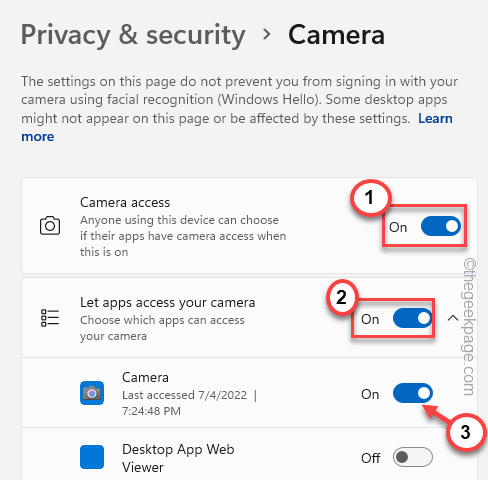
Sekarang, anda boleh menutup halaman tetapan. Kemudian, lancarkan aplikasi kamera dan ujian jika ini berfungsi.
Betulkan 4 - Membaiki/ menetapkan semula aplikasi kamera
Anda boleh membaiki aplikasi kamera dan menetapkan semula jika diperlukan.
1. Anda mesti mengetepikan kanan Ikon Windows dan ketuk "Aplikasi dan ciri".
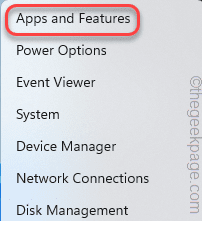
2. Apabila halaman aplikasi dan ciri dibuka, anda akan melihat semua aplikasi di mesin anda di sana.
3. Cari "Kamera"Aplikasi sehingga anda menjumpainya. Klik pada tiga titik menu dan ketik "Pilihan lanjutan".
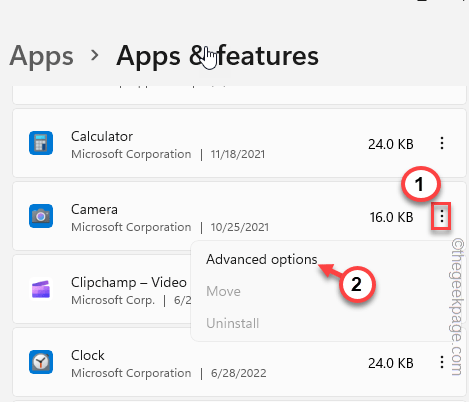
4. Jika anda turun melalui anak tetingkap kanan, klik "Pembaikan"Untuk membaiki aplikasinya.
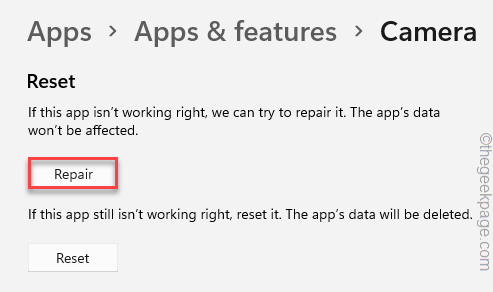
Tunggu Windows membaiki aplikasinya dalam satu minit. Setelah selesai, lancarkan aplikasi kamera dan periksa apakah masalahnya masih berterusan.
Sekiranya masalah masih berterusan, kembali ke halaman tetapan.
5. Kali ini, ketik "Tetapkan semula"Sekali dan klik"Tetapkan semula"Untuk menetapkan semula aplikasinya.
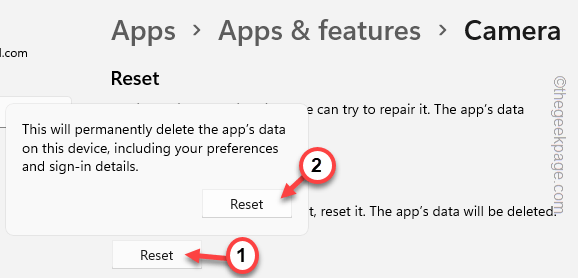
Setelah menetapkan semula aplikasinya, lancarkan aplikasi kamera dan ujian jika ini berfungsi.
Betulkan 5 - Batalkan semua kebenaran kamera lain
Anda boleh membatalkan kebenaran kamera dari aplikasi yang anda tidak digunakan secara langsung sebagai aplikasi kamera.
Langkah 1 Bunuh aplikasi yang berkaitan dengan kamera
Anda mesti menghentikan semua aplikasi berkaitan kamera.
1. Tekan Menang Kunci+X Kekunci bersama dan ketik "Pengurus Tugas".
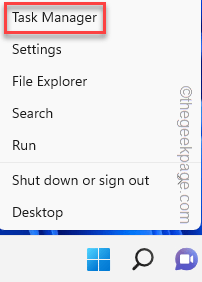
2. Anda akan menemui semua proses dalam "Proses"Tab.
3. Cari proses yang berkaitan dengan aplikasi (mana-mana aplikasi persidangan video, zum, pasukan, dll.) yang boleh menggunakan kamera. Pilih sahaja dan klik "Tugas akhir"Untuk membunuh aplikasi itu.
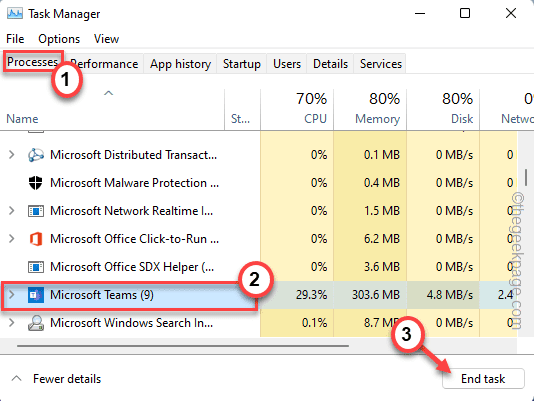
Sebaik sahaja anda telah menamatkan aplikasi tersebut, tutup pengurus tugas.
Langkah 2 membatalkan kebenaran
Sekarang, anda boleh membatalkan kebenaran kamera dari semua aplikasi lain kecuali aplikasi kamera.
1. Buka Tetingkap Utiliti Tetapan.
2. Kemudian, ketik pada "Privasi & Keselamatan".
3. Seterusnya, klik pada "Kamera"Untuk meneroka.
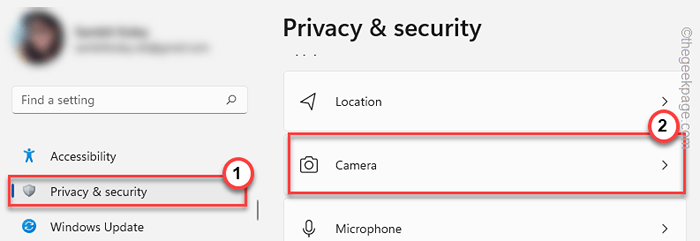
4. Sekarang, di sebelah kanan, anda boleh menemui semua aplikasi yang mempunyai akses ke kamera.
5. Sekarang, putar akses ini "Mati"Untuk semua aplikasi yang anda tidak gunakan sebagai aplikasi kamera
Pastikan anda tidak menghidupkan akses ini untuk "Kamera" aplikasi.
Dengan cara ini, tidak ada aplikasi lain yang tidak perlu kecuali kamera akan dapat menggunakan kamera.
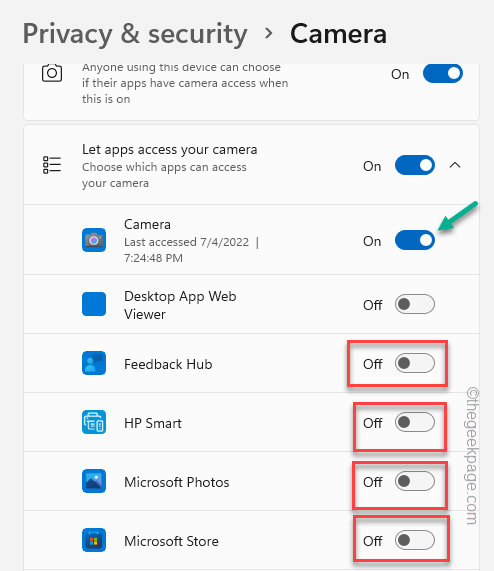
Lancarkan aplikasi kamera menggunakan kotak carian dan periksa sama ada masalah diselesaikan atau tidak.
Betulkan 6 - Jalankan penyelesai masalah kamera
Anda boleh menjalankan masalah masalah kamera untuk memeriksa dan membetulkan masalah.
1. Buka tetapan.
2. Sekarang, klik pada pilihan pertama di panel kiri "Sistem".
3. Seterusnya, anda boleh mengetuk "Menyelesaikan masalah".
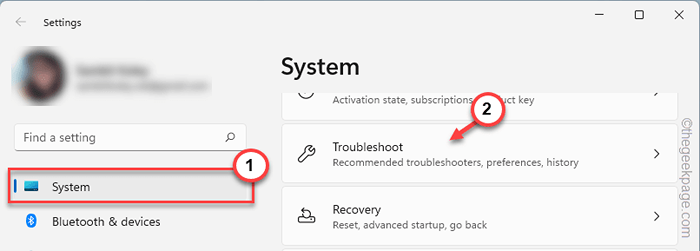
4. Ini akan melancarkan halaman masalah masalah.
5. Di sebelah kanan, klik pada "Penyelesai masalah lain".
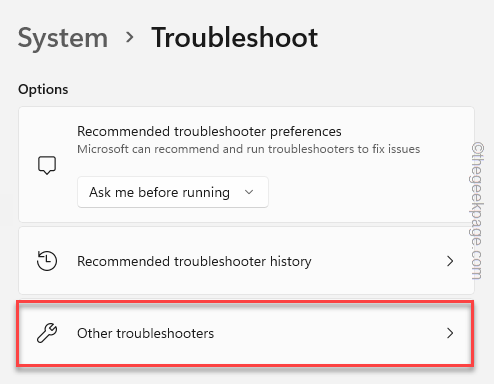
6. Di halaman ini, anda boleh menemui semua masalah masalah.
7. Sekarang, klik pada "Kamera"Penyelesaian masalah. Sekarang, ketik "Jalankan"Untuk menjalankan penyelesaian masalah.
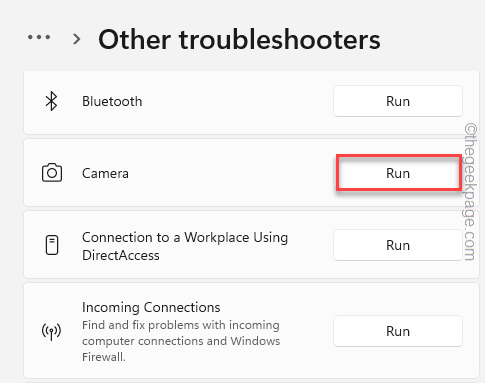
Penyelesai masalah kamera kini akan memeriksa dan menyelesaikan sebarang masalah yang berkaitan dengan kamera. Sebaik sahaja anda telah menyelesaikan masalah aplikasi kamera, uji jika ini berfungsi.
Betulkan 7 - Nyahpasang dan pasang semula pemacu kamera
Nyahpasang pemacu kamera dan kemudian pasang semula. Periksa sama ada ini berfungsi untuk anda.
1. Tekan ⊞ Menang Kunci+R Kekunci bersama.
2. Kemudian, taipkan kotak itu dan klik "okey".
Devmgmt.MSC
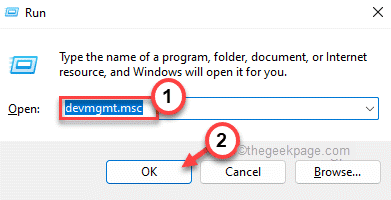
3. Anda mesti mengklik pada "Kamera"Peranti.
4. Dalam senarai itu, apabila anda melihat pemandu kamera, klik kanan itu dan klik "Nyahpasang pemandu"Untuk menyahpasangnya.
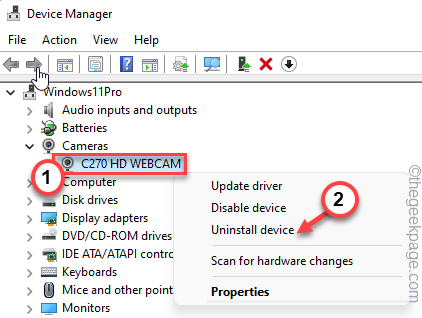
5. Anda akan menerima mesej amaran. Ketik "Nyahpasang"Untuk menyelesaikan proses.
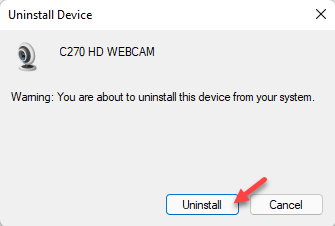
6. Setelah menyahpasang pemacu webcam, anda hanya boleh mengetuk "Tindakan"Dari bar menu.
7. Seterusnya, klik "Mengimbas perubahan perkakasan".
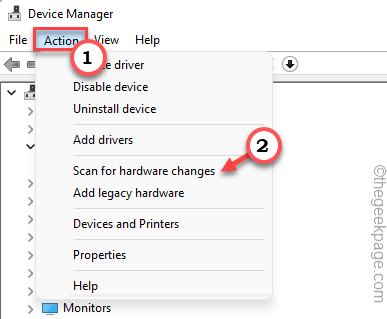
Sekarang, anda harus mula semula Sistem dan tingkap akan memasang semula pemacu secara automatik.
Betulkan 7 - Kemas kini pemacu kamera
Kemas kini pemacu webcam pada sistem anda.
1. Menekan Kekunci Windows dan juga X Kekunci bersama harus mengemukakan menu konteks.
2. Hanya ketik "Pengurus peranti"Untuk membukanya.
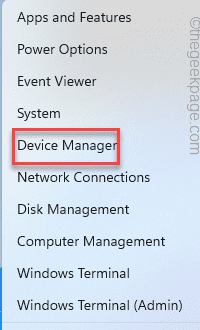
3. Di halaman Pengurus Peranti, kembangkan "Kamera"Seksyen. Hanya, luangkannya untuk melihat peranti kamera anda.
2. Hanya, ketuk kanan pemacu kamera dan ketik "Kemas kini pemacu".
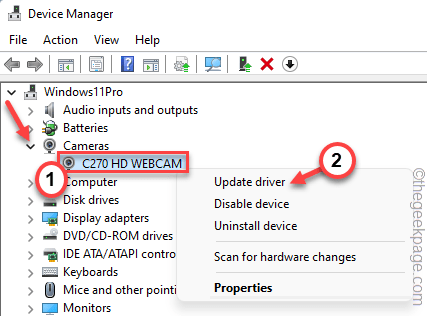
3. Dalam langkah seterusnya, klik pada "Cari secara automatik untuk pemandu".
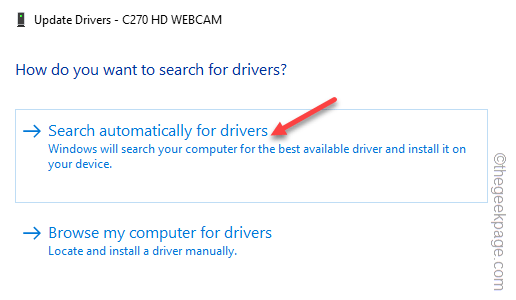
Tutup Pengurus Peranti. Lancarkan aplikasi kamera dan uji lagi.
Sekiranya webcam tidak dikemas kini secara automatik, ikuti langkah -langkah ini.
1. Lancarkan Tetingkap Tetapan.
2. Sekarang, klik pada "Kemas kini Windows"Seksyen di panel kiri.
3. Cukup, klik pada "Pilihan lanjutan"Menu di panel kanan.
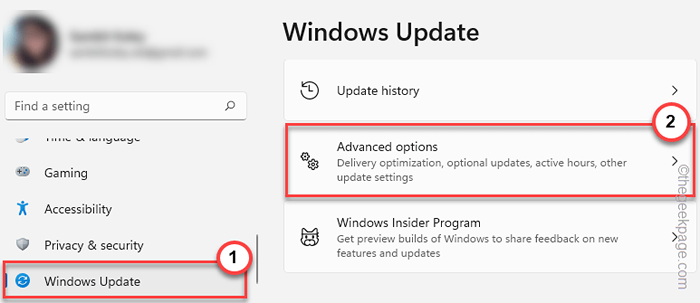
4. Sekarang, anda akan melihat pemandu kamera. Cukup periksa semua pemandu di halaman.
5. Seterusnya, hanya ketik "Muat turun & Pasang"Untuk memasang kemas kini tersebut.
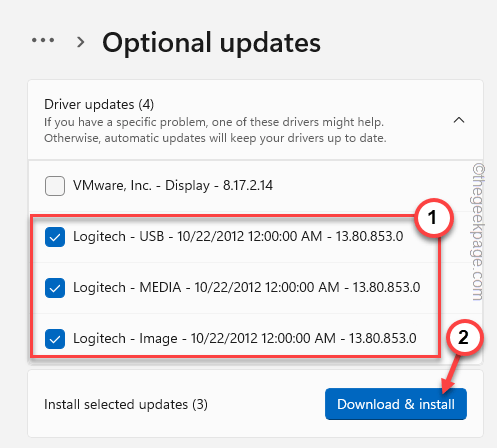
Windows kini akan memuat turun dan memasang versi terkini pemacu webcam yang ada.
Kemas kini pemandu ini harus berfungsi dengan baik tanpa sistem mulakan semula.
Hanya secara manual mula semula sistem. Uji jika ini menyelesaikan masalah anda.
- « Papan kekunci tidak berfungsi semasa log masuk pada Windows 11 FIX
- Cara terpantas untuk menukar kes huruf dalam dokumen perkataan »

