Tab Chrome terus menyegarkan secara automatik
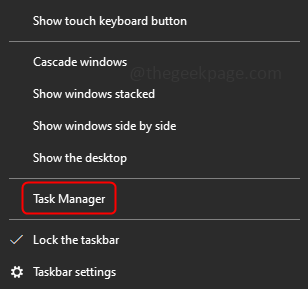
- 1342
- 351
- Dave Kreiger V
Tidak dinafikan semula laman web auto-refresh sangat berguna, terutamanya semasa peristiwa hidup dan penting seperti hasil pilihan raya, berita, dan lain-lain kandungan akan dikemas kini pada selang masa yang tetap dari laman web auto-refresh. Tetapi ini menjadi menjengkelkan apabila anda membaca kandungan laman web mana -mana atau anda berada di tengah -tengah laman web artikel penyelidikan tertentu. Sekiranya anda merasakan bahawa laman web tertentu tidak memerlukan penyegaran automatik yang kerap, anda boleh melumpuhkan ciri tersebut. Dalam artikel ini, marilah kita melihat beberapa kaedah untuk menghentikan pembentukan semula tab krom.
Isi kandungan
- Kaedah 1: Mulakan penyemak imbas Chrome
- Kaedah 2: Lumpuhkan Meta Refresh
- Kaedah 3: Periksa sambungan Chrome
- Kaedah 4: Lumpuhkan pilihan yang boleh dibuang automatik
- Kaedah 5: Jalankan arahan SFC
- Kaedah 6: Tetapkan semula krom ke tetapan lalai
Kaedah 1: Mulakan penyemak imbas Chrome
Langkah 1: Tutup dan membuka semula pelayar Chrome tidak berfungsi, anda perlu membunuh semua proses latar belakang yang berkaitan dengan Chrome. Jadi, Klik kanan di tingkap bar tugas dan pilih Pengurus Tugas
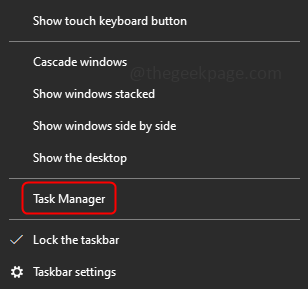
Langkah 2: Dalam tab Proses, cari Google Chrome, Klik kanan di atasnya dan pilih Tugas akhir
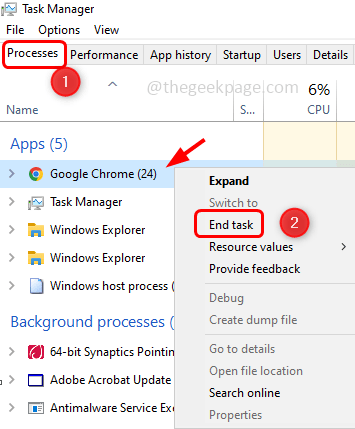
Langkah 3: Begitu juga jika terdapat penyertaan krom lain dalam pengurus tugas dan menamatkannya.
Langkah 4: Sekarang buka krom dan periksa sama ada ia berfungsi seperti yang diharapkan
Kaedah 2: Lumpuhkan Meta Refresh
Langkah 1: Buka jalan lari menggunakan Windows + R Kekunci bersama. Jenis inetcpl.cpl dan memukul masukkan
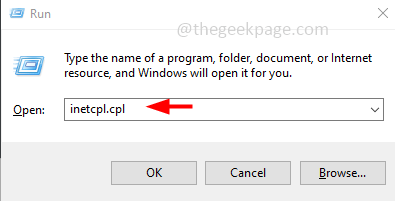
Langkah 2: Ini akan membuka tetingkap Properties Internet. Pilih Keselamatan tab dan klik pada Adat butang tahap
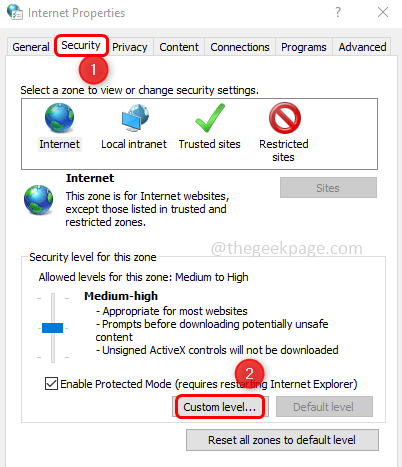
Langkah 3: Tatal ke bawah dan cari Pelbagai seksyen. Di bawah bahagian pelbagai cari "Benarkan meta menyegarkan"
Langkah 4: Sekarang pilih Lumpuhkan pilihan dengan mengklik pada radio butang selainnya
Langkah 5: Ini akan melumpuhkan pilihan auto-refresh. Klik pada okey
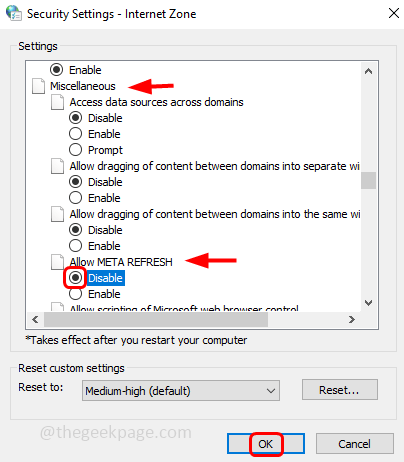
Langkah 6: Mula semula komputer anda dan periksa sama ada masalah diselesaikan
Kaedah 3: Periksa sambungan Chrome
Langkah 1: Keluarkan sambungan yang tidak diingini, untuk melakukannya membuka pelayar Chrome anda dan klik pada Tiga titik di sudut kanan atas. Dari senarai, pilih Lebih banyak alat
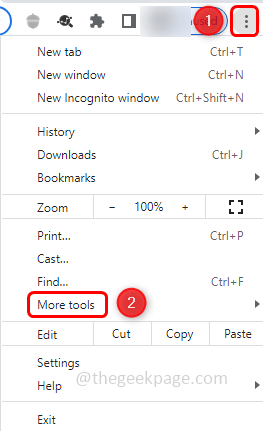
Langkah 2: Sekarang, klik pada Sambungan
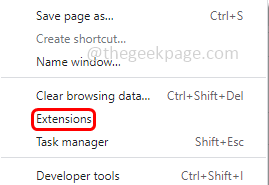
Langkah 3: Untuk mengalih keluar sambungan klik pada Keluarkan butang.
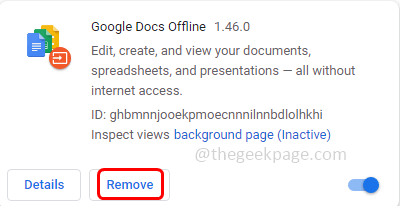
Langkah 4: Untuk melumpuhkan sambungan, klik pada togol bar.
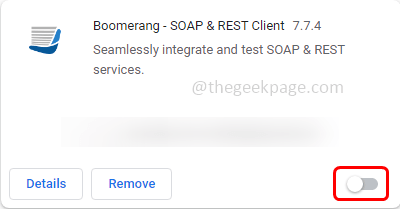
Langkah 5: Lain jika anda ingin menyemak pelanjutan mana yang memakan lebih banyak RAM dan kemudian tamatkan proses itu, klik pada Tiga titik di sudut kanan atas. Dari senarai, pilih Lebih banyak alat
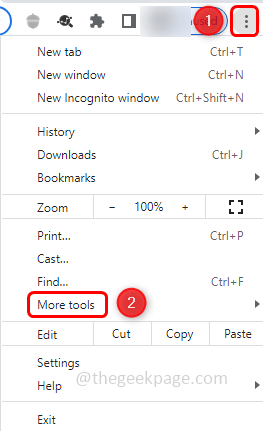
Langkah 6: Dan kemudian klik pada Pengurus Tugas
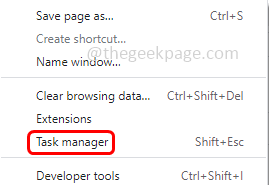
Langkah 7: Pilih pelanjutan yang memakan lebih banyak memori dan kemudian klik pada proses akhir
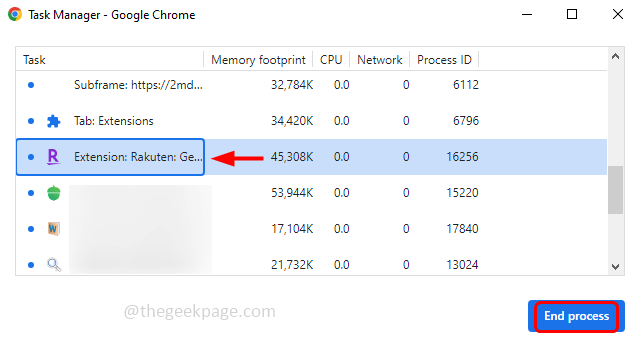
Kaedah 4: Lumpuhkan pilihan yang boleh dibuang automatik
Langkah 1: Buka tab baru dalam penyemak imbas krom, taipkan Chrome: // membuang dalam carian, dan memukul masukkan
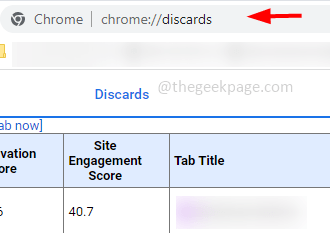
Langkah 2: Terdapat senarai, untuk menghentikan penyegaran semula tab, di Auto dibuang kolum klik pada togol Pilihan Salib akan muncul.
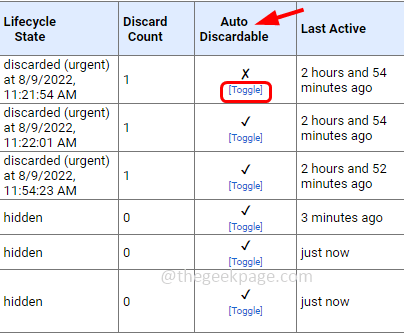
Tetapi satu kelemahan adalah bahawa tetapan ini tidak kekal. Sekiranya anda menutup penyemak imbas krom dan melancarkannya, ia akan dibuang akan diaktifkan lagi dan lagi, anda mungkin perlu mengulangi langkah -langkah untuk melumpuhkannya.
Kaedah 5: Jalankan arahan SFC
Langkah 1: Buka arahan arahan dalam mod pentadbiran, untuk melakukan jenis ini cmd di bar carian tingkap
Langkah 2: Tekan Ctrl dan Shift Kekunci bersama dan memukul masukkan
Langkah 3: Tetingkap Kawalan Akaun Pengguna akan dibuka meminta pengesahan, klik pada Ya.
Langkah 4: Dalam Perintah Prompt Jenis arahan di bawah dan tekan masukkan
SFC/ Scannow
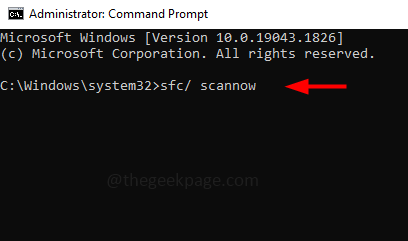
Langkah 5: Ia akan mengambil masa beberapa minit untuk menyelesaikan proses imbasan. Setelah selesai, buka penyemak imbas Chrome di tetingkap baru dan periksa apakah masalahnya diselesaikan.
Kaedah 6: Tetapkan semula krom ke tetapan lalai
Sekiranya tiada kaedah di atas berfungsi, maka cuba tetapkan semula krom. Ketahui bahawa apabila Chrome diset semula, sambungan, penanda halaman, cache semuanya akan dikeluarkan. Nampaknya seperti permulaan yang baru
Langkah 1: Buka tab baru dalam penyemak imbas krom dan taip Chrome: // Tetapan/Tetapkan semula
Langkah 2: Klik Pulihkan tetapan ke mungkir asalnya
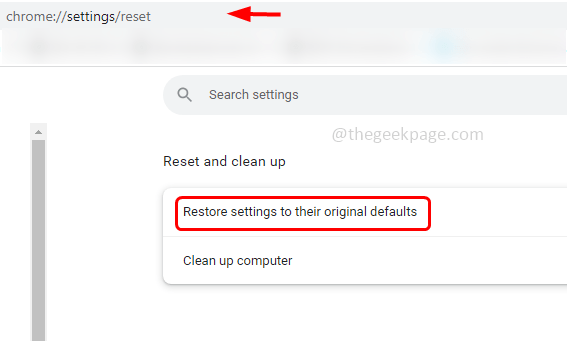
Langkah 3: pop timbul akan muncul, klik Aturan semula
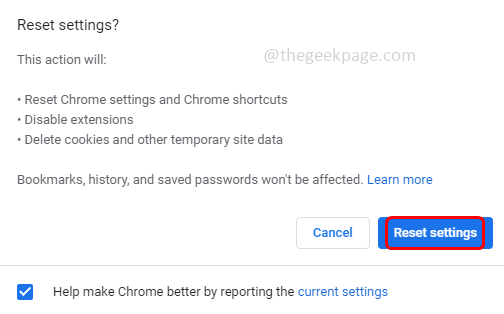
Itu sahaja! Saya harap mana -mana kaedah di atas akan berfungsi untuk anda. Terima kasih!!
- « Cara Memperbaiki Bar Penggunaan Ruang Cakera Hilang di PC ini pada Windows 11
- Papan kekunci tidak berfungsi semasa log masuk pada Windows 11 FIX »

