Cara Memperbaiki Bar Penggunaan Ruang Cakera Hilang di PC ini pada Windows 11
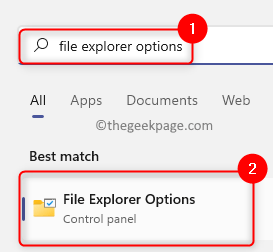
- 1915
- 43
- Dale Harris II
Apabila anda membuka penjelajah fail dan pergi ke PC ini, anda akan melihat bahawa bar penggunaan ruang cakera akan dipaparkan di bawah label pemacu. Bar Penggunaan ruang cakera ini memberi anda maklumat mengenai jumlah ruang kosong dari jumlah ruang dalam pemacu tertentu. Umumnya, ini hanya dapat dilihat apabila tetapan paparan lalai digunakan untuk explorer fail.
Sekiranya anda menyedari bahawa bar penggunaan ruang cakera ini tidak dipaparkan di bawah label pemacu pada PC Windows 11 anda, maka baca siaran ini untuk mencari beberapa perbaikan yang dapat membantu anda menyelesaikan masalah ini di komputer anda.
Isi kandungan
- Betulkan 1 - Tetapkan semula paparan folder untuk PC ini
- Betulkan 2 - Tukar Tetapan Lihat Penjelajah Fail
- Betulkan 3 - Periksa nilai pendaftaran untuk pemacu
Betulkan 1 - Tetapkan semula paparan folder untuk PC ini
1. Ketik pada Tingkap Kunci pada papan kekunci dan taip anda Pilihan Explorer File.
Dalam hasil carian, klik pada Pilihan Explorer File.
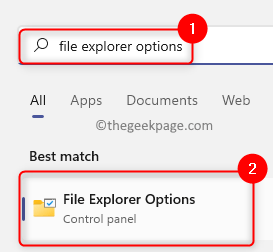
2. Di dalam Pilihan Explorer File tetingkap, pergi ke Lihat tab.
Di dalam Pandangan folder bahagian, klik pada Tetapkan semula folder butang.
Semasa mengklik butang, paparan PC ini ditetapkan semula ke tetapan paparan lalai.
Akhirnya, klik pada okey.
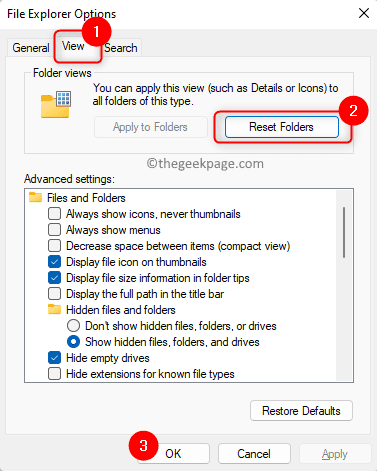
3. Membuka semula Penjelajah fail anda dan periksa sama ada bar penggunaan ruang cakera muncul apabila anda membuka PC ini.
Betulkan 2 - Tukar Tetapan Lihat Penjelajah Fail
1. Buka Penjelajah Fail (Windows + E) dan pergi ke PC ini.
2. Klik pada Lihat tab di bahagian atas.
Dalam senarai dropdown yang dibuka, pilih pilihan Jubin.
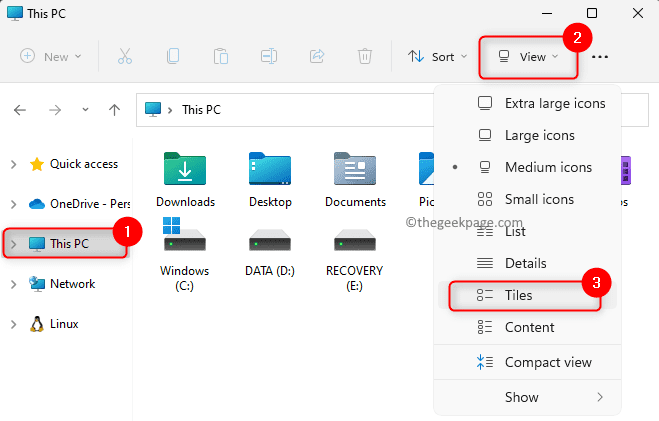
3. Ini akan mengubah jenis pandangan untuk peranti dan pemacu dengan serta -merta di PC ini.
Sekarang, anda akan dapat melihat bar penggunaan ruang cakera di bawah label pemacu.
Betulkan 3 - Periksa nilai pendaftaran untuk pemacu
1. Untuk membuka Jalankan dialog, tekan Windows + R Gabungan utama.
Jenis regedit dan memukul Masukkan untuk membuka Editor Pendaftaran.
Klik pada Ya Apabila diminta oleh Kawalan akaun pengguna Untuk memberikan kebenaran akses.
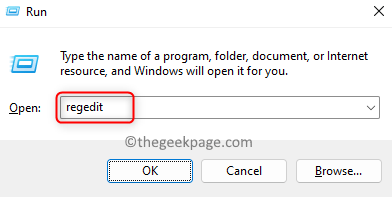
2. Dalam pendaftaran, navigasi ke jalan yang disebutkan di bawah.
Hkey_class_root \ drive
3. Bergerak ke sebelah kanan dan cari Tileinfo nilai pendaftaran.
Klik dua kali Tileinfo Untuk menukar nilainya.
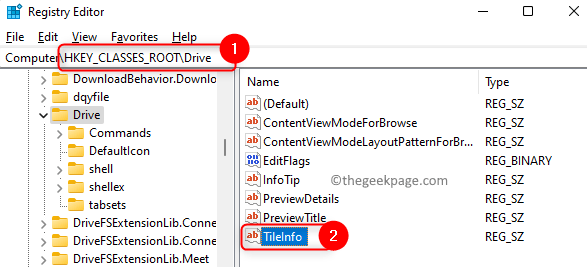
4. Di dalam Edit rentetan Tetingkap Tetapkan Data nilai medan ke nilai di bawah:
Prop:*Sistem.Peratusan; Sistem.Komputer.Dihiasifreespace; sistem.Kelantangan.Sistem fail
Klik pada okey Untuk menyelamatkan perubahan.
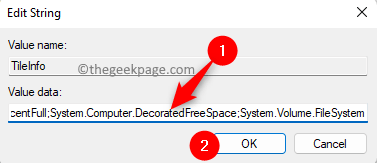
Catatan: Jika entri Tileinfo tidak hadir, kemudian klik kanan di ruang kosong di sebelah kanan dan pilih Nilai rentetan baru -> jenis Reg_sz. Beri nama itu Tileinfo dan tetapkan data nilainya seperti di atas.
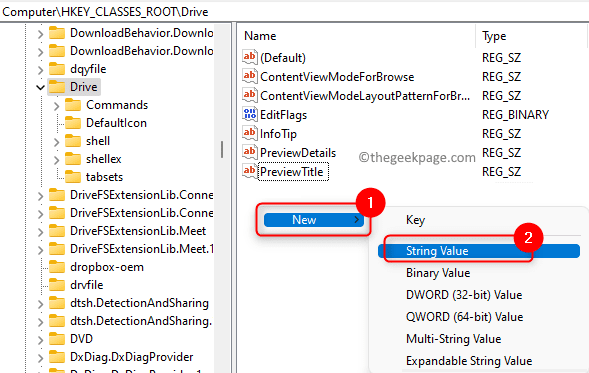
5. Keluar dari pendaftaran.
Buka PC ini di penjelajah fail anda dan bar penggunaan ruang cakera sekarang mesti kelihatan.
Itu sahaja!
Terima kasih untuk membaca.
Kami harap kaedah penyelesaian masalah yang disebutkan dalam artikel ini telah membantu anda menyelesaikan masalah dan memaparkan bar penggunaan ruang cakera di PC ini di komputer anda. Tolong beritahu kami pembetulan yang membantu anda di bahagian komen di bawah.
- « Cara Memperbaiki Kod Ralat Google Chrome 0xc0000005
- Tab Chrome terus menyegarkan secara automatik »

