iPhone tidak muncul di Windows Explorer [FIX]
![iPhone tidak muncul di Windows Explorer [FIX]](https://ilinuxgeek.com/storage/img/images/iphone-does-not-show-up-on-windows-explorer-[fix]_15.png)
- 3026
- 365
- Dana Hammes
Pengguna iPhone selalu menggunakan sistem Windows/Mac untuk menyandarkan data mereka dengan memindahkan fail kerana storan iPhone tidak dibuang. Semasa melakukan tugas ini, terdapat masalah di mana iPhone tidak muncul di Windows Explorer pada sistem.
Isu ini menghalang pengguna daripada mengakses fail atau apa -apa dari iPhone pada sistem Windows mereka. Sebab -sebab yang berpotensi untuk isu ini boleh menjadi salah satu daripada yang berikut.
- Kabel USB yang rosak atau port USB komputer anda
- Perisian iPhone yang sudah lapuk
- Tiada kawalan ke atas folder iTunes pada sistem
- Masalah teknikal dalaman di iPhone
- Tidak mempunyai pemacu usb peranti epal
Setelah menyenaraikan semua sebab yang mungkin, kami telah meneliti mereka dan menyusun satu set penyelesaian dalam artikel di bawah.
Isi kandungan
- Pembetulan awal
- Penyelesaian 1 - Cuba beralih ke pemacu MTP untuk peranti Apple USB
- Penyelesaian 2 - Dapatkan kawalan penuh ke atas folder iTunes
- Penyelesaian 3 - Cabut kabel USB dan mulakan semula sistem
- Penyelesaian 4 - Kemas kini pemacu iPhone Apple pada sistem
- Penyelesaian 5 - Cuba mengemas kini pemacu peranti USB
- Penyelesaian 6 - Tetapkan semula Lokasi & Tetapan Privasi di iPhone
Pembetulan awal
- Periksa kabel USB - Ini boleh berlaku kebanyakannya disebabkan oleh kabel USB yang rosak atau kadang-kadang kerana menggunakan kabel USB yang tidak dibenarkan dari penjual pihak ketiga. Oleh itu, periksa sama ada kabel USB rosak atau rosak dan cuba menggantinya dengan kabel USB asal.
- Cuba port USB yang berbeza - Ramai pengguna mendapati bahawa port USB tidak berfungsi dengan betul dan ini menyebabkan masalah. Oleh itu, cuba sambungkan iPhone anda melalui kabel USB ke port USB yang lain pada sistem Windows anda dan lihat apakah ini berfungsi. Juga, cuba dapatkan port USB yang rosak.
- Kemas kini perisian iPhone - Ini boleh menjadi sebab yang sama tetapi memeriksa sama ada perisian iPhone berada pada versi terkini dapat menyelesaikan masalah ini. Oleh itu, cuba mengemas kini iOS di iPhone anda.
- Pastikan sistem Windows anda dikemas kini - Kadang -kadang, kita cenderung mengabaikan pemberitahuan kemas kini Windows dan ini boleh menyebabkan masalah tersebut. Oleh itu, pergi ke halaman Kemas Kini Windows dan jika ada kemas kini yang tersedia, sila muat turun dan pasangnya.
- Mulakan semula iPhone - Sebilangan besar pengguna iPhone telah menetapkan masalah ini dengan hanya memulakan semula iPhone mereka untuk mengeluarkan sebarang bug perisian kecil. Oleh itu, kami mencadangkan pengguna kami cuba memulakan semula iPhone mereka sekali dan periksa sama ada ini membantu mereka.
Penyelesaian 1 - Cuba beralih ke pemacu MTP untuk peranti Apple USB
Sekiranya pemacu peranti USB Apple semasa mencipta isu ini, anda sentiasa boleh mencuba pemacu lalai dengan memasangnya menggunakan langkah -langkah yang disebutkan di bawah.
Langkah 1: Tekan Tingkap kunci dan jenis Pengurus peranti.
Langkah 2: Sekarang pilih Pengurus peranti pilihan dari hasil carian di bawah perlawanan terbaik seperti yang ditunjukkan di bawah.
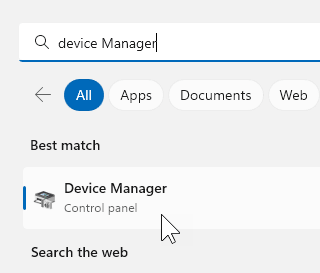
Langkah 3: Setelah Pengurus Peranti dibuka, Klik dua kali pada Peranti bas bersiri sejagat pilihan untuk mengembangkannya.
Langkah 4: Kemudian Klik kanan pada Peranti Komposit USB Peranti Mudah Alih Apple dan pilih Kemas kini pemacu pilihan dari menu konteks.
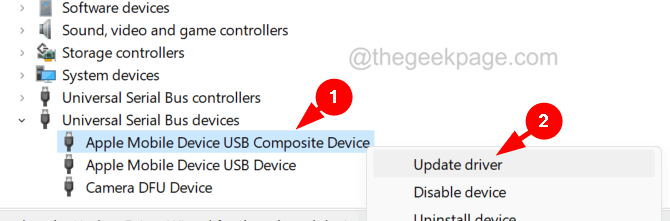
Langkah 5: Klik Semak imbas komputer saya untuk pemandu.
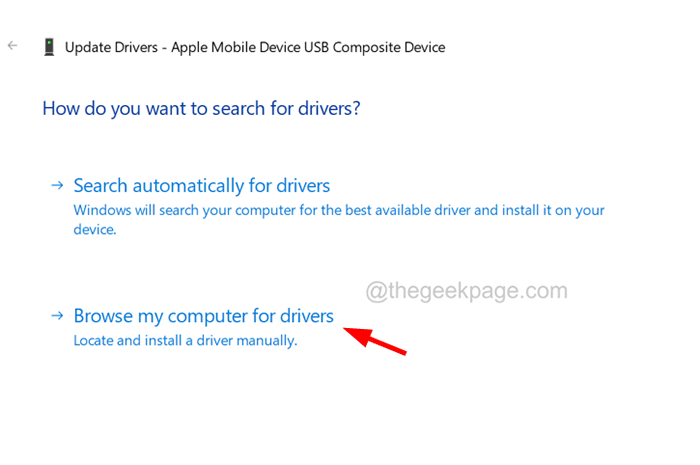
Langkah 6: Seterusnya, pilih Izinkan saya memilih dari senarai pemandu yang ada di komputer saya pilihan dengan mengklik padanya.
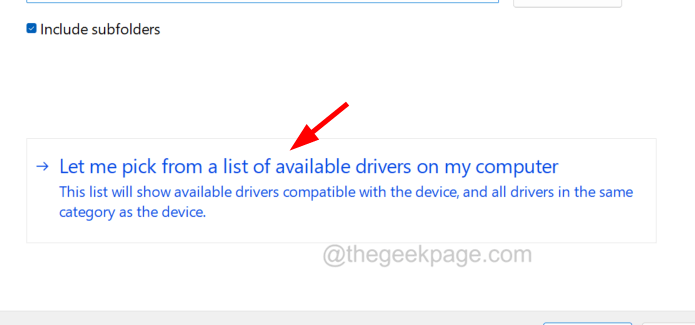
Langkah 7: Sekarang klik pada Peranti MTP USB dan ketik Seterusnya untuk meneruskan seperti yang ditunjukkan di bawah.
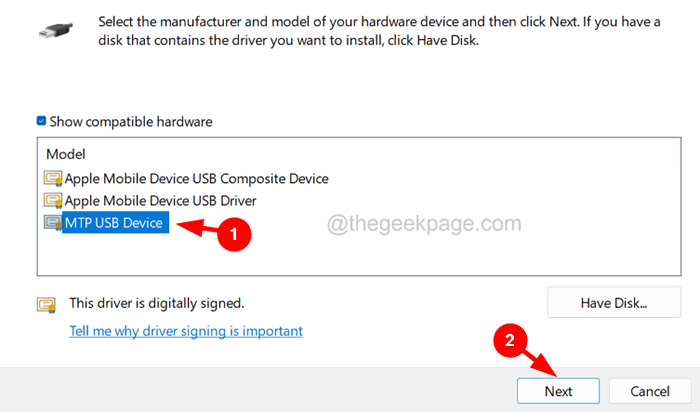
Penyelesaian 2 - Dapatkan kawalan penuh ke atas folder iTunes
Apabila anda tidak mempunyai akses ke folder iTunes pada sistem anda, tidak mungkin untuk iPhone muncul di Windows Explorer. Oleh itu, cuba mendapatkan kawalan penuh ke atas folder iTunes menggunakan langkah -langkah di bawah.
CATATAN - Pastikan anda memasang aplikasi iTunes pada sistem anda. Sekiranya tidak, sila pasangkannya.
Langkah 1: Tekan Tingkap dan E kunci bersama untuk membuka Windows Explorer tetingkap.
Langkah 2: Sekarang Klik dua kali pada Muzik folder dan Klik kanan pada iTunes folder di dalamnya.
Langkah 3: Pilih Sifat pilihan dari menu konteks seperti yang ditunjukkan di bawah.
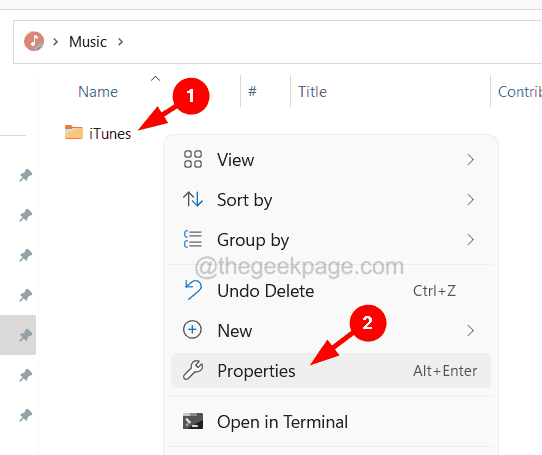
Langkah 4: Selepas tetingkap Properties muncul, klik pada Umum tab dan nyahtanda Baca sahaja (hanya terpakai pada fail dalam folder) Atribut.
Langkah 5: Kemudian klik Memohon dan okey.
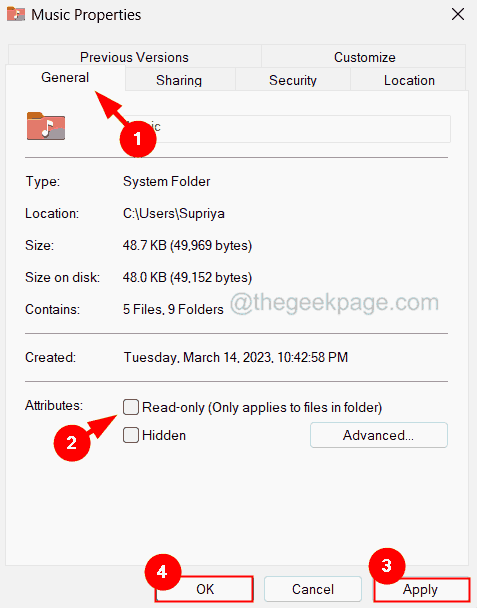
Langkah 6: Setelah selesai, periksa sama ada masalah itu diselesaikan.
Langkah 7: Sekiranya tidak, pergi ke sifat iTunes tetingkap sekali lagi menggunakan langkah 1-3.
Langkah 8: Sekarang klik pada Keselamatan tab dan ketik di Edit pilihan.
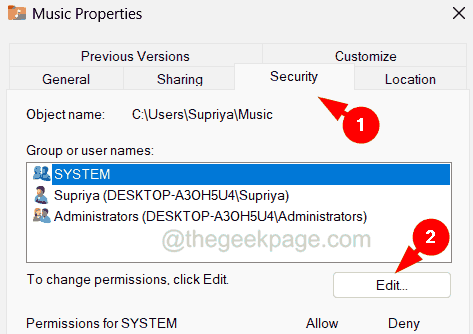
Langkah 9: Di Kebenaran untuk iTunes tetingkap, pastikan anda membenarkan sistem anda mempunyai Kawalan penuh Kebenaran untuk folder iTunes.
Langkah 10: Akhirnya, klik Memohon dan okey.
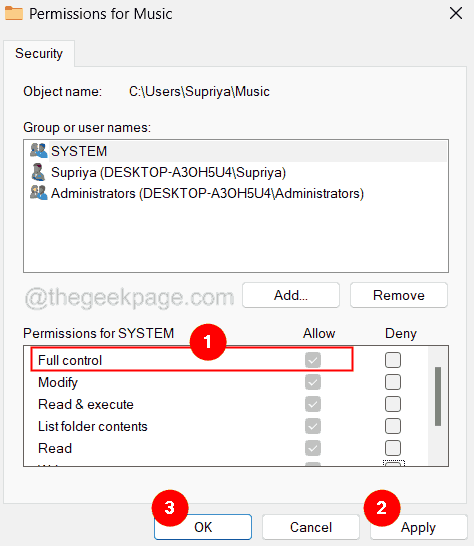
Penyelesaian 3 - Cabut kabel USB dan mulakan semula sistem
Langkah 1: Pertama sekali, anda perlu Keluarkan The wayar USB dari sistem Windows dengan mencabutnya.
Langkah 2: Setelah mencabut kabel USB, mulakan semula sistem Windows anda.
Langkah 3: Untuk berbuat demikian, Klik kanan pada Mula menu butang (bentuk persegi berwarna biru) dan berlegar di atas Tutup atau Tandatangan keluar pilihan dari menu konteks seperti yang ditunjukkan di bawah.
Langkah 4: Kemudian klik pada Mula semula pilihan dari senarai menu drop sampingan.
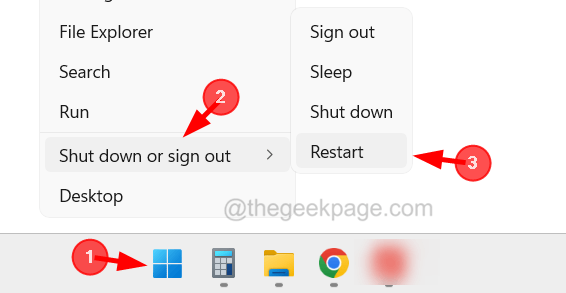
Langkah 5: Ini akan memulakan semula sistem Windows anda dan sekali selesai, cuba sambungkan iPhone anda melalui kabel USB.
Penyelesaian 4 - Kemas kini pemacu iPhone Apple pada sistem
Langkah 1: Pada mulanya, lancarkan Pengurus peranti oleh klik kanan pada Mula menu butang dari bar tugas dan mengklik Pengurus peranti dari senarai menu konteks.
CATATAN - Anda perlu menyambungkan iPhone anda ke sistem Windows anda melalui kabel USB kilat dari epal.
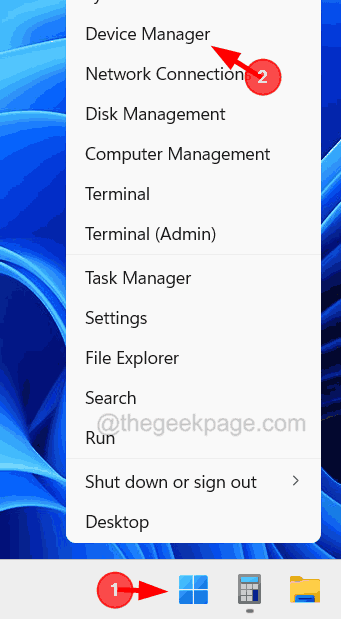
Langkah 2: Setelah tetingkap Pengurus Peranti muncul, cari Peranti mudah alih pilihan dari senarai peranti dan mengembangkannya dengan Klik dua kali di atasnya.
Langkah 3: Sekarang Klik kanan pada Apple iPhone dan pilih Kemas kini pemacu pilihan dari menu konteks.
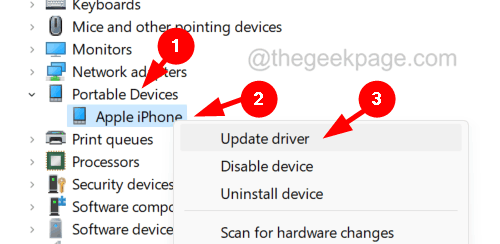
Langkah 4: Pilih Cari secara automatik untuk pemandu pilihan dari tetingkap muncul di skrin.
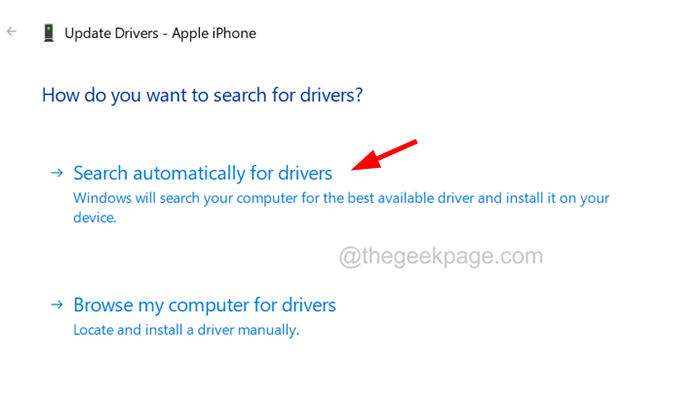
Langkah 5: Ini akan mula mencari dalam talian untuk pemacu terkini untuk peranti iPhone Apple dan memasangnya.
Langkah 6: Setelah selesai, anda boleh menutup pengurus peranti.
Langkah 7: Putuskan sambungan iPhone dari sistem Windows dan cuba sambungkannya lagi.
Kemudian periksa sama ada ia muncul di tetingkap Windows Explorer.
Penyelesaian 5 - Cuba mengemas kini pemacu peranti USB
Langkah 1: Buka Jalankan kotak arahan dengan menekan Tingkap dan R Kekunci bersama.
Langkah 2: Seterusnya, taipkan Devmgmt.MSC di kotak teks tetingkap perintah lari seperti yang ditunjukkan di bawah dan memukul Masukkan.
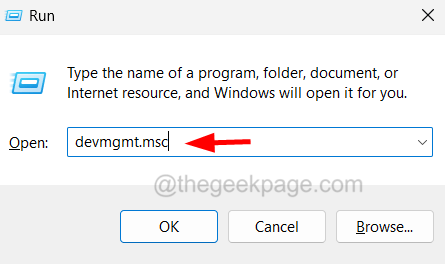
Langkah 3: Ini membuka Pengurus peranti tetingkap pada sistem Windows anda.
Langkah 4: Sekarang cari Peranti bas bersiri sejagat pilihan dari senarai peranti dan Klik dua kali di atasnya untuk mengembangkannya.
Langkah 5: Selepas itu, Klik dua kali pada Peranti Komposit USB Peranti Mudah Alih Apple pilihan di bawahnya seperti yang ditunjukkan.
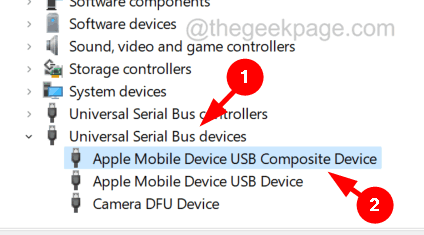
Langkah 6: Ini membuka Sifat tetingkap.
Langkah 7: Sekarang klik pada Pemandu tab dan klik Kemas kini pemacu di bawah tab ini seperti yang ditunjukkan.
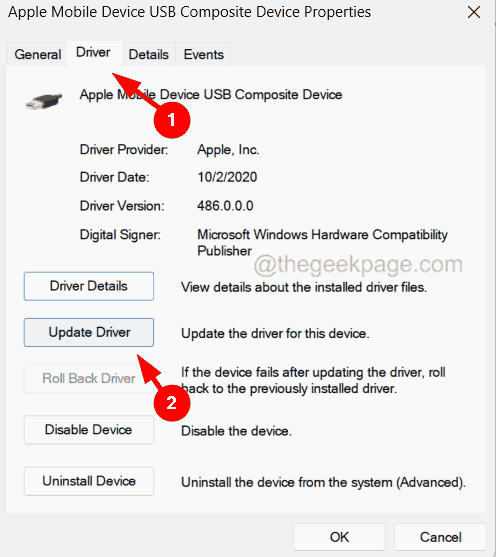
Langkah 8: Anda akan mendapat tetingkap pemacu kemas kini di skrin anda.
Langkah 9: Pilih Cari secara automatik untuk pemandu pilihan dan ini mula mengemas kini dengan mencari dalam talian.
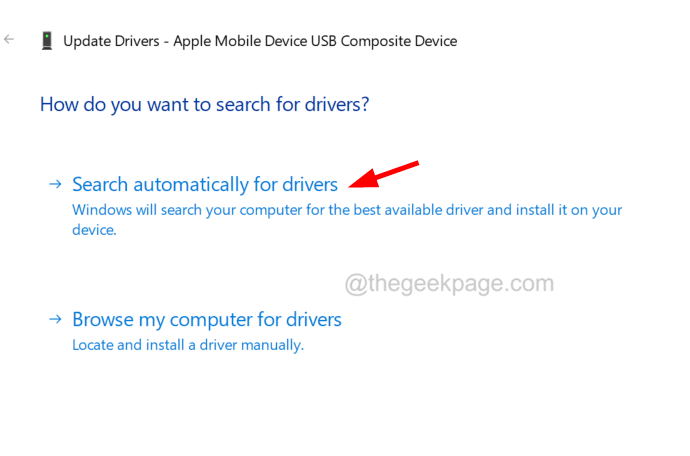
Langkah 10: Apabila selesai, cuba sambung semula iPhone anda ke sistem Windows dengan mencabut dan memasukkannya kembali.
Penyelesaian 6 - Tetapkan semula Lokasi & Tetapan Privasi di iPhone
Langkah 1: Putuskan sambungan anda iPhone dari sistem oleh mencabut kabel USB dan kemudian anda mesti buka The Tetapan aplikasi di iPhone anda.
Langkah 2: Pergi ke Umum pilihan.
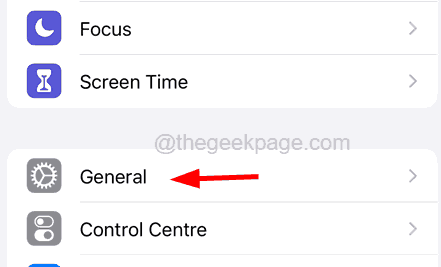
Langkah 3: Klik Memindahkan atau menetapkan semula iphone di hujung halaman umum dengan menatalinya.
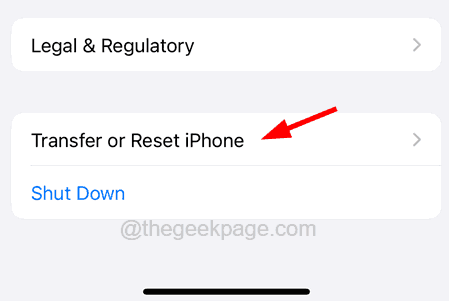
Langkah 4: Selepas itu, pilih Tetapkan semula pilihan di bahagian bawah.
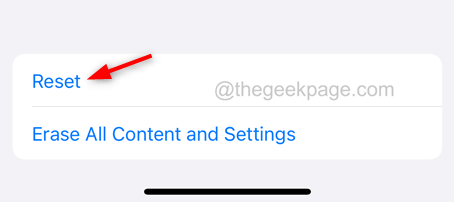
Langkah 5: Pilih Tetapkan semula lokasi & Privasi Pilihan dari menu konteks muncul pada skrin iPhone.
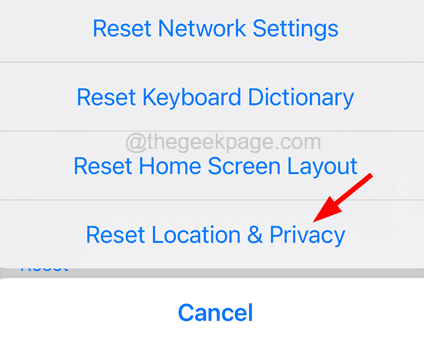 Tetapkan semula Privasi Lokasi 11zon
Tetapkan semula Privasi Lokasi 11zon Langkah 6: Masukkan anda kod laluan bersambung.
Langkah 7: Sekali lagi anda mesti mengklik Aturan semula di menu pop timbul.
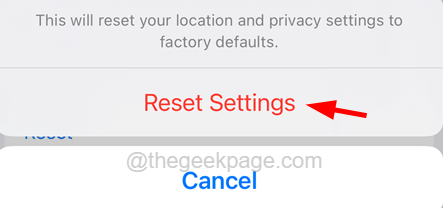
Langkah 8: Ini menetapkan semula lokasi dan tetapan privasi pada iPhone anda.
Langkah 9: Setelah selesai, cuba sambungkan iPhone anda ke sistem melalui kabel USB.
Langkah 10: Kali ini, ia akan meminta anda untuk menerima pop timbul pada skrin iPhone anda dengan mengklik Kepercayaan.
- « Cara Memperbaiki Kesalahan OpenGL 65543 dalam Pelancar Minecraft [Best Fixes]
- Permainan kemalangan dengan Keterangan untuk ID Acara 0 dari sumber nvlddmkm tidak dapat dijumpai Betulkan »

