Permainan kemalangan dengan Keterangan untuk ID Acara 0 dari sumber nvlddmkm tidak dapat dijumpai Betulkan
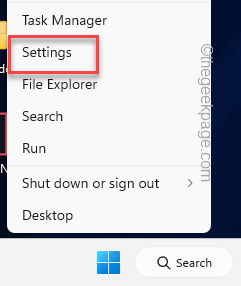
- 4193
- 374
- Clarence Powlowski
Adakah semua permainan terhempas pada permulaan pada komputer Windows baru anda yang mengandungi mesej ralat ini "Keterangan untuk id acara 0 dari sumber nvlddmkm tidak dapat dijumpai"? "nvlddmkm"Komponen dikaitkan dengan GPU NVIDIA yang dipasang pada sistem anda. Sekiranya anda menggunakan kad lama, rosak, anda harus mengemas kini atau, pasangkan dan pasang semula pemacu GPU terkini untuk menyelesaikan masalah tersebut.
Isi kandungan
- Betulkan 1 - Periksa unit PSU
- Betulkan 2 - Matikan ciri HAGS di Windows 11
- Betulkan 2 - Keluarkan tongkat ram yang rosak
- Betulkan 4 - Gunakan DDU dan pasang semula pemacu grafik
- Betulkan 3 - Jangan overclock GPU, CPU
- Betulkan 5 - Sudah tiba masanya untuk menaik taraf GPU/RAM
Betulkan 1 - Periksa unit PSU
Dalam majoriti kes di sekitar "nvlddmkm", Unit bekalan kuasa utama yang rosak bertanggungjawab. Oleh itu, kami mengesyorkan anda mengikuti langkah -langkah ini untuk memeriksa keadaan PSU.
Langkah 1 - Menutup PC anda.
Langkah 2 - Putuskannya dari semua sumber kuasa. Kemudian, tunggu selama beberapa minit.
Langkah 3 - Selepas ini, buka kabinet dengan teliti. Jangan sentuh atau buka unit PSU sebagai, walaupun unit kuasa terputus, ia masih mempunyai beberapa unit yang memegang arus sisa.
Langkah 4 - Perhatikan unit PSU.
Langkah 5 - Sekarang, pasangkan sistem ke sumber kuasa sementara kabinet dibuka. Jalankan permainan ujian dan perhatikan PSU. Sekiranya PSU berhenti membekalkan semasa tiba -tiba selepas permainan bermula, anda boleh menyimpulkan bahawa unit PSU telah keluar dari perintah dan memerlukan penggantian.
Terdapat sebab lain di sebalik masalah ini juga. Seperti, jika anda menggunakan PSU yang kurang berkuasa dengan sistem, permainan akan terperangkap dengan mesej ralat.
Betulkan 2 - Matikan ciri HAGS di Windows 11
Pada mesin Windows 11, terdapat ciri yang dipanggil Penjadualan GPU yang dipercepatkan perkakasan (Hags) yang mungkin bertanggungjawab untuk masalah ini. Ia dihidupkan secara lalai.
Langkah 1 - Sekiranya anda memukul Menang+x Kekunci Bersama Menu Kuasa Tinggi Dibuka.
Langkah 2 - Di sana, ketik "Tetapan".
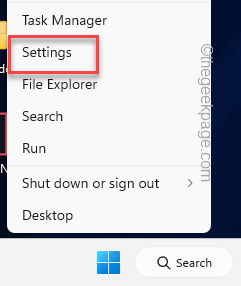 Tetapan min 1
Tetapan min 1 Langkah 3 - Di halaman Tetapan, klik "Sistem"Tetapan.
Langkah 4 - Di sisi lain halaman, ketik "Paparan"Untuk membukanya.
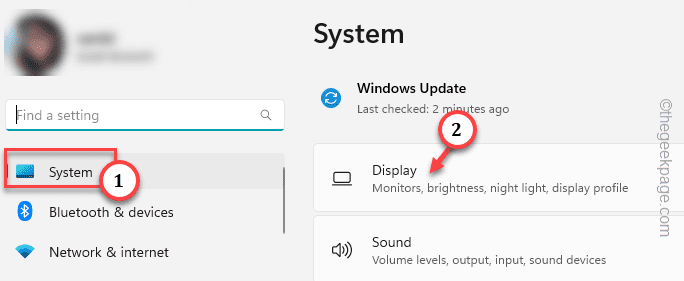
Langkah 5 - Klik "Grafik"Tetapan.
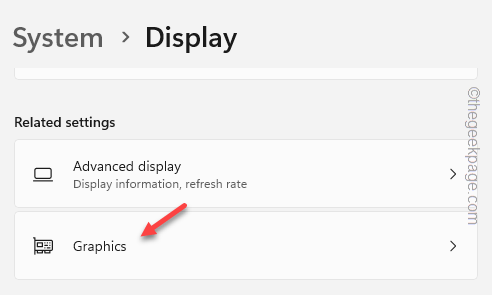
Langkah 6 - Sekarang, perlahan -lahan turun melalui anak tetingkap yang sama untuk mencari "Tukar grafik lalai". Buka itu.
[Sekiranya anda menggunakan Windows 10, anda boleh melangkau langkah ini.]
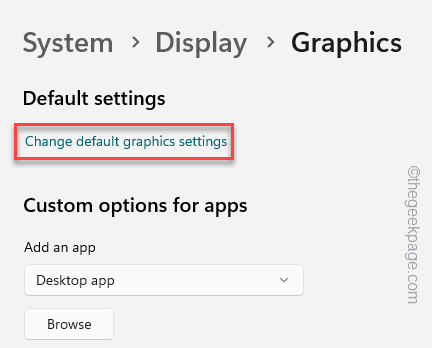
Langkah 7 - Hanya bertukar -tukar "Penjadualan GPU yang dipercepatkan perkakasan"Untuk"Mati"Mod.
Segera, anda akan melihat mesej ini telah muncul di bawah togol -
Mulakan semula PC anda untuk menerapkan perubahan anda.
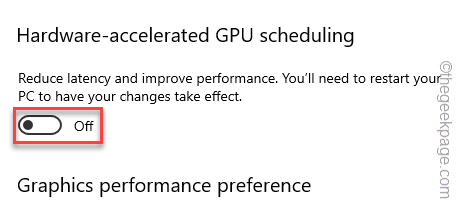
Keluar Tetapan dan Reboot sistem. Periksa sama ada ini membetulkan masalah.
Betulkan 2 - Keluarkan tongkat ram yang rosak
Sekiranya anda menggunakan ram dwi-saluran pada sistem anda, ada kemungkinan bahawa salah satu tongkat ram telah hilang dari perintah dan menjadi penyebab utama.
Langkah 1 - Tutup sistem. Putuskannya dari sumber kuasa.
Langkah 2 - Tunggu sebentar. Kemudian, lepaskan kabinet. Sekiranya anda menggunakan komputer riba, lepaskan panel belakang dan angkatnya dengan teliti.
Langkah 3 - Sekarang, lihatlah batang ram yang dipasang ke saluran ram. Perlahan dan berhati -hati, perlahan -lahan tarik klip di kedua -dua belah saluran untuk mengeluarkan batang ram dari sana.
Langkah 4 - Seterusnya, pasangkan komputer ke sumber kuasa dan menghidupkannya.
Sekarang, tunggu sebentar sehingga desktop dimuat sepenuhnya dan kemudian, cuba jalankan beberapa permainan. Jangan risau, permainan akan berjalan dengan satu ram tunggal.
Sekiranya permainan tidak terhempas lagi atau mesej ralat tidak diteruskan semula, maka tumpahkan bahawa batang ram yang anda tarik keluar adalah rosak dan memerlukan penggantian.
Di samping itu, jika permainan masih terhempas, maka lakukan ini -
1. Menutup komputer anda sepenuhnya.
2. Pasang tongkat ram yang dikeluarkan di antara klip ram.
3. Sekarang, tarik klip slot ram kedua dan tarik tongkat ram kedua.
Sekarang, mula semula komputer anda dan uji permainan lagi.
Dengan cara ini, anda boleh menunjukkan Ram Stick yang bertanggungjawab untuk isu ini. Pergi ke yang seterusnya jika ini tidak membantu anda.
Betulkan 4 - Gunakan DDU dan pasang semula pemacu grafik
Terdapat alat bernama pemacu paparan yang boleh anda gunakan untuk menyahpasang pemacu grafik dan memasangnya semula.
Langkah 1 - Muat turun Pemandu dan DDU NVIDIA
Anda mesti menggunakan DDU dalam mod selamat. Oleh itu, anda mesti memuat turun kedua -dua DDU dan pakej pemacu grafik terlebih dahulu.
Langkah 1 - Pergi ke laman web Muat Turun Pemandu Nvidia atau Laman Web Pemacu AMD.
Langkah 2 - Di sini, masukkan spesifikasi kad grafik.
Langkah 3 - Setelah meletakkan semua spesifikasi dengan betul, ketik "Cari"Untuk mencari pemacu terkini untuk sistem anda.
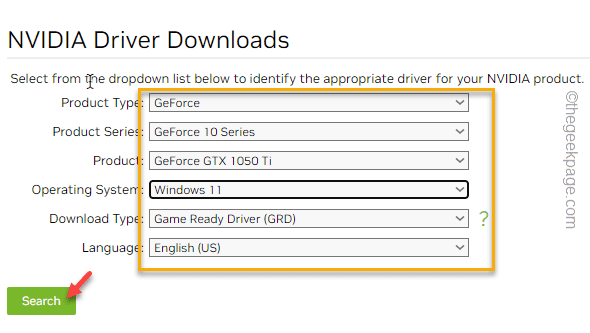
Langkah 4 - Pada halaman berikut, ketik "Muat turun"Ikon untuk mula memuat turun pemandu.
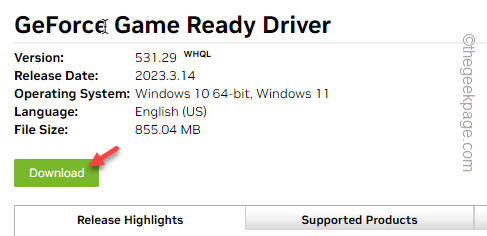
Anda boleh meninggalkan proses memuat turun pemandu di latar belakang.
Langkah 5 - Cukup klik pemacu pemacu paparan.
Ia secara automatik akan mula memuat turun program pemacu pemacu paparan.
Sebaik sahaja anda selesai memuat turun kedua -dua fail, keluar dari penyemak imbas.
Langkah 6 - Menggunakan Menang+e Kekunci, Buka Penjelajah Fail dan pergi ke direktori di mana anda telah memuat turun fail.
Tidak melakukan apa -apa pada pakej Nvidia/AMD.
Langkah 7 - Selepas ini, ekstrak "DDU V18.0.4.7"Fail zip di suatu tempat anda boleh dengan mudah mengekstraknya.
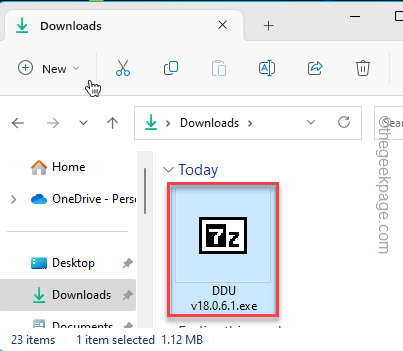
Ingat di mana sebenarnya anda mengekstrak pakej. Anda akan memerlukannya kemudian.
Langkah 2 - Pergi ke mod selamat
Sekarang, sudah tiba masanya untuk boot sistem ke dalam mod selamat.
Langkah 1 - Jadi, buka Tetapan. Di sana, klik pada "Sistem".
Langkah 2 - Jika anda menuju ke seberang halaman, cari "Pemulihan". Buka.
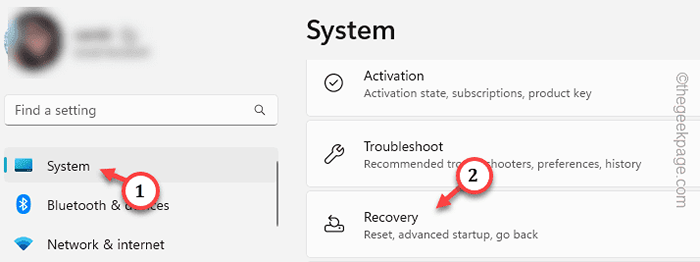
Langkah 3 - Apabila anda berada di tab Pilihan Pemulihan, ketik "Mulakan semula sekarang".
Langkah 4 - Permintaan akan muncul. Ketik "Mulakan semula sekarang" sekali lagi.
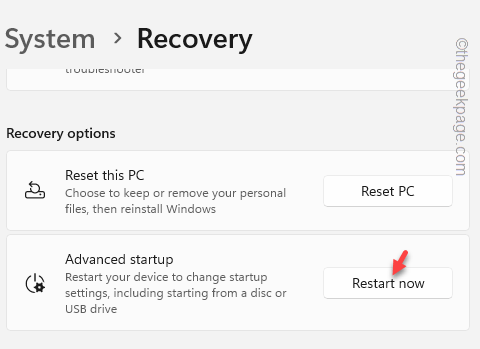
Tunggu sehingga sistem dimulakan semula.
Langkah 4 - Apabila anda sampai ke tempat itu, "Menyelesaikan masalah"Untuk maju.
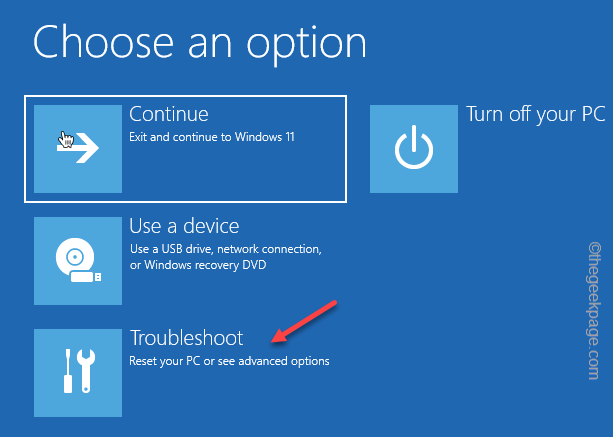
Langkah 5 - Hanya ketik "Pilihan lanjutan"Untuk pergi ke halaman seterusnya.
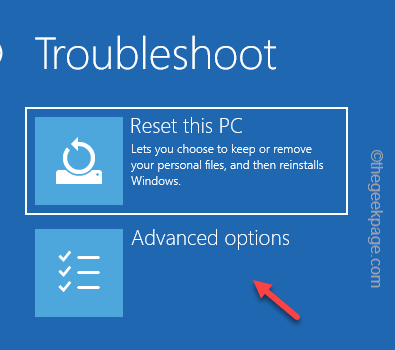
Langkah 6 - Sekarang, di sini, pilih "Tetapan permulaan".
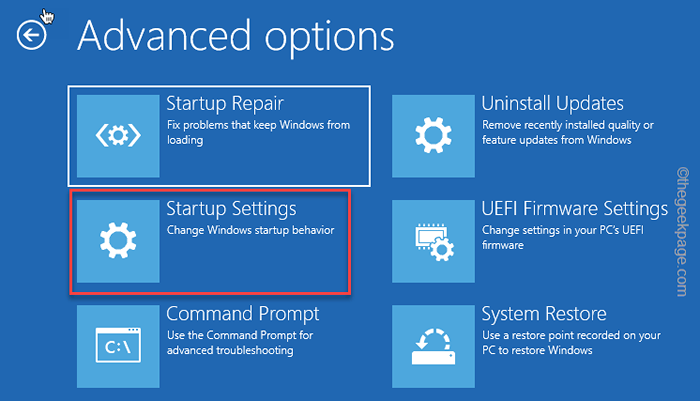
Langkah 7 - Sekarang, klik "Mula semula"Untuk memulakan semula sistem.
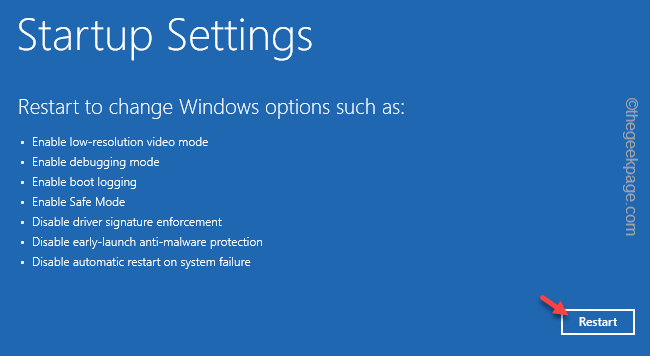
Ini akan memulakan semula sistem anda dan menunjukkan kepada anda semua tetapan permulaan.
Langkah 8 - Menggunakan F4 kunci untuk memilih "Dayakan Mod Selamat"Pilihan.
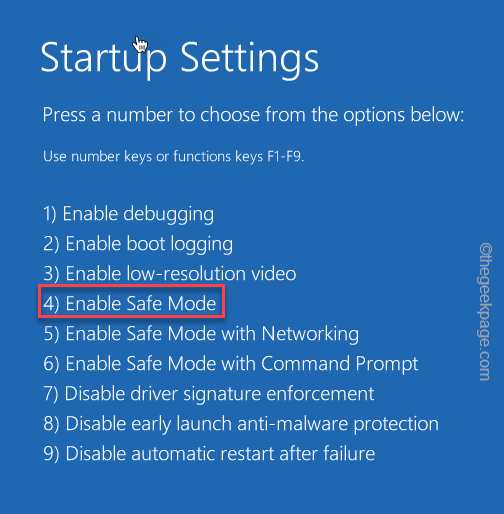
Tunggu sahaja sistem anda boot ke mod selamat.
Langkah 3 - Gunakan DDU
Sebaik sahaja anda berada dalam mod selamat, anda boleh menggunakan DDU untuk membersihkan fail pemacu grafik.
Langkah 1 - Sebaik sahaja anda berada dalam mod selamat, buka Penjelajah fail.
Langkah 2 - Navigasi ke folder di mana anda telah mengeluarkan fail DDU.
Langkah 3 - Hanya, Klik dua kali pada "DDU V18.0.4.7"Untuk membuka folder.
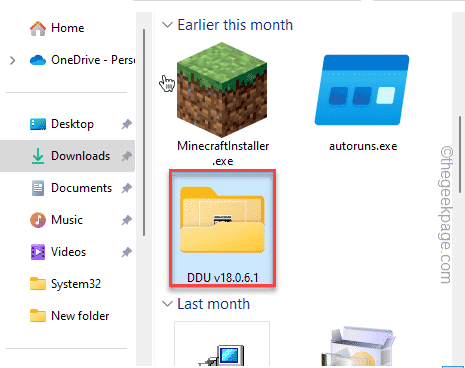
Langkah 4 - Kemudian, Klik dua kali "Paparan pemacu pemacu"Untuk mengaksesnya.
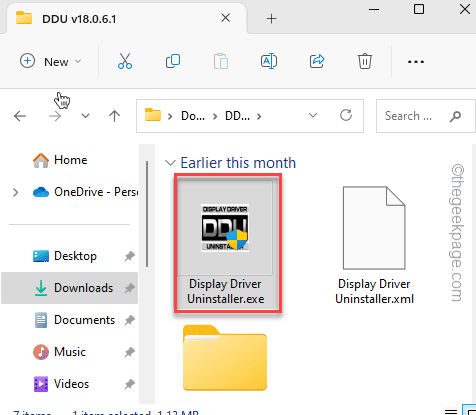
Tunggu sehingga pemacu paparan pemadam dimuatkan.
Langkah 5 - Hanya tetapkan Pilih Jenis Peranti "GPU". Selepas ini, selesaikannya ke "Nvidia"Atau"Amd"(GPU mana yang anda ada) .
Langkah 6 - Hanya, ketik "Bersih dan mulakan semula"Untuk membersihkan GPU dan mulakan semula sistem.
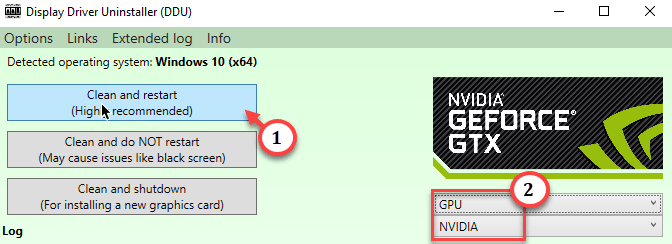
Proses ini memerlukan sedikit masa dan sistem anda akan dimulakan semula secara automatik semasa proses.
Langkah 4 - Jalankan pemasang grafik
Akhirnya, apabila DDU telah melakukan tugasnya untuk mengelap semua fail GPU, akhirnya, sudah tiba masanya untuk menjalankan fail pemasang mandiri grafik untuk memasang pemacu terkini pada sistem anda.
Langkah 1 - Cukup, tekan dua kali pada pemasang untuk melancarkannya.
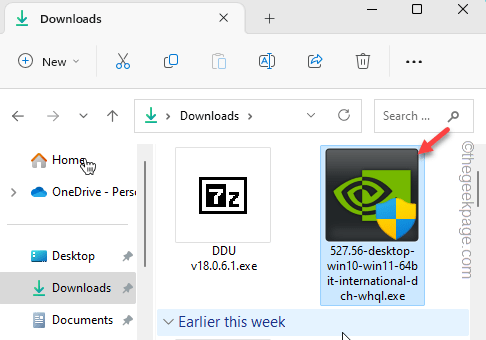
Sekarang, ikuti langkah -langkah di skrin anda dan selesaikan prosedur pemasangan. Pemasangan pemacu grafik ini mengambil masa yang agak lama (sekitar 3-5 minit). Jadi, sabar menunggu.
Setelah memasang pemacu kad grafik, cuba bermain permainan sekali lagi dan perhatikan sama ada terdapat masalah kemalangan.
Betulkan 3 - Jangan overclock GPU, CPU
Penggunaan GPU overclock yang berpanjangan pada sistem boleh menyebabkan masalah ini. Oleh itu, kami mengesyorkan anda mematikan tetapan overclocking GPU dalam BIOS dan menyelesaikan masalah.
Langkah 1 - Mulakan semula sistem. Semasa sistem bermula, tekan kekunci yang betul (biasanya, F2, F10, atau Padam) untuk membuka halaman BIOS.
 persediaan bios min min
persediaan bios min min Langkah 2 - Beralih ke "Lanjutan"Atau"Prestasi"Seksyen. Cari "Overclocking"Atau"OC"Ciri.
Langkah 3 - Tetapkannya ke "Mati"Mod.
Kemudian, simpan perubahan. Komputer anda akan dimulakan semula secara automatik sekali.
Selepas reboot, ujian dengan bermain beberapa permainan rawak dan periksa sama ada "untuk id acara 0 dari sumber nvlddmkm tidak dapat dijumpai" mesej ralat muncul dalam log acara.
Betulkan 5 - Sudah tiba masanya untuk menaik taraf GPU/RAM
Anda telah memeriksa RAM, PSU, dan komponen lain sistem. Anda telah memasang pemacu grafik dengan bersih dan melakukan semua yang disebutkan dalam artikel ini. Adakah sistem masih terhempas? Malangnya, ini bermakna ada masalah dengan GPU atau unit RAM, yang mungkin bukan masalah perkakasan. Sekiranya anda menggunakan GPU selama lebih dari 5-7 tahun, anda harus berfikir untuk menaik tarafnya atau mendapatkan yang baru. Perkara yang sama berlaku untuk batang ram yang lebih tua juga.
- « iPhone tidak muncul di Windows Explorer [FIX]
- Hotspot peribadi terus memutuskan sambungan pada iPhone [FIX] »

