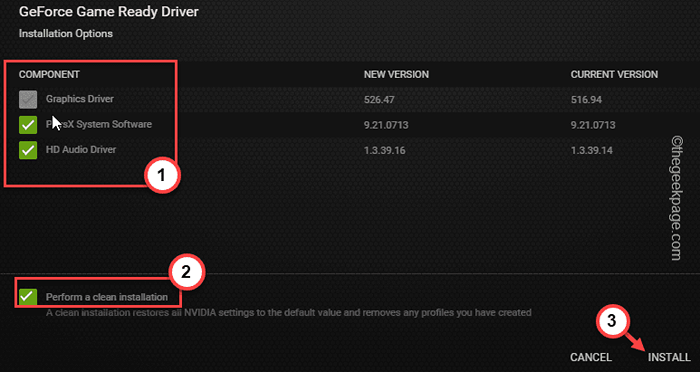Cara Memperbaiki Kesalahan OpenGL 65543 dalam Pelancar Minecraft [Best Fixes]
![Cara Memperbaiki Kesalahan OpenGL 65543 dalam Pelancar Minecraft [Best Fixes]](https://ilinuxgeek.com/storage/img/images/how-to-fix-opengl-error-65543-in-minecraft-launcher-[best-fixes]_19.png)
- 1933
- 428
- Clarence Tromp
Semasa cuba memuatkan profil minecraft anda dalam permainan, anda mungkin melihat mesej ralat ini - "Minecraft GLFW ERROR 65543 OpenGL Profil diminta tetapi WGL_ARB_CREATE_CONTEXT_PROFILE tidak tersedia."Di skrin. Terdapat beberapa senario yang mungkin anda lakukan dalam keadaan ini, tetapi majoriti pengguna menghadapi masalah ini kerana pemandu grafik yang tidak serasi/lama hadir pada sistem mereka.
Penyelesaian mudah -
1. Keluar Minecraft dan tutup Pelancar Minecraft. Kemudian, cuba lancarkan pelancar dan permainan lagi. Tunggu sehingga anda dapat memuatkan dunia.
Isi kandungan
- Betulkan 1 - Pasang pemacu kad grafik terkini
- Cara 2 - Gunakan aplikasi khusus
- Betulkan 2 - Pasang Java Re untuk Minecraft
- Betulkan 3 - Tambahkan OpenGL.fail dll
- Betulkan 4 - Kemas kini sistem
- Betulkan 5 - Keluarkan Pemandu DisplayLink
Betulkan 1 - Pasang pemacu kad grafik terkini
Adakah anda menggunakan pemacu kad grafik lama di komputer anda? Kod ralat Minecraft GLFW OpenGL 65543 boleh berlaku kerana masalah ini.
Terdapat banyak cara, anda boleh mendapatkan pemacu grafik terkini. Kami telah memberikan semua cara yang mungkin. Ikuti yang sesuai dengan anda.
Cara 1 - Menggunakan Pengurus Peranti
Langkah 1 - Tekan Menang Kunci+S Kekunci sekaligus. Apabila kotak carian muncul, tuliskan "Devmgmt".
Langkah 2 - Kemudian, apabila anda melihat "Pengurus peranti"Pada tab Hasil Carian, klik itu.
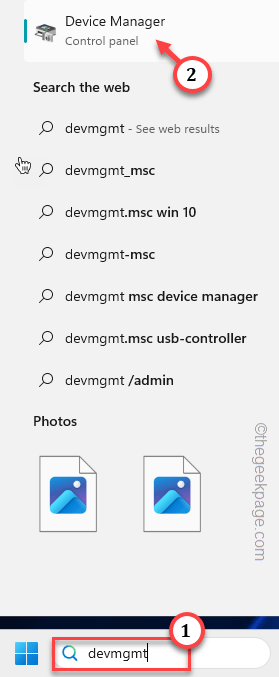
Langkah 3 - Datang ke Pengurus peranti halaman, hanya melanjutkan "Paparan penyesuai"Bahagian.
Langkah 4 - Kemudian, ketuk kanan penyesuai paparan dan ketik "Kemas kini pemacu".
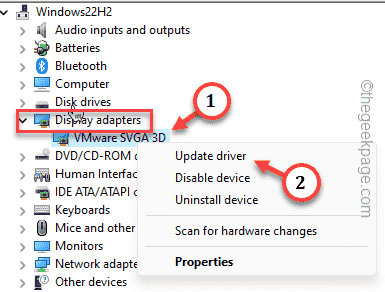
Langkah 5 - Seterusnya, anda akan melihat dua pilihan untuk mengemas kini pemacu paparan. Jadi, pilih yang pertama, yang mengatakan "Cari secara automatik untuk pemandu".
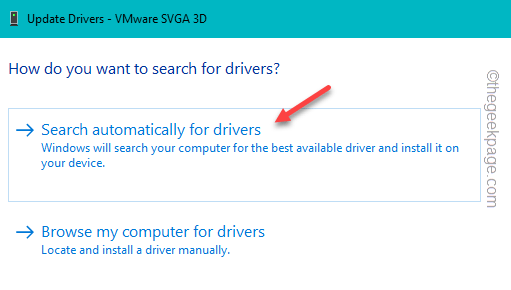
Sekarang, tunggu untuk melihat sama ada Windows dapat mencari pemacu paparan terkini dan mengemas kini dengan sewajarnya.
Sekiranya ia mengatakan sesuatu seperti ini -
Pemacu terbaik untuk peranti anda sudah dipasang.
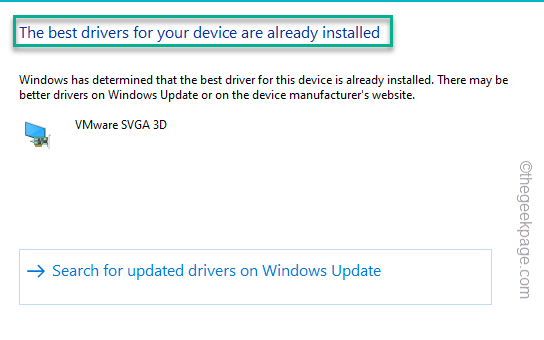
Kemudian, anda boleh keluar dari pengurus peranti dan mencari cara lain untuk mengemas kini pemacu paparan.
Cara 2 - Gunakan aplikasi khusus
Semua pemacu kad grafik mempunyai beberapa aplikasi khusus yang boleh anda kemas kini. Suka - Nvidia mempunyai pengalaman GeForce, AMD mempunyai AMD Adrenalin, dan Intel mempunyai panel kawalan grafik Intel sendiri.
Kami telah menunjukkan langkah -langkah bagaimana untuk mengemas kini pemacu menggunakan Pengalaman Nvidia Geforce.
Langkah 1 - Buka Pengalaman GeForce aplikasi dari menu permulaan atau dulang sistem.
Langkah 2 - Tunggu hanya satu atau dua saat. Selepas itu, pemacu terkini untuk kad grafik anda boleh didapati untuk dimuat turun. Jadi, ketik "Muat turun".
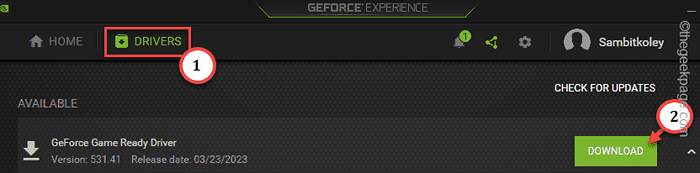
Fail pakej pemacu ini sangat besar. Oleh itu, tunggu dengan sabar sehingga proses muat turun selesai.
Setelah memuat turun pemacu, ia akan menyediakan dua pilihan.
Anda boleh memilih "Pemasangan Ekspres"Pilihan untuk membiarkan GE secara automatik mengkonfigurasi komponen mana.
Langkah 3 - Tetapi, kali ini, anda perlu mengklik "Pemasangan tersuai".

Langkah 4 - Jadi, Tandakan Kotak ini -
Grafik Pemandu HD Pemandu Audio Nvidia Geforce Pengalaman Sistem Sistem Physx
Langkah 5 - Jangan lupa periksa "Melakukan pemasangan yang bersih" kotak.
Langkah 6 - Akhirnya, ketik "Pasang"Untuk mula memasang pemacu.
Main Minecraft selepas ini dan ujian.
Cara 3 - Gunakan ciri kemas kini pilihan
Sekiranya sistem anda tidak mempunyai GPU yang berdedikasi, lihat bahagian Kemas Kini Pilihan di Windows Update.
Langkah 1 - Buka kotak lari menggunakan Menang+r Kunci.
Langkah 2 - Kemudian, taipkan ini dan tekan masukkan.
MS-STETINGS: WindowsUpdate
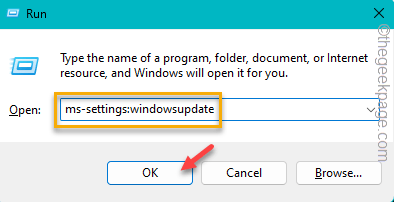
Langkah 3 - Setelah mencapai kemas kini Windows, lihat anak tetingkap yang betul. Anda akan menemui "Pilihan lanjutan". Membukanya.
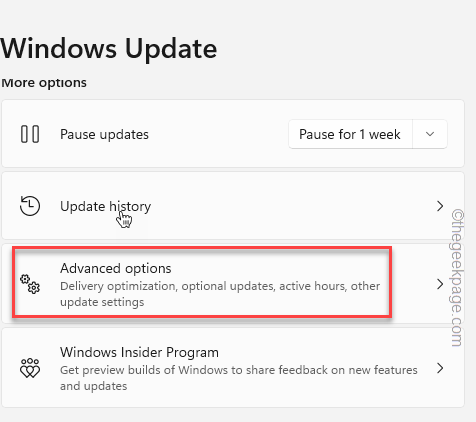
Langkah 4 - Di dalamnya, klik "Kemas kini pilihan".
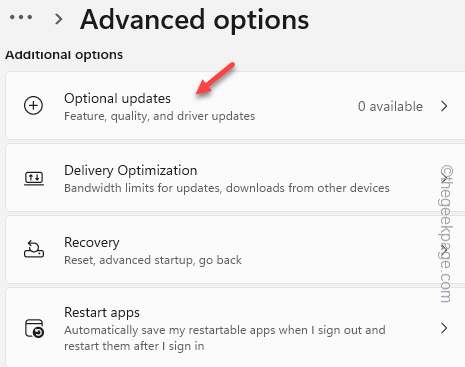
Langkah 5 - Sekarang, anda boleh menemui semua kemas kini pilihan di sini. Cari kemas kini pemacu paparan.
Langkah 6 - Tandakan itu dan klik "Muat turun & Pasang".
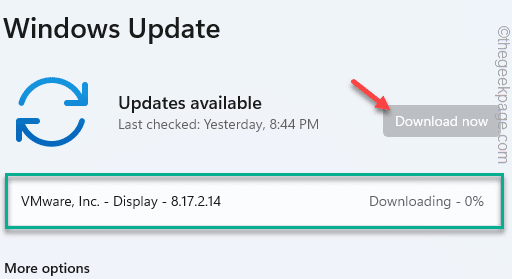 Lihat pemacu paparan memuat turun min
Lihat pemacu paparan memuat turun min Tunggu sehingga semua kemas kini pilihan dipasang.
Betulkan 2 - Pasang Java Re untuk Minecraft
Fail Alam Sekitar Java Runtime adalah mesti ada ketika anda cuba bermain edisi Java Minecraft.
Langkah 1 - Klik pada ini untuk memuat turun Java untuk Minecraft.
Langkah 2 - Sebaik sahaja anda berada di sana, ia akan mengenali OS secara automatik yang anda gunakan. Anda perlu klik "Muat turun java untuk"Butang.
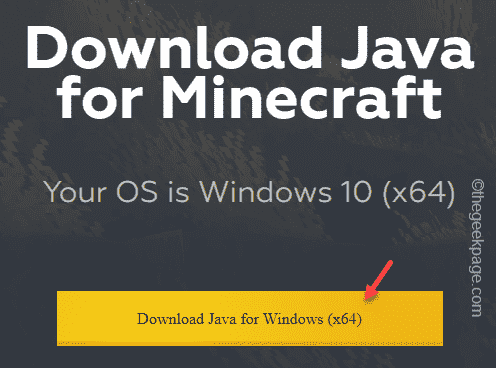
Langkah 3 - Cari fail persediaan java yang telah anda muat turun. Kemudian, hanya tekan dua kali Persediaan.
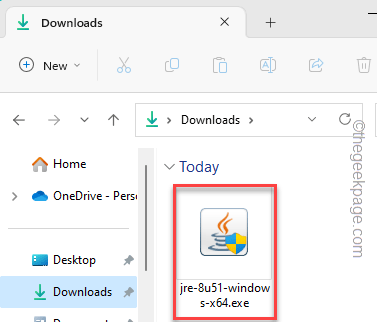
Langkah 4 - Tunggu beberapa saat sehingga dimuatkan. Jangan buat apa-apa lagi.
Langkah 5 - Klik sahaja "Pasang"Untuk mula memasang fail java.
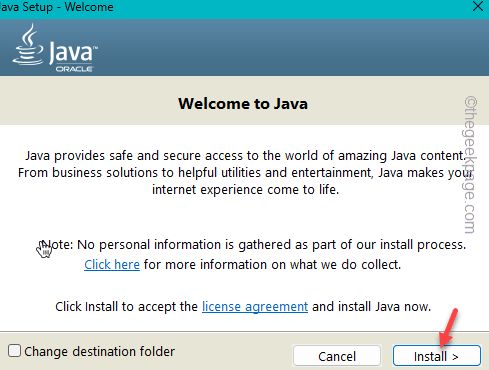
Tunggu sehingga semua komponen Java dipasang. Tidak mengambil masa lebih dari beberapa minit.
Setelah selesai, tutup halaman persediaan akhir.
Langkah 6 - Selepas ini, pelancaran Pelancar Minecraft atau Tlauncher.
Langkah 7 - Sekarang, ada kemungkinan anda dapat melihat petikan dari firewall Windows yang meminta izin anda. Pastikan untuk memeriksa "Awam"Dan"Persendirian"Jenis Rangkaian dan Ketuk"Benarkan akses"Untuk membenarkan binari Java.
Akhirnya, lancarkan permainan dan buka dunia atau dunia baru.
Periksa sama ada anda masih menghadapi masalah atau tidak.
Betulkan 3 - Tambahkan OpenGL.fail dll
Hilang OpenGL.Fail DLL boleh dimuat turun dan ditambahkan ke direktori sistem.
Langkah 1 - Menuju ke OpenGL.laman web fail dll.
Langkah 2 - Di sana, cari fail mana yang terkini. Periksa nombor versi untuk pemahaman yang lebih baik mengenai perkara itu.
Langkah 3 - Kemudian, klik "Muat turun"Untuk memuat turun fail termampat.
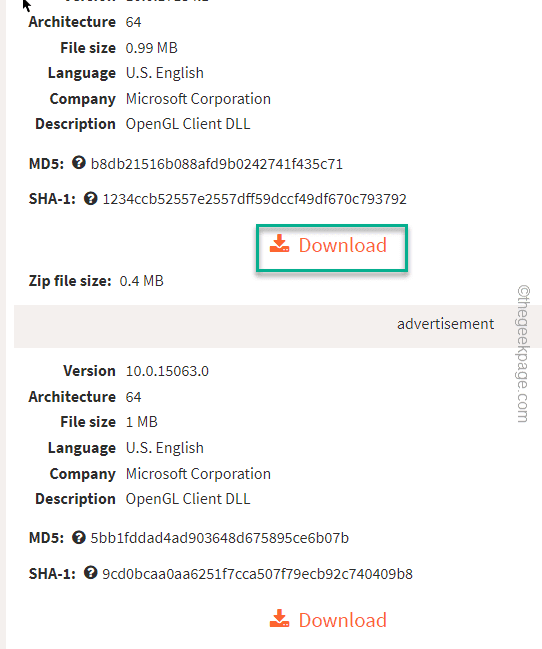
Langkah 4 - Ekstrak fail termampat.
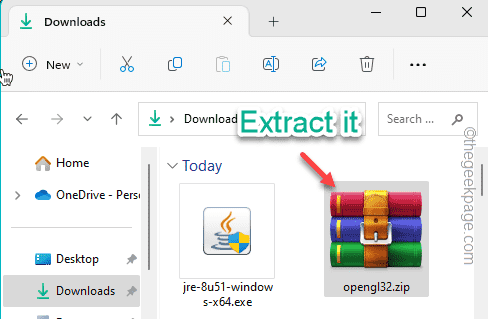
Langkah 5 - Buka folder yang diekstrak. Di dalam di sini, anda akan menemui "Opnegl32.dll"Fail.
Langkah 5 - Klik kanan fail dan ketik Salinan Tandatangan untuk menyalin fail.
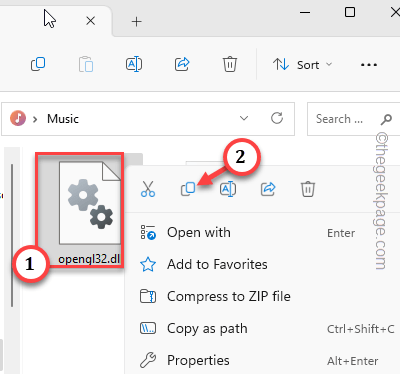
Langkah 6 - Buka Penjelajah fail.
Langkah 7 - Sekarang, pergi ke lokasi ini berikutan jalan yang disebut di bawah -
D: \ Program Files \ Java \
Di dalam folder Java, anda akan menemui folder bernama "JDK1.8.0_51". Ini adalah folder persekitaran runtime Java di mana semua komponen Java dipasang.
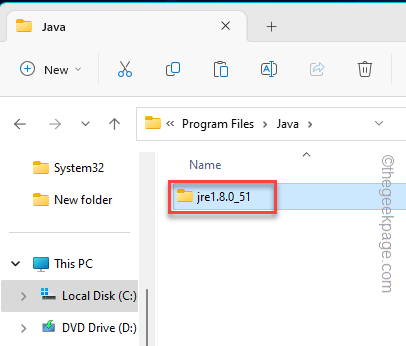
Langkah 8 - Tampal yang disalin "OpenGL32.dll"Fail di sini.
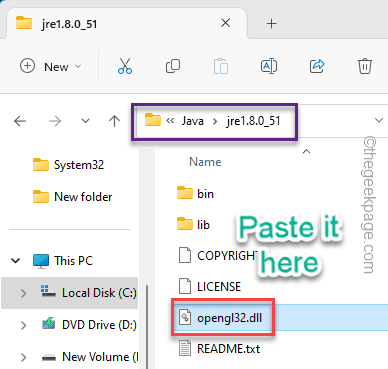
Pengubahsuaian DLL ini tidak berfungsi sehingga anda memulakan semula sistem. Jadi, keluar dari semua tingkap dan mula semula sistem.
Betulkan 4 - Kemas kini sistem
Dapatkan semua kemas kini yang belum selesai untuk mesin Windows anda.
Langkah 1 - Dalam langkah pertama, buka Tetapan. Anda boleh menggunakan Kekunci windows+i untuk sampai ke sana dengan cepat.
Langkah 2 - Di halaman tetapan, anda boleh mencari "Kemas kini Windows". Buka itu.
Biasanya, apabila patch kemas kini dikeluarkan (pengecualian - kemas kini pilihan) tingkap sudah mula memuat turunnya di latar belakang. Jadi, jika anda melihat beberapa kemas kini dimuat turun, biarkan.
Langkah 3 - Sekiranya tidak ada kemas kini yang sedang dimuat turun, klik "Menyemak kemas kini"Untuk mencari kemas kini baru.
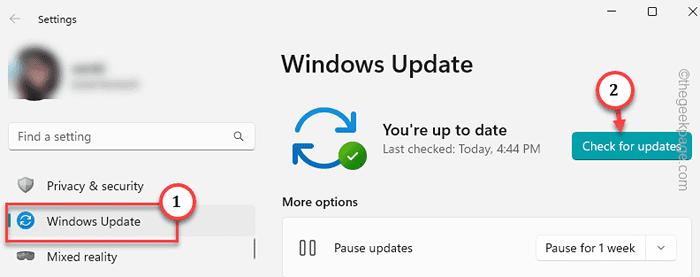
Proses memuat turun kemas kini dan pemasangan ini bergantung kepada beberapa parameter dan mengambil masa yang lebih lama pada PC yang lebih lama. Jadi, anda meninggalkannya sendiri untuk beberapa waktu. Windows akan memuat turun dan memasang kemas kini secara automatik.
Langkah 4 - Apabila kemas kini dipasang, Windows akan menghantar anda untuk memulakan semula sistem. Jadi, klik "Mulakan semula sekarang"Untuk memulakan semula sistem dan menyelesaikan keseluruhan proses.
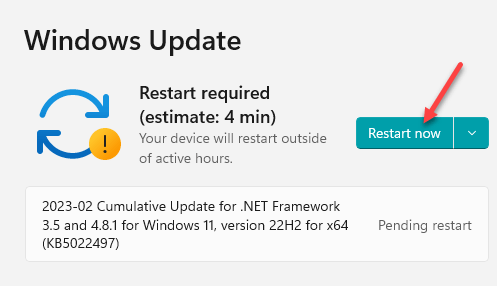
Setelah sistem dimulakan semula dan anda telah melog masuk, melancarkan Minecraft dan periksa sekali lagi.
Betulkan 5 - Keluarkan Pemandu DisplayLink
Menurut sesetengah pengguna, pemacu DisplayLink bertanggungjawab untuk kekacauan ini dan anda harus menyingkirkannya.
Langkah 1 - Memukul Menang Kunci dan R Kekunci bersama. Ia akan membuka a Jalankan kotak.
Langkah 2 - Kemudian, taipkan ini dan klik "okey"Dalam kotak larian itu.
Appwiz.cpl
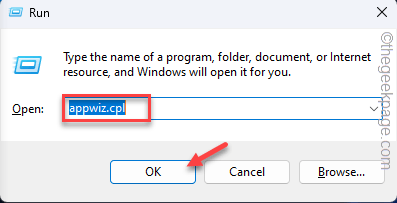 Appwiz Min
Appwiz Min Langkah 3 - Ketahui "Pemandu DisplayLink"Perisian dalam senarai.
Langkah 4 - Kemudian, ketuk kanan pemandu dan ketuk "Nyahpasang".
Ikuti beberapa langkah di skrin anda dan nyahpasang permainan sepenuhnya. Jangan lupa untuk mula semula sistem selepas ini.
Ini semestinya membantu anda menyelesaikan Kod Ralat Minecraft GLFW 65543.
- « Microsoft .Rangka Kerja Bersih Muat turun Masalah Muat turun Gagal Dengan Kod Ralat 0x800F0906
- iPhone tidak muncul di Windows Explorer [FIX] »