IASTORDATASVC Penggunaan CPU Tinggi di Windows 10
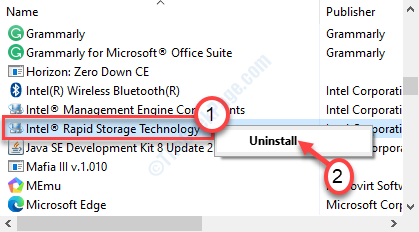
- 3045
- 68
- Marcus Kassulke
IastordataSvc hanya bentuk ringkas teknologi penyimpanan data intel cepat. Ia menguruskan perkhidmatan penyimpanan pada mana-mana peranti run intel-chipset dan selalu berjalan di latar belakang. Biasanya, perkhidmatan ini menggunakan 0-2% kuasa CPU. Tetapi kadang-kadang ia mungkin mengambil sejumlah besar kuasa CPU (65-80%) di komputer anda yang seterusnya komputer anda menjadi gerai, menjadikannya tidak dapat digunakan sepenuhnya. Ikuti ini dengan cepat untuk menyelesaikan masalah ini dengan cepat.
Isi kandungan
- Betulkan 1 - Jalankan imbasan sistem penuh
- Betulkan 2 - Nyahpasang Intel Rapid Technology Storage
- Betulkan 3 - Lumpuhkan Perkhidmatan Iasstordata
- Betulkan 4 - Bunuh perkhidmatan Iastordata secara manual
- Betulkan 5 - Pasang versi terbaru Intel RST
- Betulkan 6 - Semak kemas kini Windows
Betulkan 1 - Jalankan imbasan sistem penuh
Menjalankan imbasan penuh sistem anda harus mengenal pasti perisian hasad yang menyebabkan masalah ini.
1. Carian untuk "Keselamatan Windows".
2. Klik pada "Windows Security ".
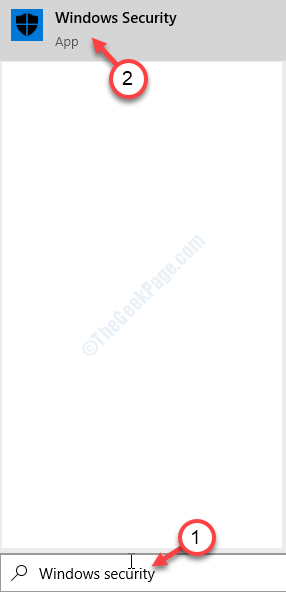
3. Dalam Windows Security, klik pada "Perlindungan virus & ancaman".
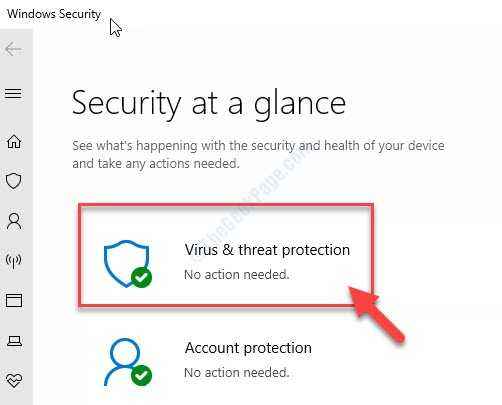
4. Selepas itu, klik pada "Pilihan imbasan"Untuk melihat pilihan imbasan yang ada.
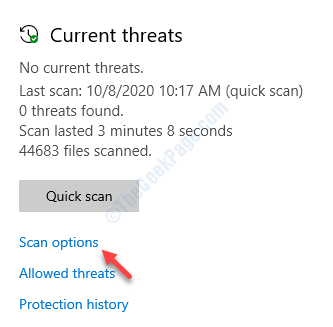
5. Kemudian, klik pada "Imbasan penuh".
6. Seterusnya, klik pada "Mengimbas sekarang".
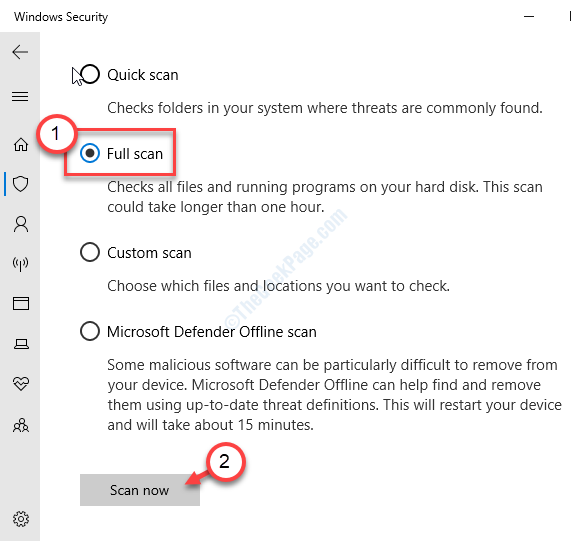
Proses pengimbasan akan bermula dan akan mengambil masa yang lama. Biarkan ia mencari perisian hasad yang menyebabkan masalah ini di komputer anda.
Betulkan 2 - Nyahpasang Intel Rapid Technology Storage
Sebagai penyebab utama isu ini ialah perisian teknologi penyimpanan intel cepat dari komputer anda.
1. Tekan Kekunci windows+r.
2. Sekarang Tulis "Appwiz.cpl". Klik pada "okey".
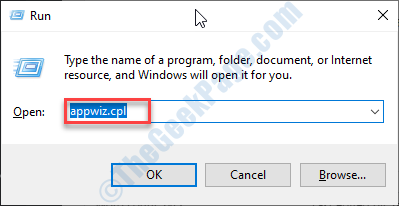
3. Ketahui "Teknologi Penyimpanan Intel Rapid"Perisian.
4. Klik kanan di atasnya dan klik pada "Nyahpasang".
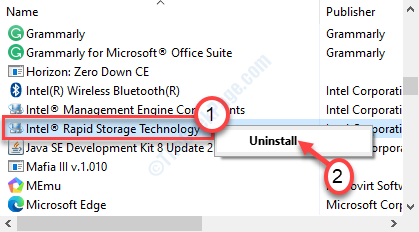
Ikuti langkah di skrin untuk menyahpasang sepenuhnya perisian dari komputer anda.
Setelah menyahpasang perisian penyimpanan intel cepat, mula semula komputer anda dan periksa.
Betulkan 3 - Lumpuhkan Perkhidmatan Iasstordata
Anda boleh melumpuhkan autostart perkhidmatan penyimpanan intel cepat.
1. Klik kanan pada Tingkap ikon dan kemudian klik pada "Jalankan".
2. Tulis "perkhidmatan.MSC"Di dalam kotak dan memukul Masukkan.
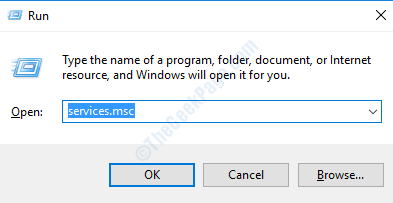
3. Berhati -hati untuk "Intel Rapid Technology"Perkhidmatan.
4. Klik dua kali pada perkhidmatan.
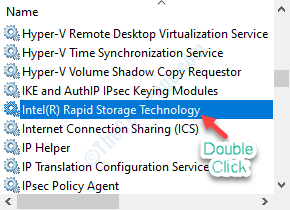
5. Klik pada ikon drop-down dan pilih "Kurang upaya".
6. Untuk menghentikan perkhidmatan, klik pada "Berhenti"Pilihan.
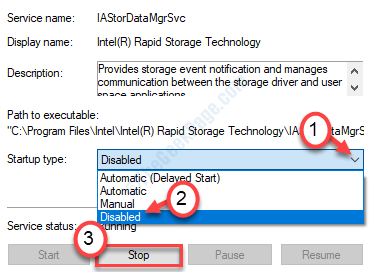
7. Klik pada "Memohon". Kemudian, klik pada "okey".
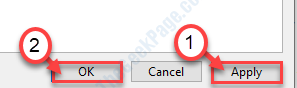
Apabila anda telah melumpuhkan perkhidmatan, tutup panel perkhidmatan.
Reboot peranti anda.
Selanjutnya, periksa jika IASTORDATASVC masih menyerap sejumlah besar sumber CPU.
Betulkan 4 - Bunuh perkhidmatan Iastordata secara manual
Membunuh Iastordata hanyalah penyelesaian. Lakukan ini setiap kali anda boot komputer anda.
1. Tekan "Ctrl+Shift+ESC"Kekunci bersama untuk membuka pengurus tugas.
2. Sebaik sahaja anda berada di pengurus tugas, cari "IASTORDATA"Perkhidmatan.
3. Klik kanan pada perkhidmatan tertentu dan kemudian klik pada "Tugas akhir".
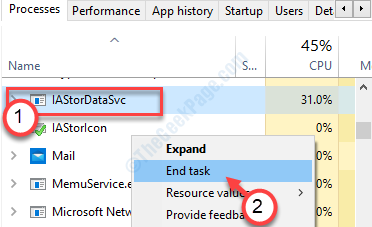
Tutup pengurus tugas.
Betulkan 5 - Pasang versi terbaru Intel RST
Kadang -kadang rosak intel rst boleh menjadi alasannya. Pasang yang terkini secara manual.
1. Klik pada pautan ini untuk menyemak versi terbaru Intel RST.
2. Apabila anda sampai ke laman web, klik pada "Interface dan Pemandu Pengguna Teknologi Penyimpanan Intel Rapid (Intel RST)".
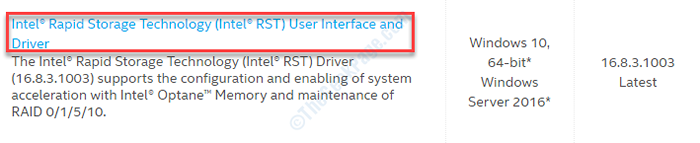
2. Selepas itu, klik pada "Muat turun".
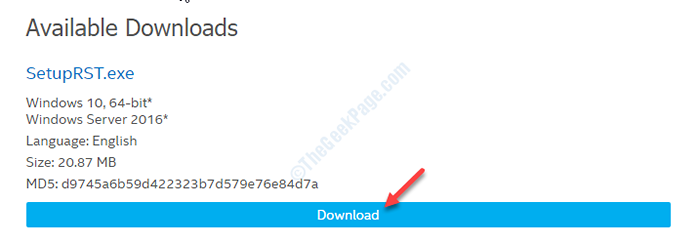
3. Sebaik sahaja anda telah memuat turun pemandu, Klik dua kali di atasnya untuk memulakan pemasangan.
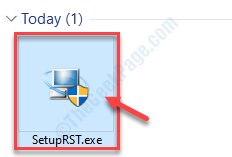
4. Klik pada "Seterusnya"Untuk memulakan proses kemas kini.
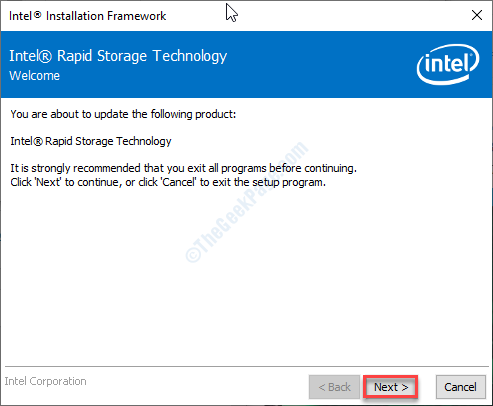
5. Setelah menyelesaikan proses pemasangan, pilih pilihan "Ya, saya mahu memulakan semula komputer ini sekarang."
6. Klik pada "Selesai"Untuk menyelesaikan proses pemasangan.
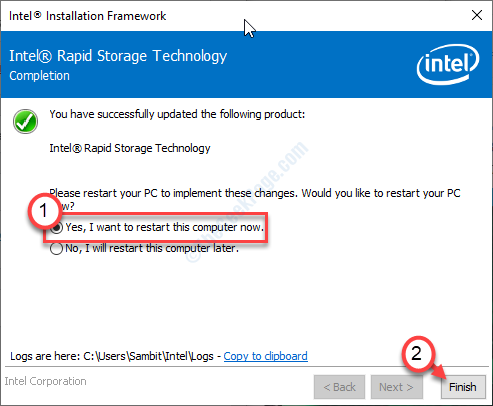
Komputer anda akan Reboot Untuk melaksanakan perubahan.
Setelah menghidupkan semula masalah anda pasti akan diperbaiki.
Betulkan 6 - Semak kemas kini Windows
Microsoft menyampaikan versi terbaru Intel Rapid Storage dengan kemas kini Windows.
1. Buka tetapan di komputer anda.
2. Cukup klik pada "Kemas kini & Keselamatan".
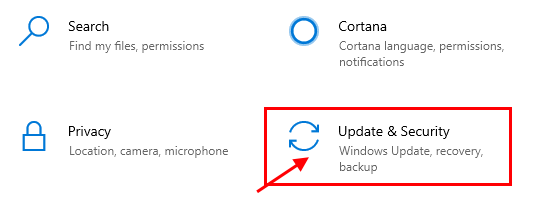
3. Selepas itu, di sebelah kanan, klik pada "Menyemak kemas kini"Untuk mencari kemas kini pemandu terkini.
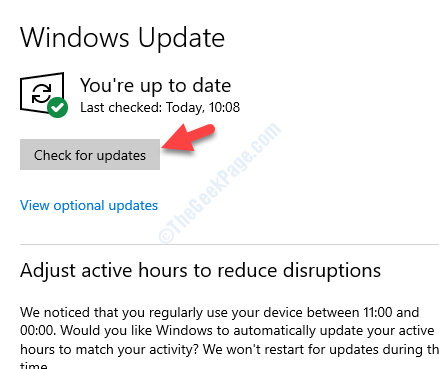
Ini harus menyelesaikan masalah.
Petua tambahan-
1. Nyahpasang antivirus di komputer anda. Kemudian periksa sama ada ini berfungsi.
2. Tukar tetapan BIOS di komputer anda. Cuba tetapkan pengawal SATA ke AHCI.
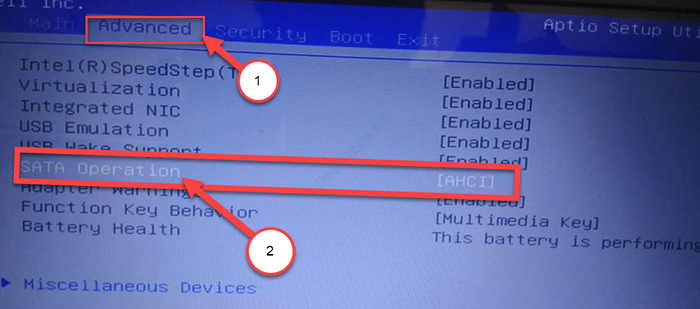
Masalah anda harus diselesaikan.
- « Windows tidak dapat menyelesaikan proses pengekstrakan
- Kemas kini Kod Ralat 0x80240FFF di Windows 10 FIX »

