Windows tidak dapat menyelesaikan proses pengekstrakan
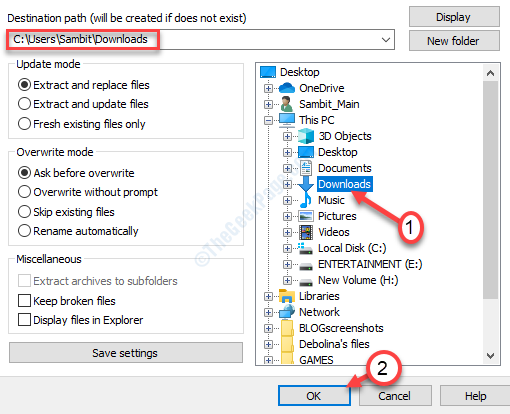
- 1296
- 310
- Dana Hammes
Proses pemampatan dan pengekstrakan adalah sebahagian daripada perkongsian fail melalui pelbagai platform. Tetapi kadang -kadang semasa mengekstrak fail termampat, anda mungkin menghadapi mesej ralat yang menyatakan 'Windows tidak dapat menyelesaikan proses pengekstrakan'. Sekiranya anda tidak risau. Terdapat pelbagai kemungkinan sebab untuk masalah ini. Mungkin folder tujuan atau fail zip itu sendiri boleh menjadi yang rosak.
Penyelesaian awal
1. Mula semula PC anda. Setelah reboot cuba proses pengekstrakan lagi.
2. Ada kemungkinan fail itu rosak sendiri. Muat turun salinan lain dan cuba lagi.
Isi kandungan
- Betulkan 1 - Ekstrak fail di kawasan yang dilindungi
- Betulkan 2 - Namakan semula fail
- Betulkan 3 - Lakukan boot yang bersih
- Betulkan 4 - Jalankan imbasan SFC dan DISM
Betulkan 1 - Ekstrak fail di kawasan yang dilindungi
Mengekstrak data dalam subfolder direktori C: anda (muat turun, dokumen, dll) harus menyelesaikan masalah.
1. Pergi ke lokasi di mana fail zip berada di komputer anda.
2. Klik kanan pada fail zip dan kemudian klik pada "Salinan".
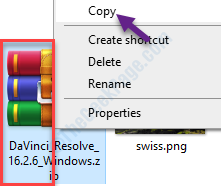
3. Sekarang, navigasi ke lokasi ini pada peranti anda-
C: \ Users \%Nama Pengguna%\ Muat turun
4. Tekan 'Ctrl+V'Untuk menampal folder di sini.
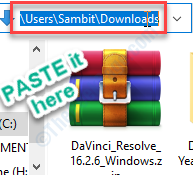
4. Sekarang, klik kanan pada fail zip dan kemudian klik pada "Ekstrak di sini .. ".
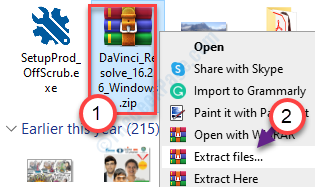
5. Pilih lokasi di mana anda ingin mengeluarkan fail.
6. Klik pada "okey".
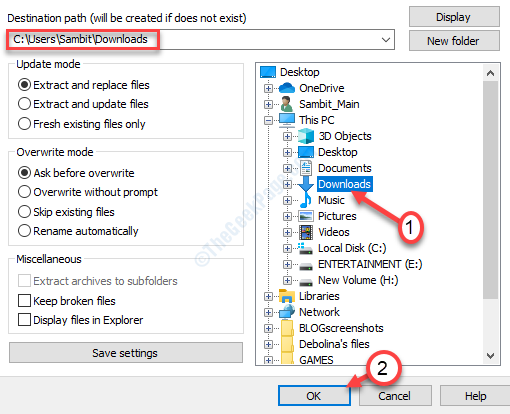
Periksa jika ini berfungsi.
Betulkan 2 - Namakan semula fail
Kadang -kadang fail yang lebih lama boleh menyebabkan masalah. Cuba berikan nama yang lebih pendek.
1. Akses fail zip.
2. Klik kanan pada fail zip dan kemudian klik pada "Namakan semula".
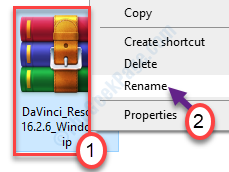
3. Namakan fail sebagai "ABC.zip".
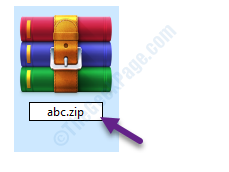
4. Cuba mengeluarkan fail lagi di komputer anda.
Ini harus menyelesaikan masalah anda.
Betulkan 3 - Lakukan boot yang bersih
Lakukan boot komputer anda yang bersih
1. Cukup, klik kanan pada "Ikon Windows". Kemudian, klik pada "Jalankan".
2. Tulis "msconfig"Dan klik pada"okey".
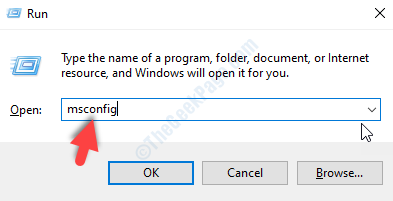
3. Dalam tetingkap Konfigurasi Sistem, pergi ke "Umum"Seksyen.
4. Cukup klik pada butang radio di sebelah "Selektif memulakan"Pilihan.
5. Seterusnya anda perlu periksa kotak di sebelah "Perkhidmatan Sistem Beban.
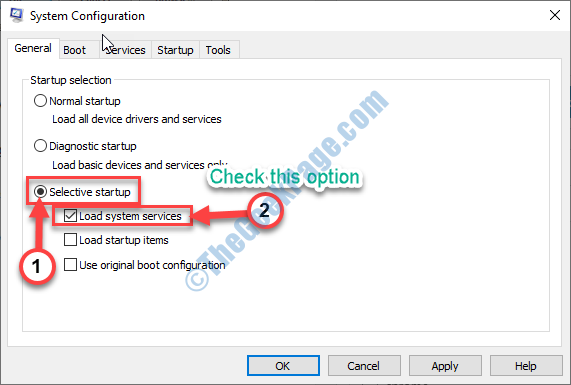
6. Klik pada "Perkhidmatan"Tab.
7. Jangan lupa untuk memeriksa "Sembunyikan semua perkhidmatan Microsoft" kotak.
8. Akhirnya, untuk melumpuhkan pemandu pihak ketiga di komputer anda, anda perlu mengklik "Lumpuhkan semua".
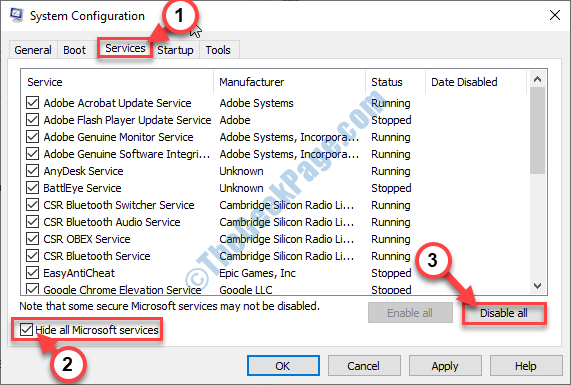
12. Cukup klik pada "Memohon"Dan"okey".
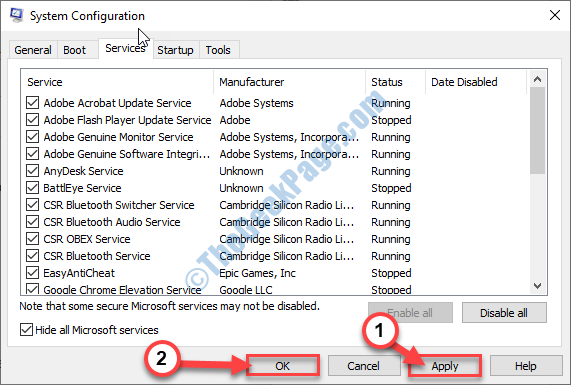
Mula semula PC anda untuk bootnya dengan hanya pemandu yang diperlukan.
Setelah reboot komputer anda, cuba mengeluarkan fail lagi.
Betulkan 4 - Jalankan imbasan SFC dan DISM
1. Tekan kekunci Windows+S. Seterusnya, tulis "Arahan prompt".
2. Tidak lama lagi, klik kanan pada "Arahan prompt"Dalam hasil carian. Selepas itu, klik pada "Jalankan sebagai pentadbir".
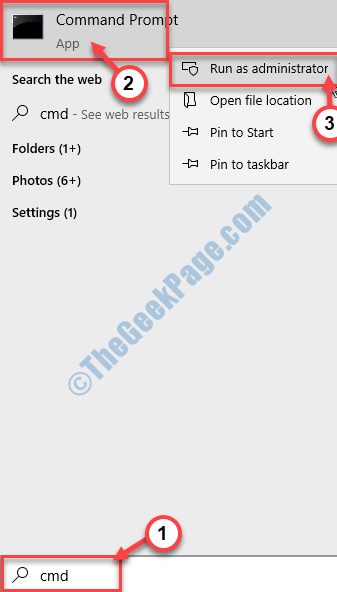
3. Apabila anda mencapai Arahan prompt, Jalankan a Pemeriksa fail sistem (SFC) mengimbas hanya dengan menaip arahan ini dan diikuti oleh akhbar di Masukkan kunci.
SFC /Scannow
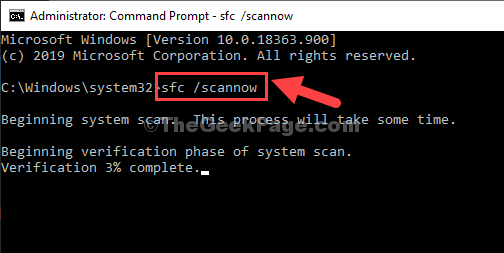
Proses ini mungkin mengambil masa 2-5 minit.
4. Sekiranya imbasan SFC tidak menemui sebarang kesilapan, jalankan imbasan dism.
DISM /ONLINE /CLEANUP-IMAGE /RESTOREHEALT
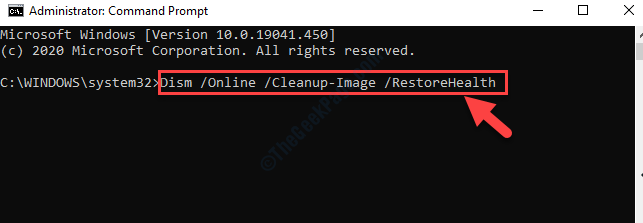
Selepas itu, tutup tetingkap CMD.
Mulakan semula sistem anda dan berikan proses pengekstrakan yang lain.
Ini harus menyelesaikan masalah ini.
Petua tambahan -
1. Gunakan perisian memampatkan fail pada komputer anda gagal, gunakan alat pemampatan lain. Kami telah mengkaji senarai alat pemampatan dalam panduan ini.
- « Isu ralat inpage data kernel di Windows 11/10 Betulkan
- IASTORDATASVC Penggunaan CPU Tinggi di Windows 10 »

