Kemas kini Kod Ralat 0x80240FFF di Windows 10 FIX
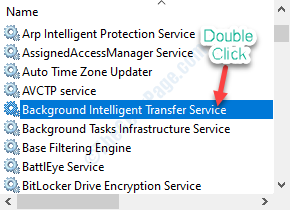
- 1959
- 263
- Chris Little I
Windows mengemas kini peranti anda secara automatik dengan kemas kini dan patch sekali -sekala. Kadang -kadang semasa menyemak status kemas kini Windows anda pada peranti anda, anda mungkin melihat mesej ralat ini 'Kemas kini Kod Ralat 0x80240FFF' di skrin Tetapan. Sekiranya anda melihat kod ralat ini di komputer anda, ikuti cadangan ini untuk menyelesaikan masalah dengan berkesan.
Isi kandungan
- Betulkan 1 - Pasang kemas kini dengan Kemas Kini Asas
- Betulkan 2 - Kemas kini sistem anda dengan MCT
- Betulkan 3 - Jalankan Penyelesai Penyelesetan Windows Update
- Betulkan 4 - Kelewatan Mulakan bit
Betulkan 1 - Pasang kemas kini dengan Kemas Kini Asas
Anda boleh mengemas kini komputer anda dengan pembantu kemas kini.
1. Lawati pautan ini.
2. Sebaik sahaja anda telah membuka laman web ini, klik pada "Mengemas kini sekarang".
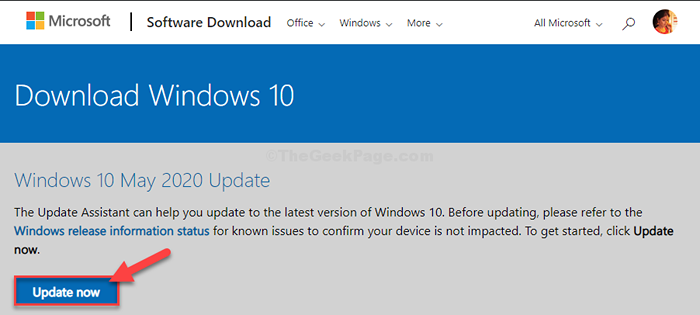
2. Lawati lokasi muat turun pada pemacu anda.
3. Klik dua kali pada pakej yang dimuat turun.
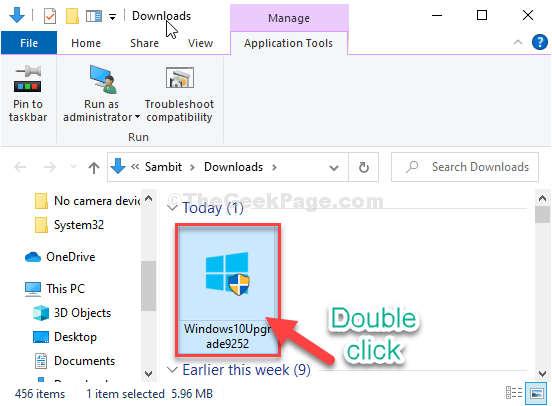
Alat ini akan mencari pakej kemas kini terkini untuk komputer anda dan memuat turunnya.
Bergantung pada pakej kemas kini, mungkin mengambil masa 30 minit -1 jam untuk menyelesaikan proses.
Sila bersabar.
4. Peranti anda akan reboot secara automatik sebaik sahaja anda "Keluar"Persediaan.
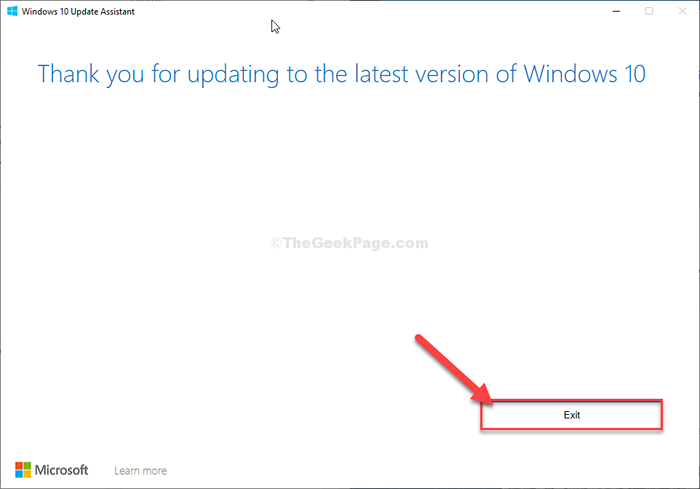
5. Setelah menghidupkan semula komputer anda, tekan Kekunci windows+i.
6. Kemudian, klik pada "Kemas kini & Keselamatan".
7. Selepas itu, klik pada "Menyemak kemas kini"Dalam tetingkap Tetapan.
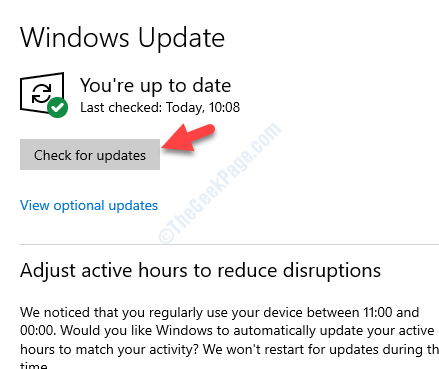
Anda akan melihat bahawa kemas kini dimuat turun di komputer anda. Ini harus menyelesaikan masalah di komputer anda.
Betulkan 2 - Kemas kini sistem anda dengan MCT
Membuat tingkap Penciptaan media jugal (mct) untuk mengemas kini Windows 10 anda adalah proses yang sangat mudah.
1. Pada mulanya, anda mesti melawat halaman muat turun perisian Microsoft.
2. Untuk memuat turun media pemasangan di komputer anda, anda perlu mengklik pada "Alat muat turun sekarang"
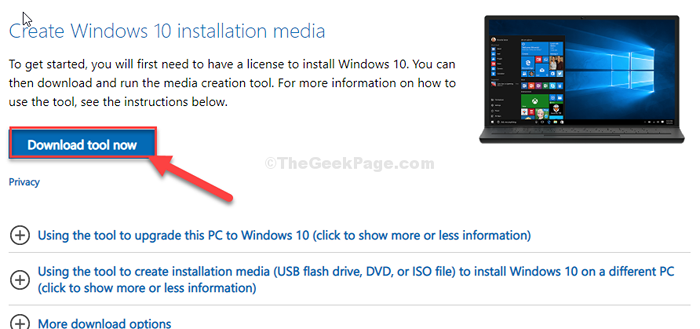
3. Kemudian, pilih lokasi yang sesuai untuk memuat turun pakej.
4. Selepas itu, klik pada "Simpan"Untuk menyimpan bungkusan.
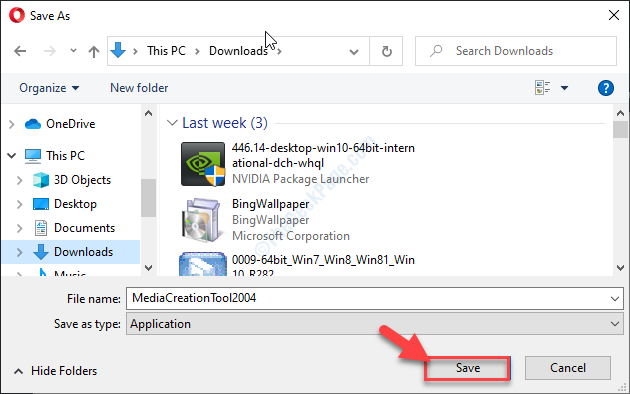
5. Sebaik sahaja dimuat turun di komputer anda, pergi ke lokasi tersebut.
4. Selepas itu, Klik dua kali "MediaCreationTool2004".
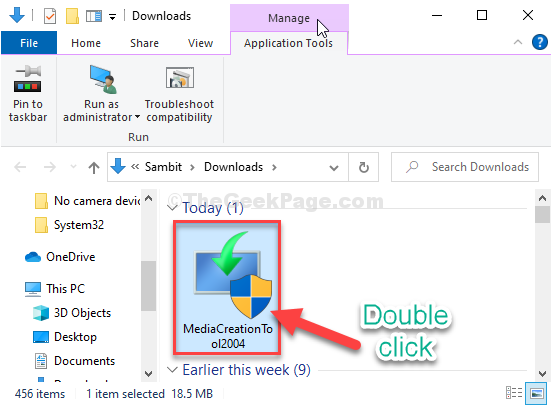
5. Apabila anda berada di skrin Persediaan, klik pada "Menerima"Untuk menerima terma dan syarat.
6. Klik pada butang radio di sebelah "Naik taraf PC ini sekarang"Dari pilihan yang ada.
7. Selepas itu, klik pada "Seterusnya"Untuk memulakan proses gradasi.
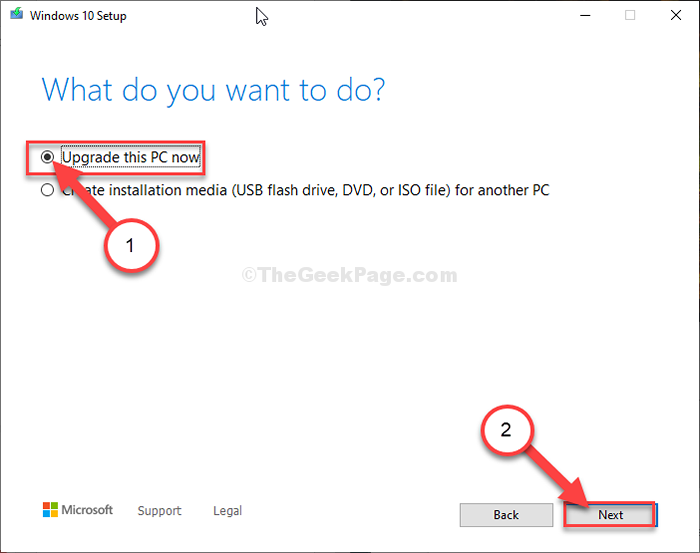
Alat Penciptaan Media akan mengenali versi kemas kini yang tepat untuk peranti anda.
Ini akan menyelesaikan masalah di komputer anda dengan pasti.
Betulkan 3 - Jalankan Penyelesai Penyelesetan Windows Update
Windows mempunyai penyelesai masalah kemas kini terbina yang boleh menyelesaikan masalah ini.
1. Klik kanan pada ikon Windows.
2. Kemudian, klik pada ikon berbentuk gear untuk mengakses tetapan.
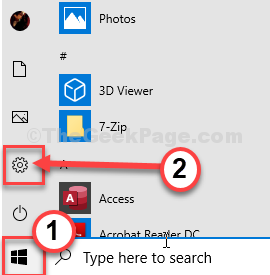
2. Kemudian, pilih "Kemas kini & Keselamatan"Tetapan.
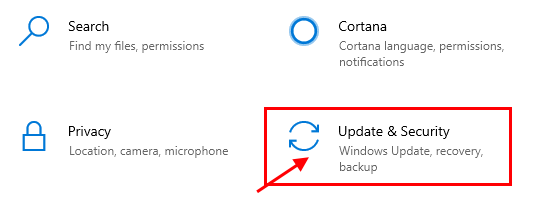
3. Selepas itu, klik pada "Menyelesaikan masalah".
4. Tatal ke bawah dan klik pada "Penyelesaian masalah tambahan".
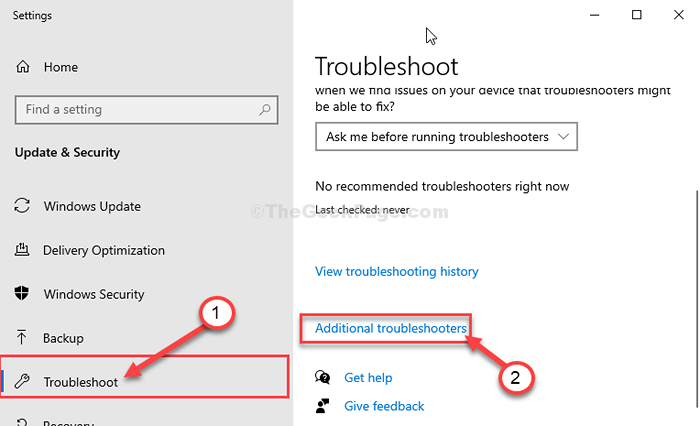
5. Apabila senarai penyelesai masalah tambahan muncul, klik pada "Kemas kini Windows".
6. Untuk memulakan proses penyelesaian masalah, "Jalankan penyelesai masalah".
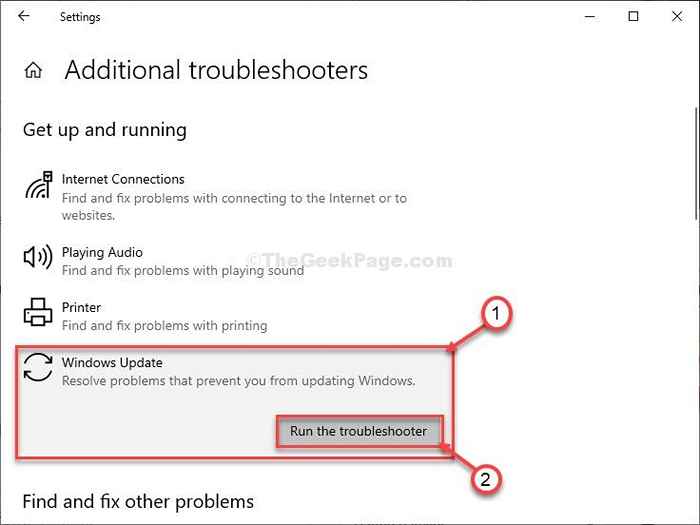
Setelah proses penyelesaian masalah selesai, tutup tetingkap penyelesaian masalah.
Reboot komputer anda.
Betulkan 4 - Kelewatan Mulakan bit
Sebilangan pengguna telah menandakan kelewatan dalam memulakan bit akan menyelesaikan masalah.
1. Jenis "Perkhidmatan"Dalam kotak carian.
2. Selepas itu, klik pada "Perkhidmatan"Dalam hasil carian.
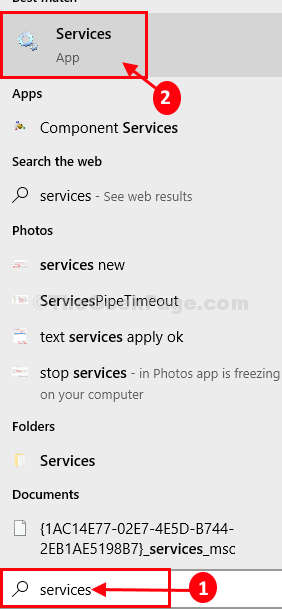
3. Apabila Perkhidmatan Tetingkap terbuka, cari keluar untuk "Perkhidmatan pemindahan kecerdasan latar belakang".
4. Untuk mengubahnya, Klik dua kali pada perkhidmatan.
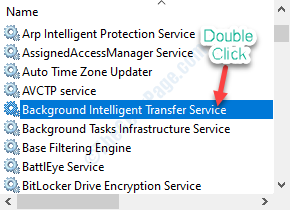
5. Apabila anda berada di tetingkap Properties, cukup klik pada drop-down.
6. Selepas itu, pilih "Automatik (permulaan yang ditangguhkan)".
7. Jangan lupa untuk memulakan perkhidmatan dengan mengklik "Mula".
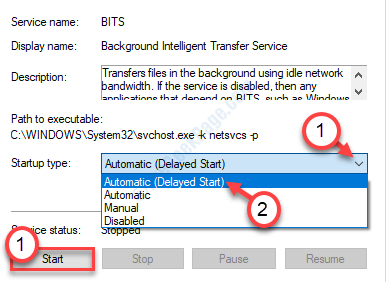
8. Akhirnya, klik pada "Memohon"Dan"okey".
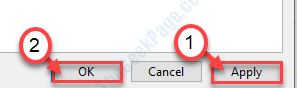
Tutup utiliti perkhidmatan.
Selepas itu, Reboot komputer anda.
- « IASTORDATASVC Penggunaan CPU Tinggi di Windows 10
- Masalah menyebabkan program berhenti bekerja dengan betul di Windows 10 »

