Cara Melihat Semua Folder Dikongsi dalam Rangkaian Pada Windows 11 & 10
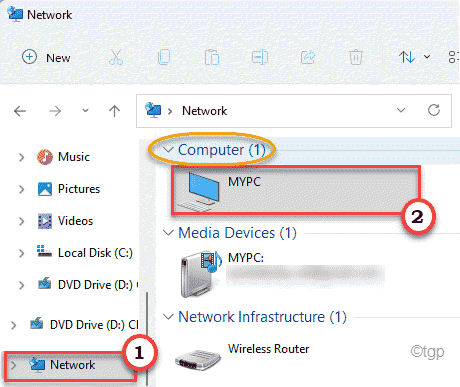
- 4135
- 188
- Clarence Powlowski
Dengan pengenalan Windows 11 baru, berkongsi fail atau folder menjadi lebih mudah daripada sebelumnya. Tetapi, ketika datang untuk menjejaki folder mana yang dikongsi di atas semua komputer yang berbeza, perkara menjadi sedikit rumit. Dalam artikel ini, kami telah membincangkan tiga cara yang mudah tetapi berkesan untuk melihat semua folder bersama dalam rangkaian di Windows 11, 10.
Cara Melihat Semua Folder Dikongsi dalam Rangkaian di Windows 11
Terdapat tiga cara anda boleh melakukannya. Ini adalah -
Cara 1 - Menggunakan Fail Explorer
Cara 2 - Menggunakan Pengurusan Komputer
Cara 3 - menggunakan arahan arahan
Cara 1 - Menggunakan Fail Explorer
Cara terbaik dan paling mudah untuk melihat folder yang dikongsi bersama dengan komputer dalam rangkaian adalah menggunakan Fail Explorer.
1. Pada mulanya, tekan Kekunci windows+e Kekunci bersama.
2. Kemudian, ketik pada "Rangkaian"Di sebelah kiri. Sekarang, tunggu semua peranti di rangkaian untuk memuatkan.
3. Di bahagian 'komputer', anda akan melihat peranti yang disambungkan di rangkaian.
4. Hanya Klik dua kali pada peranti anda ingin melihat folder apa yang anda kongsi.
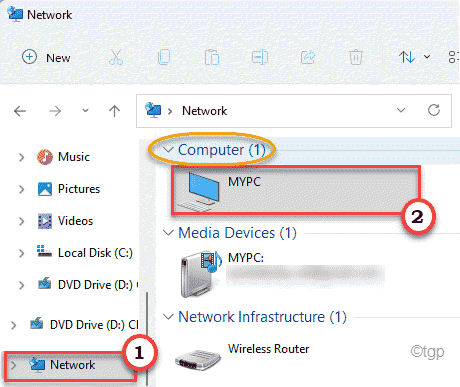
5. Di sebelah kanan, anda akan menemui semua fail yang dikongsi, pengguna dengan komputer yang anda periksa.
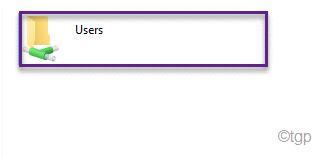
Cara 2 - Menggunakan Pengurusan Komputer
Cara paling berkesan untuk melihat folder yang dikongsi adalah menggunakan pengurusan komputer.
1. Pada mulanya, tekan Kekunci Windows+x Kekunci bersama.
2. Kemudian, ketik "Pengurusan komputer"Untuk membukanya.
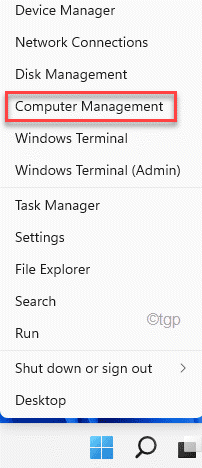
3. Sebaik sahaja pengurusan komputer dibuka, ikuti jalan ini di sebelah kiri ~
Alat Sistem> Folder Dikongsi> Saham
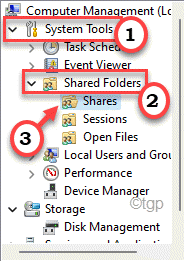
4. Sekarang, di anak tetingkap kanan, anda akan melihat semua folder yang dikongsi.
5. Ia juga akan menyebut 'Laluan folder','Penerangan','Sambungan pelanggan'.
6. Sekiranya anda ingin tweak beberapa tetapan folder tertentu, anda boleh melakukannya dengan Klik dua kali di folder dari senarai.
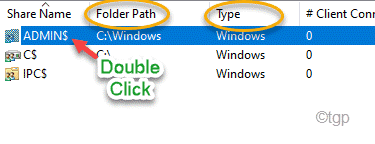
7. Kecuali folder ini berkongsi maklumat, anda juga boleh melihat komputer mana yang disambungkan pada rangkaian pada masa ini.
8. Untuk berbuat demikian, pilih sahaja "Sesi"Dari panel kiri.
Ini akan membuka senarai komputer yang disambungkan di panel tengah.
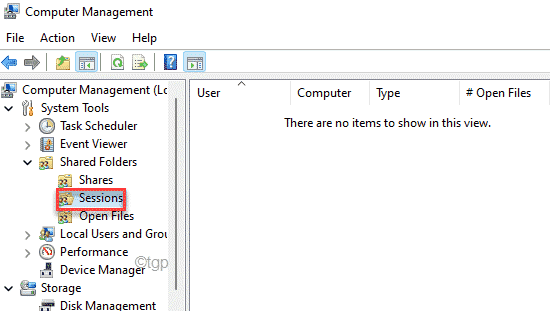
9. Akhirnya, jika anda ingin melihat fail mana yang digunakan oleh pengguna di rangkaian, pilih "Buka fail".
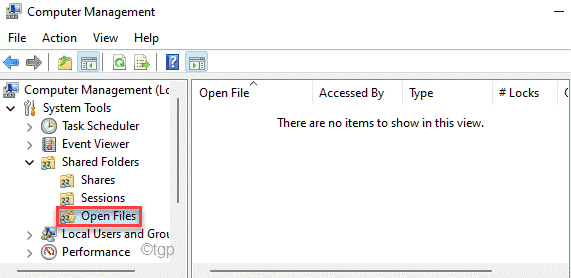
Dengan cara ini, anda dapat dengan mudah melihat fail mana, folder sedang dikongsi di rangkaian anda.
Cara 3 - menggunakan arahan arahan
Ada cara lain untuk melihat pengguna fail bersama di rangkaian.
1. Tekan Tingkap Kunci dari papan kekunci dan jenis "cmd".
2. Kemudian, klik kanan pada "Arahan prompt"Dan ketik"Jalankan sebagai pentadbir"Untuk membuka terminal prompt arahan.
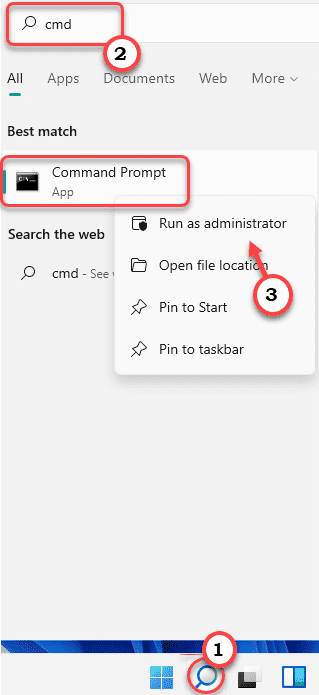
3. Untuk melihat maklumat folder yang dikongsi, taipkan kod ini di terminal dan tekan Masukkan.
Bahagian bersih
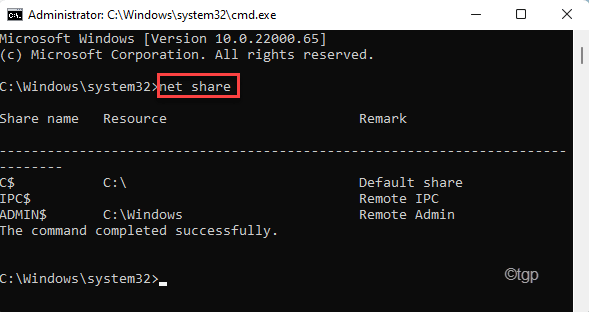
Di sini anda dapat melihat semua maklumat yang diperlukan mengenai fail/folder yang dikongsi bersama dengan pengguna lain bersama -sama dengan destinasi dan ucapan selanjutnya.
Cara melumpuhkan ciri perkongsian fail
Setelah melihat fail/folder mana yang dikongsi, anda mungkin mahu melumpuhkan ciri perkongsian fail pada sistem anda. Anda boleh melakukannya dengan mudah mengikuti langkah -langkah ini.
1. Pada mulanya, tekan Kekunci windows+r Kekunci bersama.
2. Kemudian, tampal Perintah ini dan klik pada "okey".
kawalan.exe /nama Microsoft.Pusat rangkaian dan Perkongsian
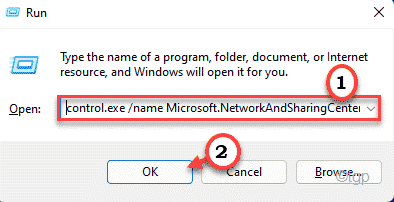
3. Sekarang, klik pada "Tukar Tetapan Pusat Perkongsian Lanjutan".
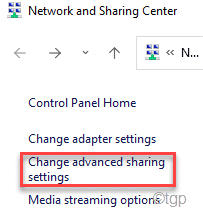
4. Apabila tetingkap Pusat Rangkaian dan Perkongsian dibuka, mengembangkan "Persendirian"Seksyen Rangkaian.
5. Di sini anda akan melihat 'Perkongsian fail dan pencetak'. Hanya periksa "Matikan fail dan perkongsian pencetak".
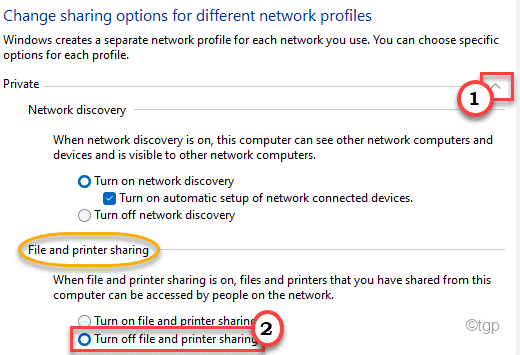
5. Di bahagian 'semua rangkaian', anda akan menemui "Perkongsian folder awam"Pusat.
6. Kemudian, periksa "Matikan perkongsian folder awam (orang yang log masuk ke komputer ini masih boleh mengakses folder ini)".
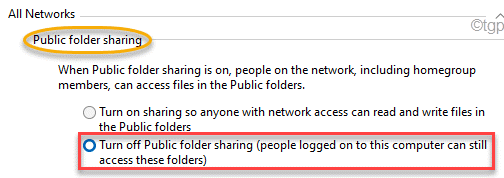
7. Akhirnya klik pada "Simpan perubahan"Untuk menyimpan perubahan ini di komputer anda.
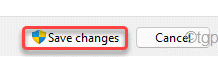
Ini akan menghalang pengguna lain daripada mengakses fail dari komputer anda.
- « Betulkan Proses Kritikal Meninggal Kesalahan di Windows 11 & 10
- Cara membuat sandaran imej sistem di Windows 11 »

