Betulkan Proses Kritikal Meninggal Kesalahan di Windows 11 & 10
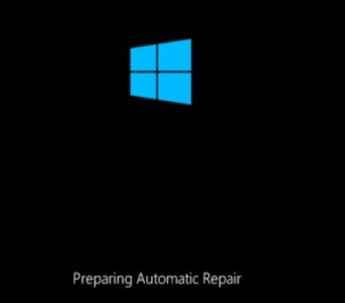
- 1296
- 202
- Clarence Powlowski
Salah satu isu BSOD (Skrin Kematian Biru) yang paling terkenal dikaitkan dengan "Kritikal_process_died"Hentikan kod di Windows 11. Sekiranya anda melihat kod berhenti ini dengan stok komputer anda di skrin biru, jangan risau. Terdapat beberapa sebab yang boleh di belakang isu BSOD ini. Dalam artikel ini, kami telah menunjukkan beberapa perbaikan mudah untuk mengenal pasti dan memperbaiki punca utama masalah ini.
Isi kandungan
- Betulkan 1 - Namakan semula fail pendaftaran
- Betulkan 2 - Namakan semula fail pendaftaran
- Betulkan 3 - Nyahpasang kemas kini Windows terkini
- Betulkan 4 - Imbas cakera keras
- Betulkan 5 - Jalankan imbasan SFC dan DISM
Betulkan 1 - Namakan semula fail pendaftaran
Nota: - Sekiranya anda tidak dapat boot ke PC anda, maka cuba pergi ke skrin pembaikan automatik menggunakan langkah -langkah yang diberikan di bawah.
1. Matikan PC anda.
2. Kemudian, Mula komputer anda menggunakan butang kuasa sekali.
Sebaik sahaja sesuatu muncul di skrin (biasanya logo pengeluar komputer riba anda), tekan dan tahan butang kuasa selama 5 saat secara berterusan untuk memaksa menutup peranti anda.
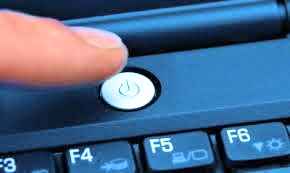
3. Cuba ulangi proses ini (memaksa penutupan dan kemudian bermula lagi) untuk 2-3 kali sehingga anda melihat Skrin pembaikan automatik.
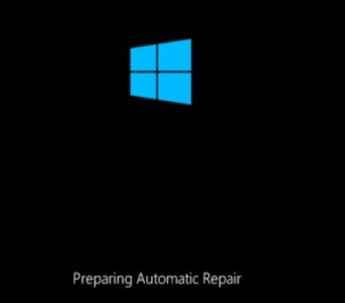
4. Kemudian, klik pada "Pilihan lanjutan"Di skrin seterusnya.
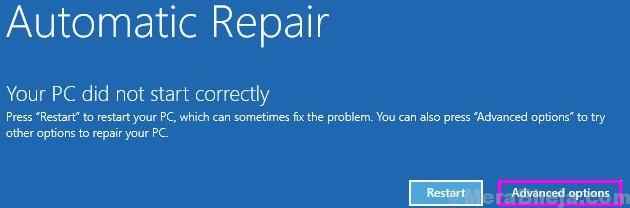
5. Selepas itu, anda perlu mengklik "Menyelesaikan masalah".
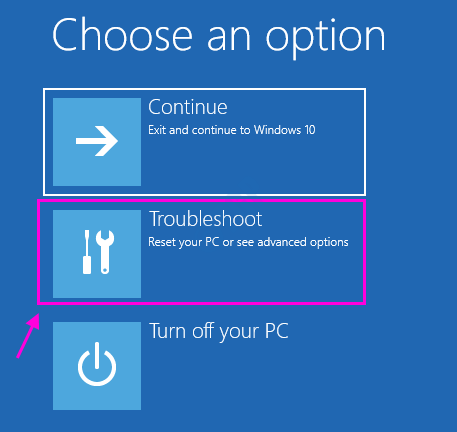
6. Kemudian, klik pada "Pilihan lanjutan".
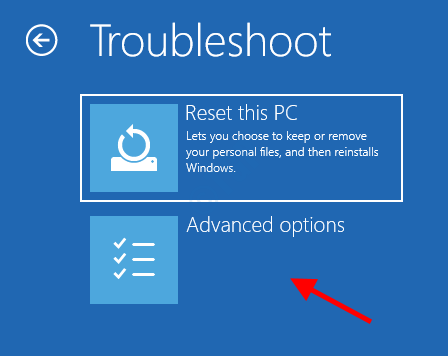
7 - Kemudian, klik pada "C0mmand prompt".
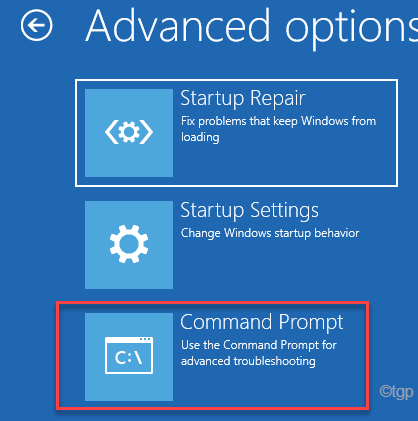
8 - Cukup jalankan Pemeriksa fail sistem ini untuk mengimbas sistem anda.
SFC /Scannow
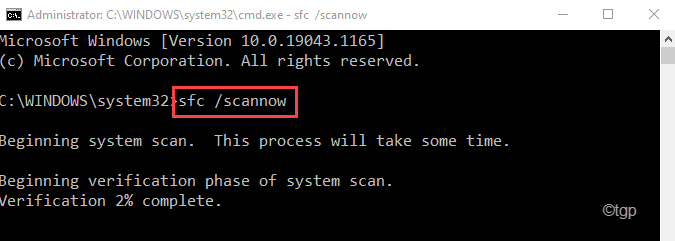
9 - Sekarang, , Jenis ini memerintahkan satu demi satu dan melaksanakannya di terminal .
DISM /ONLINE /CLEANUP-IMAGE /CHECKHEALTH DISM /ONLINE /IMAGE-IMAGE /SCANHEALTH DISM /ONLINE /CLEANUP-IMAGE /RESTOREHEALT
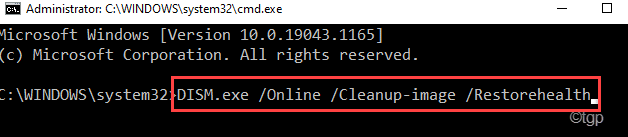
Tunggu sebentar untuk menyelesaikan proses.
10 - sekarang, tulis perintah ini dan kemudian memukul Masukkan Untuk menjalankan operasi pemeriksaan cakera.
CHKDSK C: /F
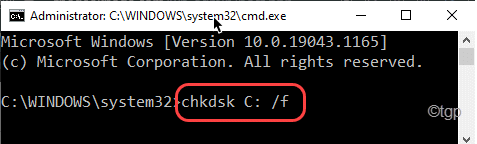
Setelah pengesahan selesai, tutup terminal prompt arahan dan mula semula komputer anda.
Catatan: - Sekiranya ini tidak berfungsi, ulangi proses sehingga langkah 6 dan kemudian pilih Nyahpasang Kemas kini untuk menyahpasang sebarang kemas kini baru -baru ini yang mungkin menyebabkan masalah ini.
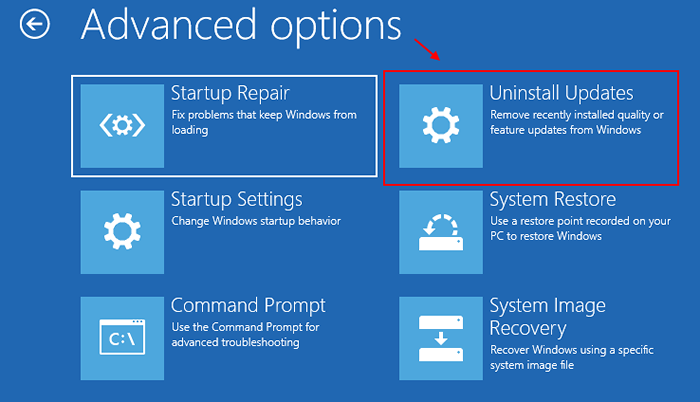
Betulkan 2 - Namakan semula fail pendaftaran
Anda boleh mencuba menamakan semula fail pendaftaran di komputer anda.
1. Buka skrin persekitaran pemulihan Windows.
2. Kemudian, klik pada "Pilihan lanjutan"Untuk mengaksesnya.
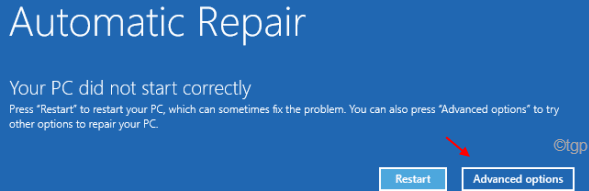
3. Kemudian, klik pada "Menyelesaikan masalah"Untuk pergi ke langkah seterusnya.
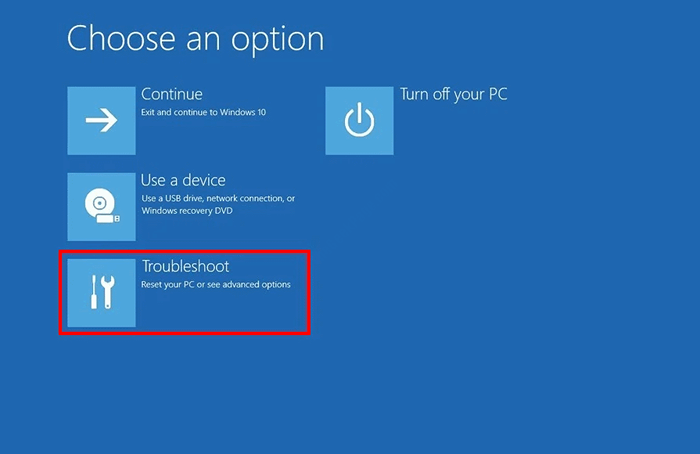
4. Selepas itu, klik pada "Pilihan lanjutan"Untuk meneruskan lebih jauh.
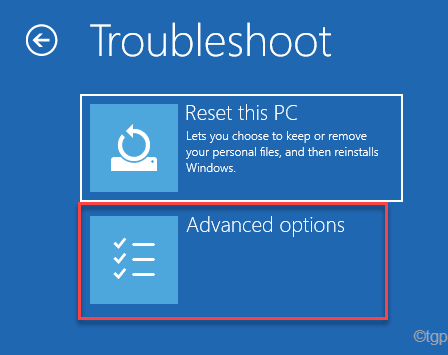
5. Selepas itu, klik pada "C0mmand prompt".
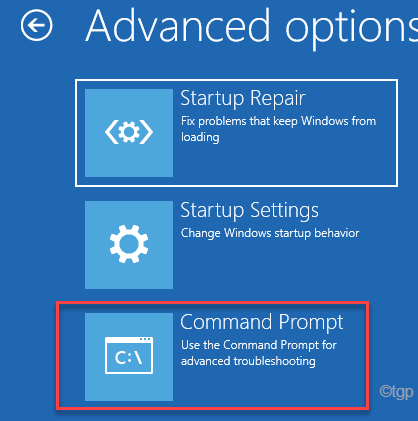
6. Kemudian, pilih akaun pentadbiran anda di halaman seterusnya.
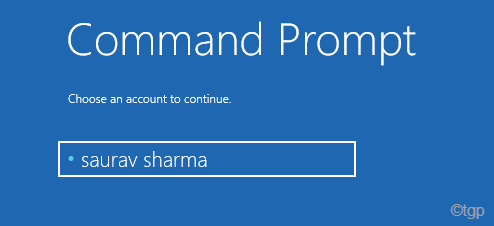
7. Selanjutnya, Jenis kata laluan akaun di dalam kotak dan klik pada "Teruskan".
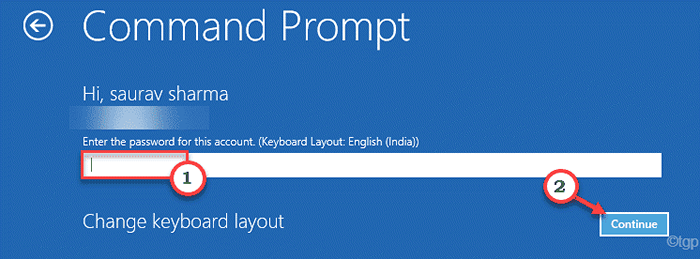
8. Ini akan membuka arahan arahan.
9. Sekarang, navigasi ke folder konfigurasi.
CD C: \ Windows \ System32 \ Config
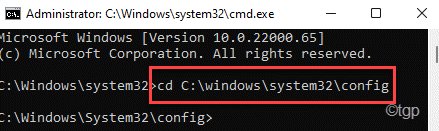
10. Sekarang, Jenis Kedua -dua perintah ini satu demi satu dan memukul Masukkan Untuk membuat sandaran sistem dan perisian.
Ren System System_Backup Ren Software Software_backup
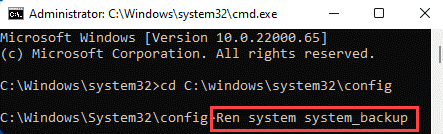
11. Sebaik sahaja anda telah membuat sandaran, laksanakan kedua -dua arahan ini untuk menyalin sarang pendaftaran ke folder konfigurasi.
Salin C: \ Windows \ System32 \ Config \ Regback \ Software C: \ Windows \ System32 \ Config \ Software Copy C: \ Windows \ System32 \ Config \ Regback \ System C: \ Windows \ System32 \ Config \ System

Setelah menjalankan arahan ini, tutup arahan arahan.
12. Selanjutnya, klik pada "Teruskan"Untuk boot komputer anda biasanya.
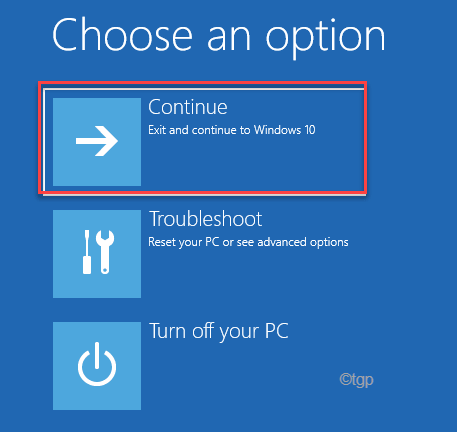
Ini harus menyelesaikan masalah yang anda hadapi.
Betulkan 3 - Nyahpasang kemas kini Windows terkini
Sekiranya anda menghadapi masalah ini setelah anda mengemas kini peranti anda, anda hanya boleh menyahpasang kemas kini Windows terkini dari komputer anda.
1. Tekan Kekunci windows+r Kekunci bersama untuk membuka tetingkap Run.
2. Kemudian, taipkan "Appwiz.cpl"Dan klik pada"okey".
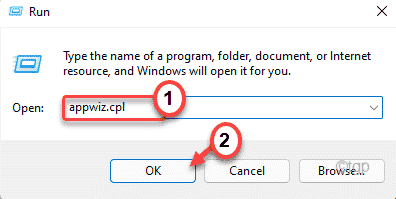
3. Apabila tetingkap Program & Ciri -ciri dibuka, ketik pada "Lihat kemas kini yang dipasang"Di sebelah kiri.
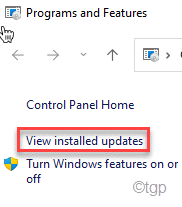
4. Sekarang, anda akan melihat senarai kemas kini yang dipasang dengan nama, tarikh, dll.
5. Perhatikan dengan berhati -hati kemas kini mana yang dipasang baru -baru ini. Hanya, klik kanan pada kemas kini terakhir komputer anda telah diterima dan klik pada "Nyahpasang".
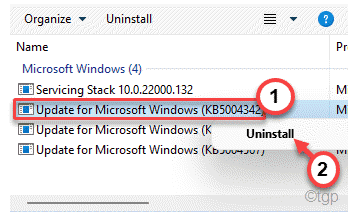
Sekarang, komputer anda akan menyahpasang patch kemas kini dari komputer anda. Komputer anda akan dimulakan semula untuk menyelesaikan proses.
Periksa status isu selepas ini.
Betulkan 4 - Imbas cakera keras
Ralat 'Proses Kritikal Meninggal' BSOD mungkin muncul jika ada masalah dengan cakera keras anda.
1. Pada mulanya, tekan Tingkap kunci dan taip "cmd".
2. Kemudian, klik kanan pada "Arahan prompt"Dan ketik"Jalankan sebagai pentadbir"Untuk membuka arahan arahan sebagai pentadbir.
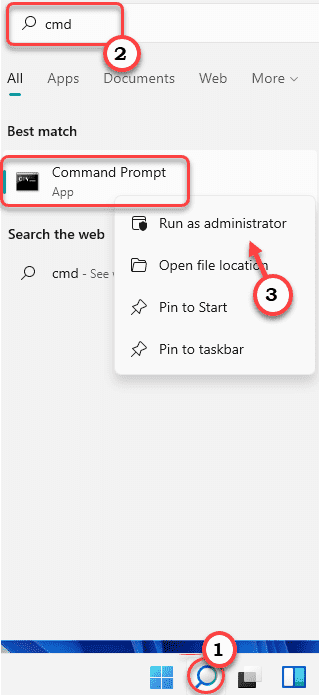
3. Sekarang, tulis perintah ini dan kemudian memukul Masukkan Untuk menjalankan operasi pemeriksaan cakera.
CHKDSK C: /F
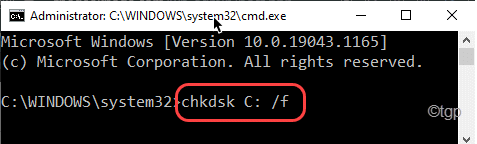
Ini akan menjalankan operasi pemeriksaan cakera pada cakera keras. Dalam proses ini, jika ia mengesan sebarang kesalahan dalam proses, ia akan membaikinya.
Sebaik sahaja ujian selesai, tutup terminal arahan arahan dan mulakan semula komputer anda.
Betulkan 5 - Jalankan imbasan SFC dan DISM
Terdapat alat SFC dan DISM yang boleh menyemak fail sistem untuk rasuah atau ketiadaan dan memperbaikinya semasa proses pengimbasan.
1. Anda boleh membuka dengan mudah Jalankan terminal dengan menekan Kekunci windows+r.
2. Di dalam Jalankan tetingkap, taip "cmd"Dan kemudian tekan Ctrl+Shift+Enter Kekunci bersama.
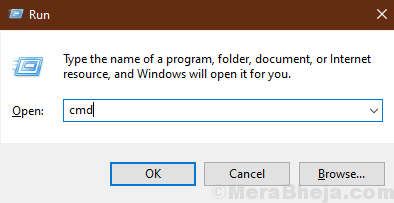
2. Pada mulanya, Jenis perintah ini di terminal dan memukul Masukkan.
Dism.exe /online /cleanup-image /restoreHealth
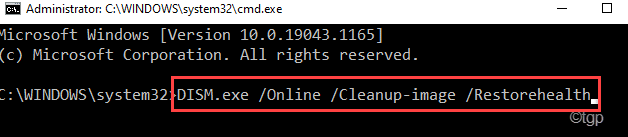
Tunggu sebentar untuk menyelesaikan proses.
3. Setelah imbasan DISM selesai, jalankan imbasan pemeriksa fail sistem ini untuk mengimbas sistem anda.
SFC /Scannow
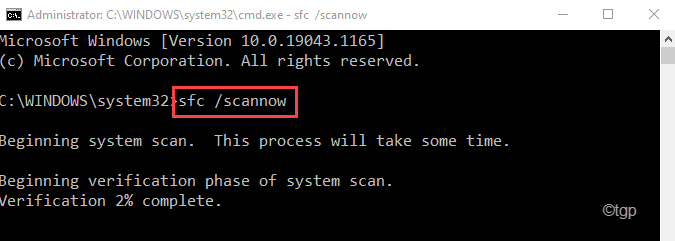
Setelah pengesahan selesai, tutup terminal prompt arahan dan mula semula komputer anda.
- « Cara menukar VPN awam ke peribadi di Windows 11 & 10
- Cara Melihat Semua Folder Dikongsi dalam Rangkaian Pada Windows 11 & 10 »

