Cara membuat sandaran imej sistem di Windows 11
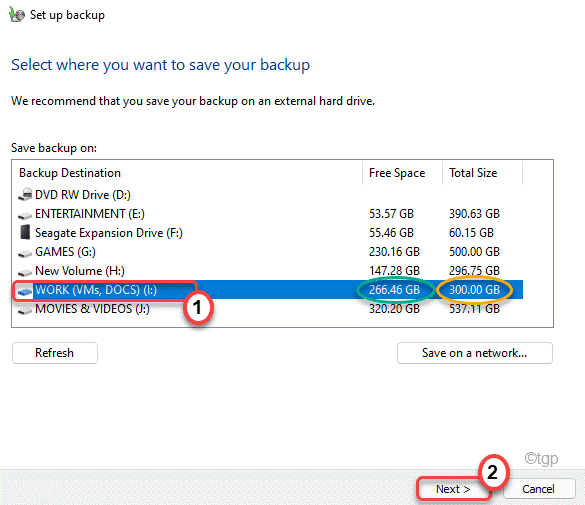
- 2588
- 8
- Daryl Wilderman
Sandaran Imej Sistem membolehkan anda menyandarkan versi tingkap yang telah anda pasang di komputer anda. Ini dapat menyelamatkan komputer anda, ia terjebak dalam urutan gelung boot yang tidak terhingga atau tidak dapat pulih dari sebarang kecacatan yang berkaitan dengan perisian yang membawa maut. Kami mengesyorkan anda membuat sandaran imej sistem baru di komputer anda jika anda tidak mempunyai satu dan menyimpannya dalam pemacu yang boleh ditanggalkan untuk kegunaan kecemasan.
CATATAN -
Sandaran Imej Sistem menyandarkan fail Windows. Tetapi ia tidak menyokong sebarang fail lain jika anda mahu. Jadi, jika anda ingin membuat sandaran fail penting anda, anda harus pergi untuk pilihan sandaran & pulihkan di Windows. Sandaran imej sistem juga mewujudkan titik pemulihan untuk komputer anda yang boleh anda pilih untuk memulihkan.
Cara Mudah Sandaran Imej Sistem di Windows 11, 10
Ikuti arahan mudah ini untuk menyandarkan imej sistem di Windows 11.
1. Pada mulanya, tekan Kekunci windows+r Kekunci bersama.
2. Kemudian, taipkan "kawalan" dalam kotak. Seterusnya, klik pada "okey".
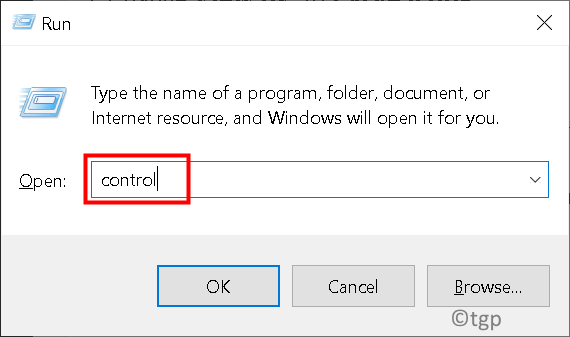
3. Apabila tetingkap Panel Kawalan dibuka, ketik "Sistem dan keselamatan".

4. Kemudian, klik pada "Sejarah Fail".
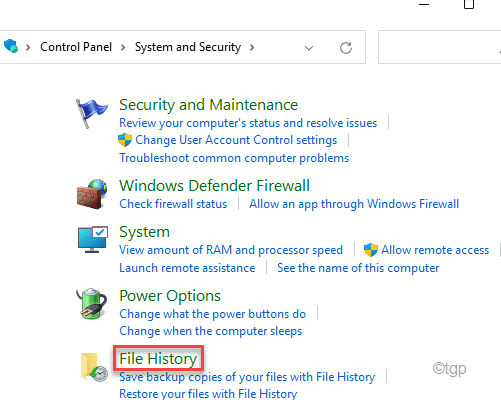
4. Di anak tetingkap kiri, ketik "Sandaran imej sistem".
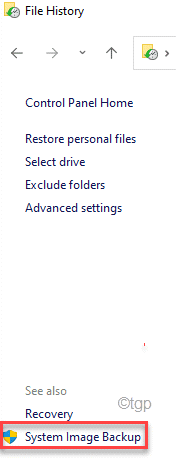
6. Kemudian, di sebelah kanan, klik pada "Sediakan sandaran"Untuk menyediakan sandaran peranti anda.
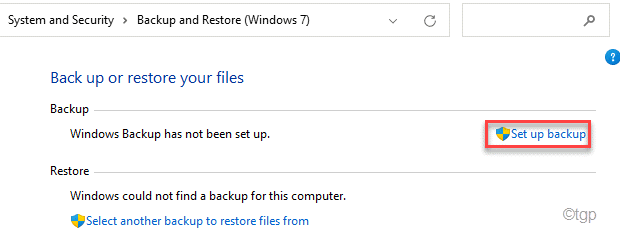
7. Sekarang, anda akan melihat senarai pemacu pada sistem anda dengan 'Ruang kosong','Jumlah saiz'.
8. Bergantung pada ruang kosong yang anda miliki, pilih pemacu untuk membuat fail sandaran imej sistem. Kemudian, ketik "Seterusnya"Untuk meneruskan lebih jauh.
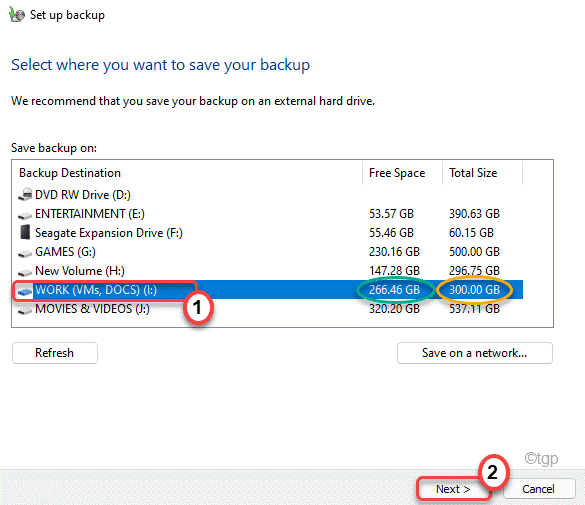
9. Di skrin seterusnya, anda akan mempunyai dua pilihan yang berbeza. Ini adalah -
Biarkan Windows memilih (disyorkan) - Pilihan ini lebih disukai jika anda hanya ingin membuat sandaran imej sistem.
Izinkan saya memilih - Apabila memilih pilihan ini, anda boleh memilih fail untuk membuat sandaran secara manual.
10. Jadi, pilih "Biarkan Windows memilih (disyorkan)"Pilihan. Kemudian, klik pada "Seterusnya".

11. Akhirnya, klik pada "Simpan Tetapan dan Jalankan Backup"Untuk mula membuat gambar sistem.
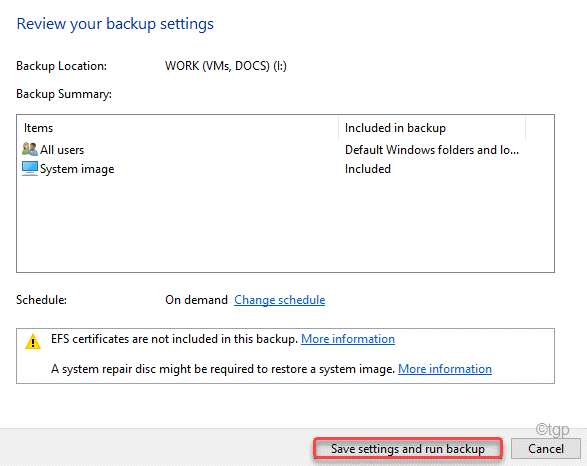
Sekarang, Windows akan membuat sandaran imej sistem baru di komputer anda. Proses ini mungkin mengambil sedikit masa dan anda boleh membiarkannya berjalan di latar belakang jika anda mahu.
Sebaik sahaja anda selesai, tutup tetingkap Panel Kawalan.
Itu sahaja! Dengan cara ini, anda boleh membuat sandaran imej sistem dengan mudah dan menyimpannya untuk kegunaan selanjutnya.
- « Cara Melihat Semua Folder Dikongsi dalam Rangkaian Pada Windows 11 & 10
- Cara menetapkan imej latar telus di PowerPoint »

