Cara menetapkan imej latar telus di PowerPoint
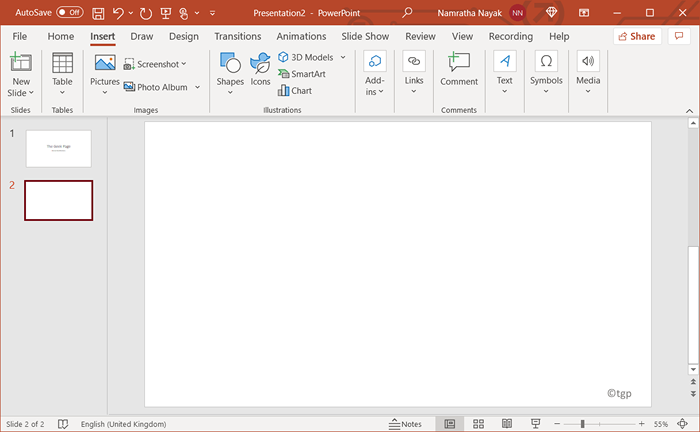
- 1952
- 241
- Jerome Quitzon
Umumnya, apabila anda membuat persembahan PowerPoint, anda memasukkan imej sebagai latar belakang untuk slaid untuk meningkatkan penampilan estetik mereka. Adakah anda pernah cuba membuat imej latar belakang telus di PowerPoint? Setiap kali anda membuat gambar yang telus, ia membantu menghilangkan gangguan yang tidak perlu dalam slaid, membolehkan para pembaca memberi tumpuan kepada kawasan tertentu imej, membantu untuk menyerlahkan fakta, angka, ikon, teks, dan lain -lain di latar depan slaid dan membantu menggunakan imej sebagai tanda air untuk slaid.
Dalam artikel ini, kami telah membincangkan langkah -langkah untuk membantu anda menetapkan imej latar belakang yang telus di PowerPoint.
Langkah untuk versi terdahulu sebelum Office 2016
1. Buka persembahan PowerPoint baru.
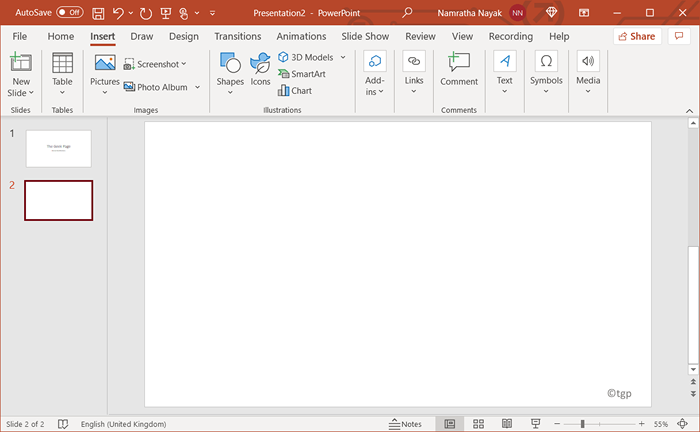
2. Pergi ke Masukkan menu. Pilih Gambar dan klik pada mana -mana pilihan Masukkan gambar dari peranti ini, atau gambar stok, atau gambar dalam talian.
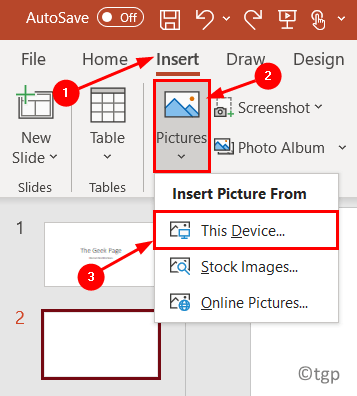
3. Pilih gambar anda dan klik Masukkan.
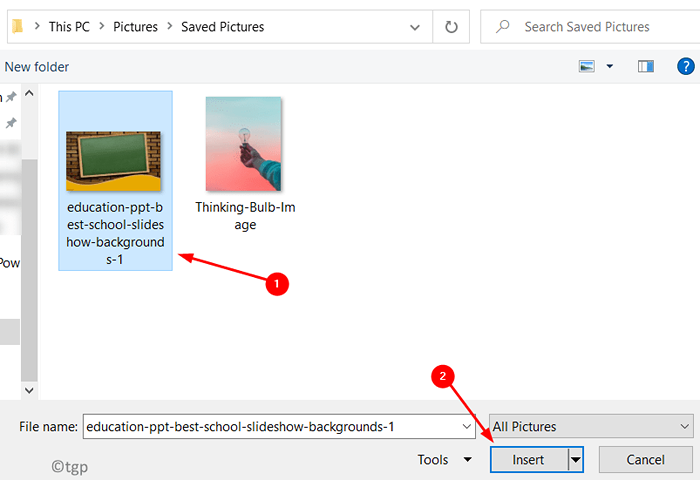
4. Sebaik sahaja gambar anda dimasukkan ke dalam slaid, Klik kanan di atasnya dan pilih pilihannya Hantar ke belakang.
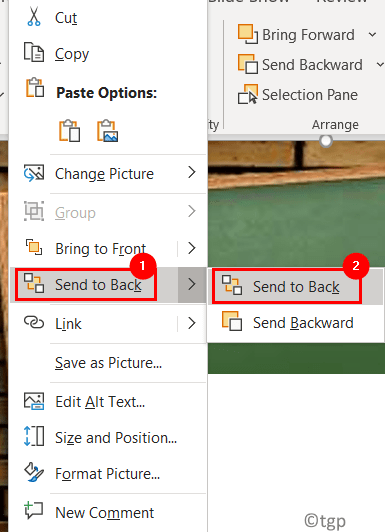
5. Sekarang sesuaikan gambar anda agar sesuai dengan slaid berdasarkan keperluan anda.
6. Pilih gambar dan tekan Ctrl + x untuk memotongnya. Ia kini disimpan di papan klip.
7. Klik kanan di mana -mana kawasan kosong di slaid dan pilih Latar Belakang Format ..
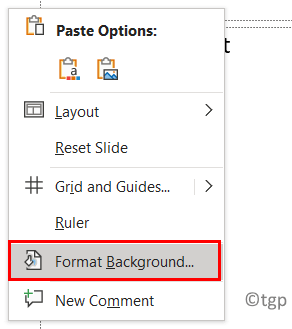
8. Di menu yang muncul di sebelah kanan skrin anda, di bawah Mengisi Semak pilihan Isi gambar atau tekstur.
9. Dalam Sumber gambar, Klik pada Papan klip. Gambar kini dimasukkan sebagai latar belakang dalam slaid anda.
10. Di menu yang sama di sebelah kanan di bawah Tekstur, Anda akan melihat a Slider Transparency. Gunakan gelangsar untuk menyesuaikan tahap ketelusan berdasarkan keperluan anda.
11. Sekiranya anda mahukan imej telus ini sebagai latar belakang untuk semua slaid dalam persembahan anda, kemudian klik pada Terpakai kepada semua butang di sebelah kanan.
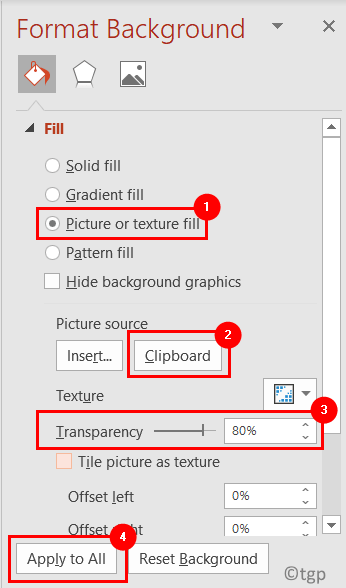
Langkah untuk Microsoft Office 365 dan Office 2016
Langkah -langkah sebelumnya juga berfungsi dalam versi PowerPoint yang lebih baru. Tetapi dengan Microsoft 365 dan Office 2016 terdapat tab ciri baru yang boleh digunakan untuk menetapkan tahap ketelusan.
1. Melakukan Langkah 1 hingga 5 seperti yang diberikan di atas.
2. Sekarang apabila anda memilih gambar, anda akan melihat a Format gambar tab.
3. Di dalam Melaraskan kumpulan di bawah Format gambar tab, klik pada Ketelusan.
4. Di sini, anda boleh memilih dari salah satu pilihan pratetap untuk tahap ketelusan yang dikehendaki.
5. Atau, pilih Pilihan ketelusan gambar .. di bawah Ketelusan Untuk menyesuaikan tahap ketelusan.
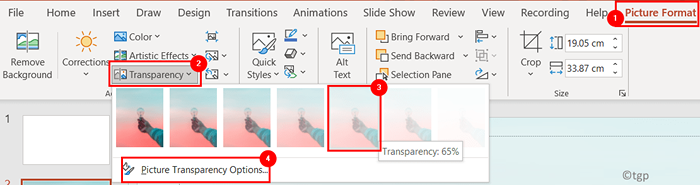
6. Format gambar Menu kini dibuka di sebelah kanan. Menggunakan Ketelusan slider di bawah Ketelusan gambar untuk membuat perubahan yang diperlukan.
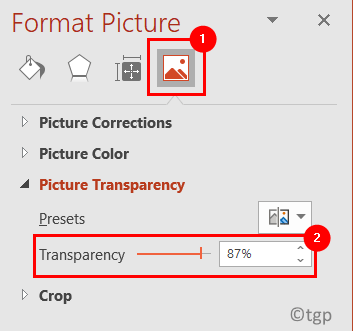
Terima kasih untuk membaca.
Anda kini mesti dapat membuat persembahan PowerPoint dengan imej latar belakang yang telus.
- « Cara membuat sandaran imej sistem di Windows 11
- Cara Menghapus Kesan Shadow Drop di Windows 11 & 10 »

