Cara Menggunakan Alat Keserasian Windows 10 Untuk Menjalankan Aplikasi Jauh
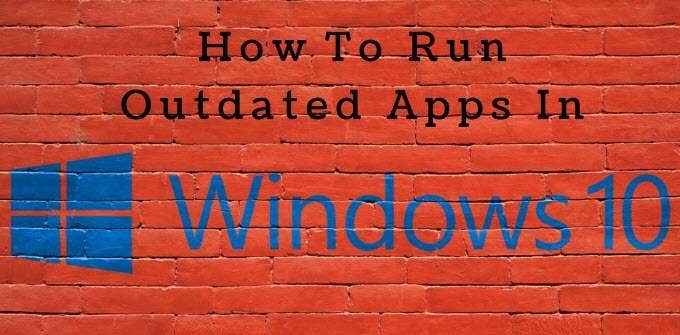
- 4234
- 1198
- Dale Harris II
Kebanyakan program dan aplikasi yang dibuat untuk versi Windows terdahulu akan terus berfungsi di Windows 10. Walau bagaimanapun, sesetengah aplikasi tidak lagi serasi dan mungkin tidak berjalan seperti yang diharapkan sementara yang lain mungkin tidak berjalan sama sekali.
Walau bagaimanapun, ada cara anda boleh terus menggunakan dan menikmati aplikasi kegemaran anda menggunakan pilihan keserasian Windows 10 - dengan syarat anda juga menyedari risiko.
Isi kandungan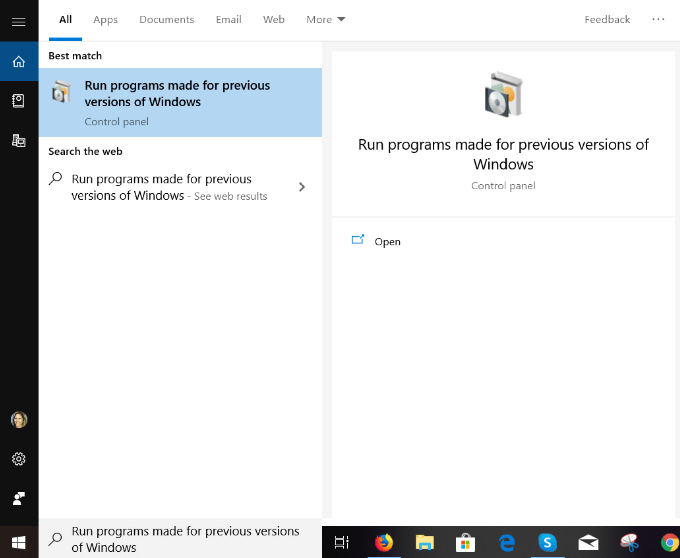
- Pilih Lanjutan, Jalankan sebagai Pentadbir, kemudian klik pada Seterusnya untuk meneruskan.

- Pilih aplikasi yang menghadapi masalah. Kemudian klik Seterusnya.
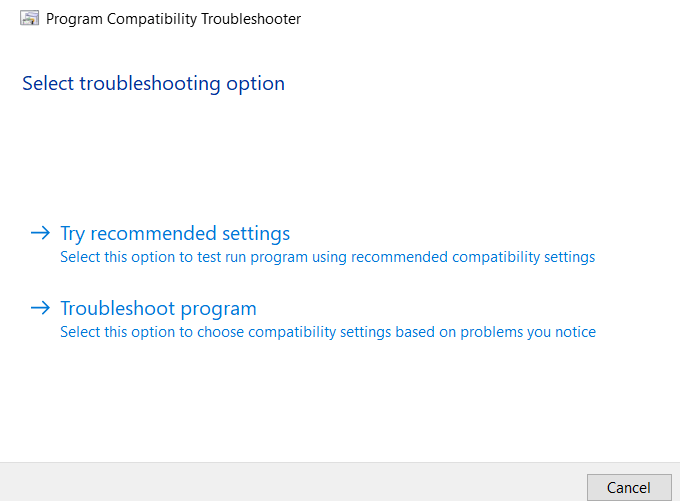
- Dari pilihan penyelesaian masalah dalam tangkapan skrin di atas, pilih Cuba tetapan yang disyorkan.
- Klik pada Uji program.
Penyelesai Penyelesai Keserasian Windows 10 akan menguji aplikasi menggunakan versi Windows sebelumnya. Anda akan dapat melihat apakah ini menyelesaikan masalah anda.
Anda juga boleh memilih Program penyelesaian masalah di bawah Pilih Pilihan Penyelesaian Masalah Untuk memilih tetapan keserasian Windows berdasarkan masalah yang anda perhatikan.
Dalam langkah seterusnya, penyelesai masalah akan meminta anda mengenal pasti isu yang anda alami:
- Program ini berfungsi dalam versi Windows yang terdahulu tetapi tidak akan dipasang atau dijalankan sekarang.
- Program ini dibuka tetapi tidak dipaparkan dengan betul.
- Program ini memerlukan kebenaran tambahan.
- Saya tidak melihat masalah saya disenaraikan.
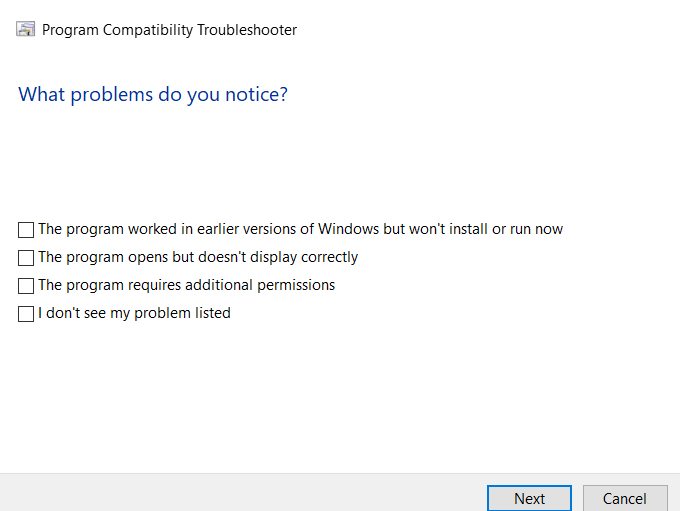
Penyelesai masalah akan menawarkan ujian dan cadangan berdasarkan apa yang anda pilih sebagai masalah anda. Pilih masalah anda dan kemudian klik Seterusnya.
Anda akan diminta untuk memilih dari pilihan berikut:
- Ya, simpan tetapan ini untuk program ini.
- Tidak, cuba lagi menggunakan tetapan yang berbeza.
- Tidak, laporkan masalah kepada Microsoft dan periksa dalam talian untuk penyelesaian.
Jalankan penyelesai masalah untuk setiap aplikasi yang anda hadapi pada mesin Windows 10 anda.
Jalankan aplikasi dalam mod keserasian Windows secara manual
Satu pilihan adalah untuk memaksa aplikasi untuk menggunakan tetapan dari versi Windows terdahulu.
- Klik kanan pada aplikasi atau pintasan program dan pilih Sifat, kemudian klik Keserasian.
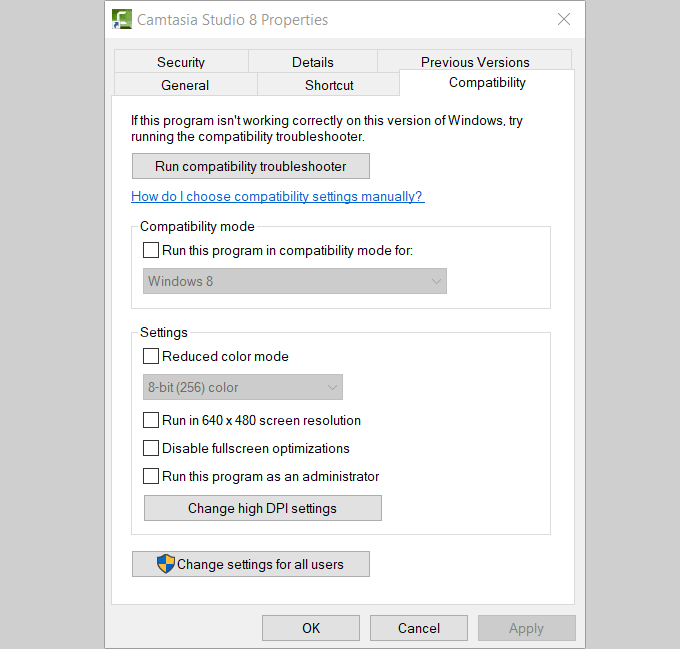
Seperti yang dilihat dalam tangkapan skrin di atas, anda juga boleh memilih:
- Mod warna yang dikurangkan.
- Jalankan dalam resolusi skrin 640 x 480.
- Lumpuhkan pengoptimuman skrin penuh.
- Jalankan program ini sebagai pentadbir.
Periksa kotak di sebelah Jalankan program ini dalam mod keserasian. Pilih versi dari menu dropdown dan klik Memohon.
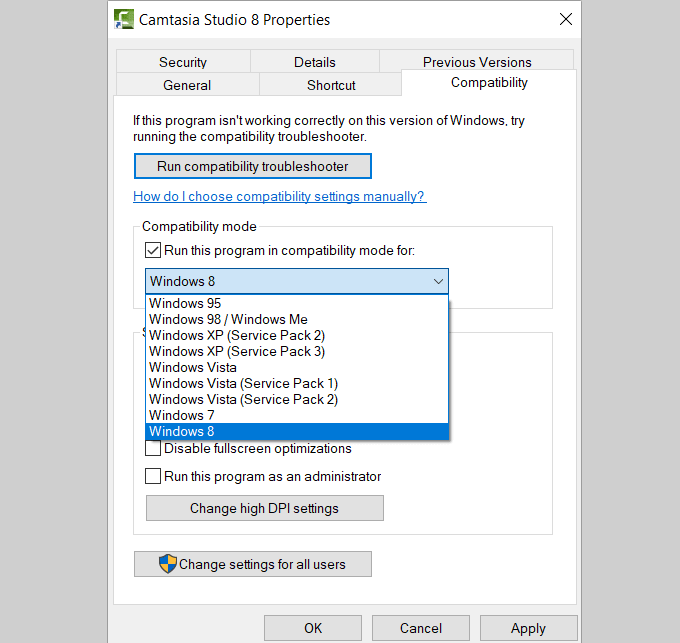
Sekiranya proses ini tidak membetulkan masalah dengan aplikasi anda, cuba gunakan Penyelesai masalah keserasian ahli sihir untuk melihat apakah ia akan membantu menyelesaikan masalah anda.
Pasang pemandu 32-bit atau pemandu yang tidak ditandatangani
Versi Windows 10 64-bit memerlukan semua pemandu mempunyai tandatangan yang sah sebelum anda dapat memasangnya. Versi 32-bit tidak. Walau bagaimanapun, ada pengecualian. Versi Windows 10 yang dijalankan pada PC yang lebih baru dengan UEFI (bukan BIOS biasa) sering memerlukan pemandu yang ditandatangani.
Ada alasan untuk ini. Pemandu yang ditandatangani membantu meningkatkan kestabilan dan keselamatan. Mereka membantu melindungi komputer anda dari pemandu yang tidak stabil atau jahat. Jadi sebelum anda memasang pemandu yang tidak ditandatangani, pastikan anda tahu dengan pasti mereka selamat.
Apabila program atau aplikasi yang lebih lama yang anda mahu gunakan pada mesin Windows 10 anda memerlukan pemacu yang tidak ditandatangani, anda perlu memasangnya dengan pilihan boot khas. Sekiranya pemandu hanya tersedia adalah 32-bit, anda perlu menggunakan versi Windows 10 32-bit.
Walau bagaimanapun, proses ini akan menjadikan sistem anda lebih terdedah kepada risiko keselamatan. Anda perlu memutuskan betapa pentingnya aplikasi atau program dan menimbangnya terhadap kemungkinan risiko.
Untuk memasang pemacu yang tidak ditandatangani, ikuti langkah -langkah di bawah.
- Dari bar carian, pergi ke Tetapan.
- Klik pada Kemas kini dan keselamatan, Dan kemudian Pemulihan.
- Di bawah Persediaan Lanjutan, pilih Mula semula Sekarang.
- Komputer anda sekarang akan masuk ke mod restart. Menavigasi ke Permulaan lanjutan dan tekan Mulakan semula sekarang.
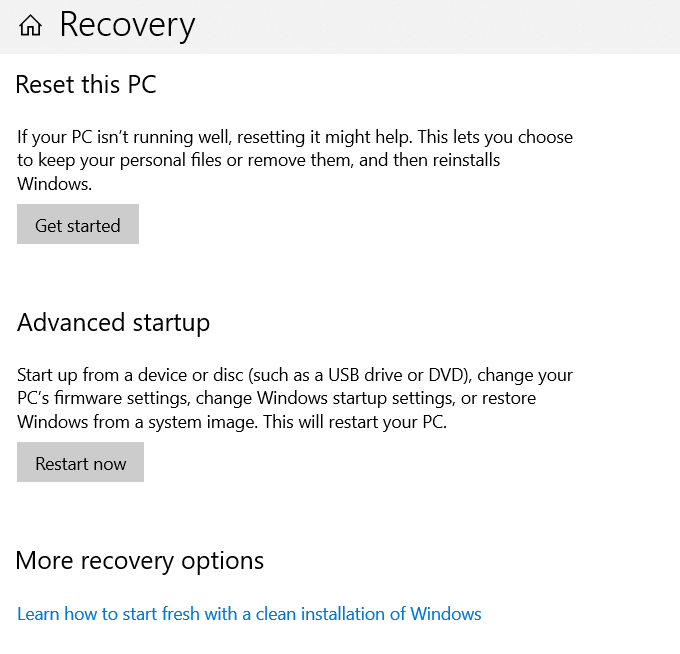
Pilih dari salah satu pilihan berikut:
- Teruskan.
- Menyelesaikan masalah.
- Matikan PC anda.
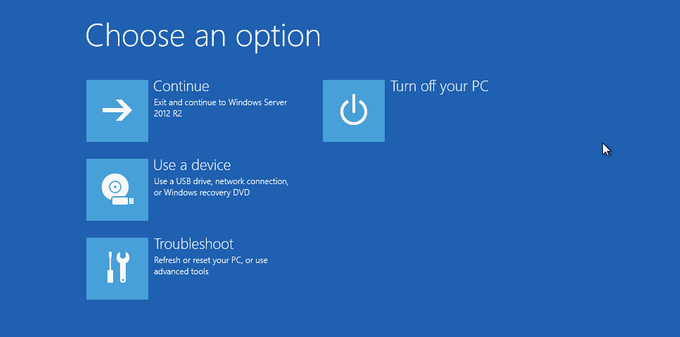
- Pilih Menyelesaikan masalah, Pilihan lanjutan, Dan kemudian klik pada Lihat lebih banyak pilihan pemulihan.
- Klik Tetapan permulaan Dan kemudian Mula semula.
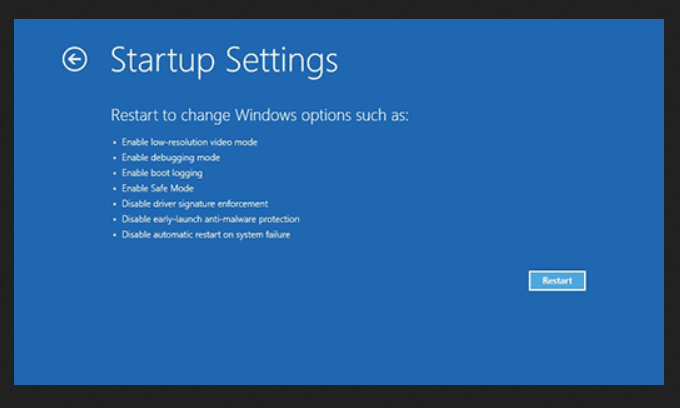
- Selepas beberapa saat, komputer anda akan memulakan semula dan menunjukkan skrin di bawah.
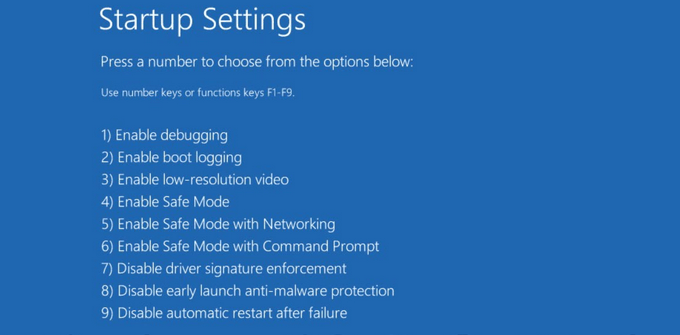
- Tetapan yang ingin anda pilih dalam tangkapan skrin di atas adalah 7) Lumpuhkan penguatkuasaan tandatangan pemandu. Tekan F7 kunci.
Apabila komputer anda memulakan semula penguatkuasaan tandatangan pemandu anda akan dilumpuhkan, dan kini anda akan dapat memasang pemacu yang tidak ditandatangani.
Sekiranya aplikasi yang sudah lama ketinggalan zaman tidak berfungsi pada Windows 10, anda perlu menimbang risiko keselamatan terhadap keperluan atau keinginan anda untuk menggunakan aplikasi itu. Beberapa aplikasi dan program yang lebih lama tidak lagi disokong oleh pemaju mereka dan tidak akan bertindak balas terhadap mana-mana pembetulan keserasian Windows 10 di atas.
Anda mungkin ingin mencari pengganti yang berjalan dengan betul pada Windows 10. Sekiranya terdapat aplikasi perniagaan atau permainan yang anda tidak dapat menggantikan dan memerlukan, cuba salah satu pembetulan keserasian Windows 10 yang digariskan di atas.

