Cara Menyiapkan Desktop Maya di Windows 10
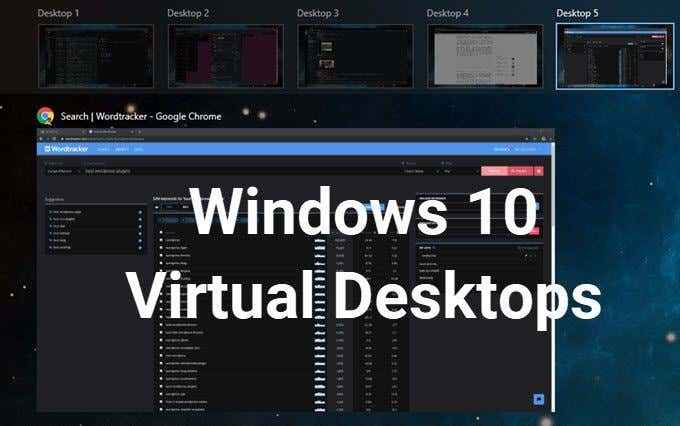
- 4194
- 818
- Jerome Quitzon
Windows 10 mempunyai ciri terbina dalam yang membolehkan pengguna bukan sahaja menyambungkan dua atau lebih komputer ke satu monitor tetapi juga membuat pelbagai desktop maya. Masing-masing akan memaparkan aplikasi, program dan tingkap yang berbeza yang membolehkan banyak tugas.
Sangat bagus untuk orang yang ingin menyimpan aplikasi peribadi dan perniagaan mereka dan data yang terpisah, untuk mendedikasikan ruang untuk tugas -tugas tertentu dan menganjurkan kumpulan pekerjaan yang berkaitan.
Isi kandungan
- Dalam gambar di atas, ia adalah ikon di sebelah bar carian. Sekiranya anda tidak melihat Pandangan Tugas butang, klik kanan di mana-mana ruang terbuka di bar tugas dan pilih Tunjukkan butang paparan tugas Untuk menghidupkannya.
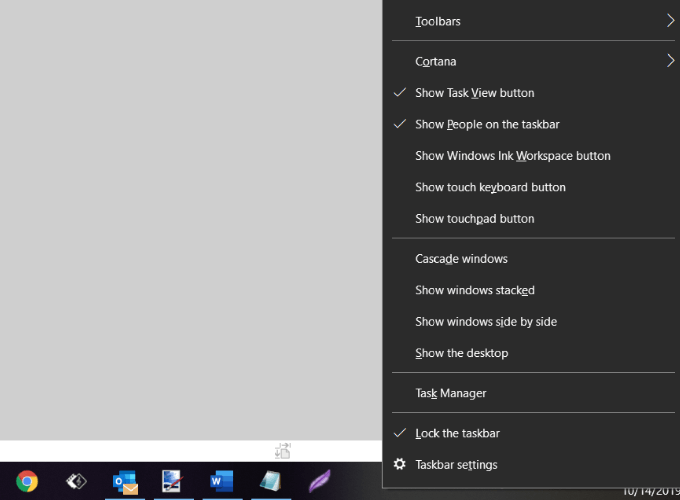
- Anda juga boleh menggunakan jalan pintas dengan menahan Tingkap kunci + Tab.
- Semasa anda membuka Pandangan Tugas, Anda akan melihat semua aplikasi yang berjalan di komputer anda. Tukar ke aplikasi dengan mengklik padanya.
- Tambahkan desktop baru dengan mengklik Desktop Baru butang terletak di sudut kanan bawah skrin anda.
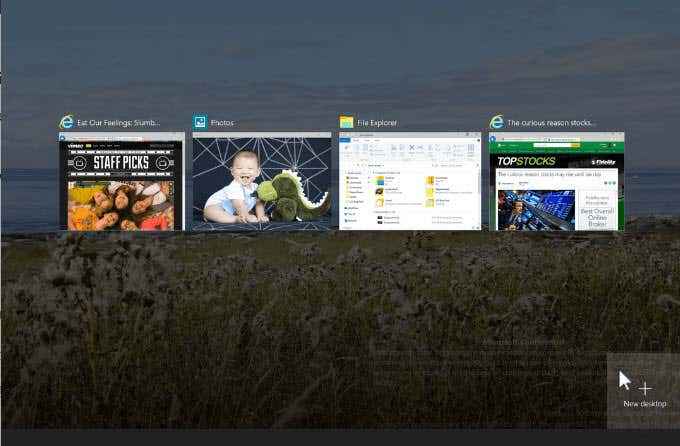
- Pane View Task akan menunjukkan semua program terbuka anda diatur dalam segi empat tepat di seluruh skrin.
Anda boleh membuat seberapa banyak desktop maya di Windows 10 yang anda mahukan. Walau bagaimanapun, jangan buat terlalu banyak atau anda mungkin kehilangan kawalan dan tidak dapat mengekalkan aktiviti anda.
Tukar antara desktop
Setelah menambah desktop tambahan, paparan tugas akan menunjukkan semuanya di bahagian atas skrin anda.
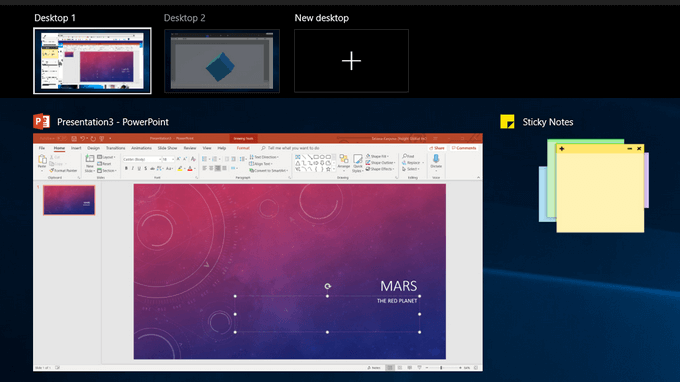
Berikut adalah beberapa cara untuk beralih dari satu desktop ke yang lain:
- Sekiranya anda sudah aktif Pandangan Tugas, Pilih desktop yang ingin anda gunakan dengan mengklik padanya.
- Gunakan papan kekunci anda dengan menekan Tab Windows Key +. Ini akan membawa Pandangan Tugas. Klik pada desktop yang ingin anda gunakan. Pindah dari skrin ke skrin dengan menggunakan kekunci Tab.
- Untuk menukar antara desktop tanpa menggunakan paparan tugas, tahan Windows dan Ctrl Kekunci dan klik sama ada kekunci anak panah kiri atau kanan untuk menatal melalui desktop terbuka.
- Touchpads Precision atau Pengguna Peranti Skrin Sentuh boleh bergerak dari satu desktop ke yang lain dengan sapu empat jari.
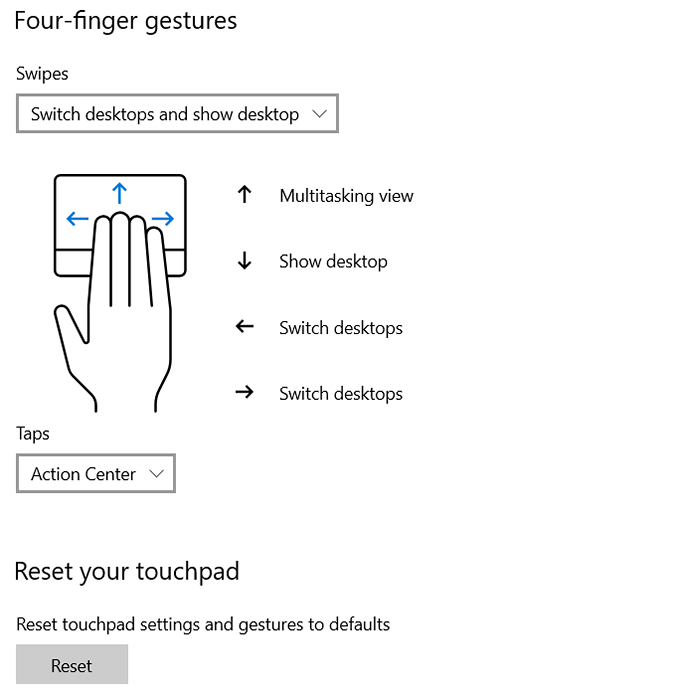
Bekerja dengan aplikasi & tingkap di desktop maya
Sekiranya anda telah membuat desktop maya baru yang anda tidak mahu gunakan, klik pada x di bahagian atas desktop maya untuk memadamkannya.
Sekarang anda telah membuat desktop baru, bagaimana anda mengisi mereka dengan aplikasi dan program yang anda perlukan?
Anda boleh membuka program yang berbeza di setiap desktop maya yang anda buat di Windows 10. Sekiranya anda membuka aplikasi atau tetingkap dalam satu desktop, ia akan terus dibuka dan kekal di desktop itu. Beberapa aplikasi, seperti Microsoft Word atau Chrome, akan membolehkan anda membuka tingkap yang berbeza di desktop yang berbeza.
Walau bagaimanapun, aplikasi lain (seperti aplikasi Windows Store) hanya akan membolehkan anda menggunakannya pada satu tetingkap pada satu masa. Untuk aplikasi tersebut, jika anda sedang berjalan di desktop 1 dan cuba membukanya di desktop 2, anda akan melompat kembali ke desktop 1 di mana aplikasinya berjalan.
Ini boleh menyusahkan. Satu -satunya pilihan anda ialah melihat pandangan tugas anda untuk mencari di mana aplikasi dipasang.
Anda boleh memindahkan tetingkap terbuka dari satu desktop ke yang lain dengan mengikuti langkah -langkah di bawah:
- Navigasi ke desktop di mana tetingkap dibuka.
- Klik Pandangan Tugas butang atau gunakan pintasan papan kekunci Kekunci Windows + Tab.
- Klik kanan di tingkap yang anda mahu bergerak.
- Pilih Berpindah ke pilihan.
- Ini akan membuka senarai semua desktop di komputer anda.
- Pilih desktop di mana anda ingin menggerakkan tetingkap, dan ia akan dipindahkan.
Tutup tingkap desktop maya
Mempunyai beberapa desktop maya di komputer Windows 10 anda sangat membantu. Walau bagaimanapun, bergantung kepada perkakasan anda dan berapa banyak yang anda buka sekaligus, prestasi sistem anda boleh terjejas secara negatif.
Gunakan jalan pintas Tingkap kunci + CtrL + F4 Untuk menutup desktop maya. Ulangi pintasan untuk menutup lebih banyak atau semua desktop yang tinggal.
Sesuaikan pelbagai desktop
Untuk menguruskan pandangan desktop maya, klik kanan pada mana-mana tetingkap terbuka.
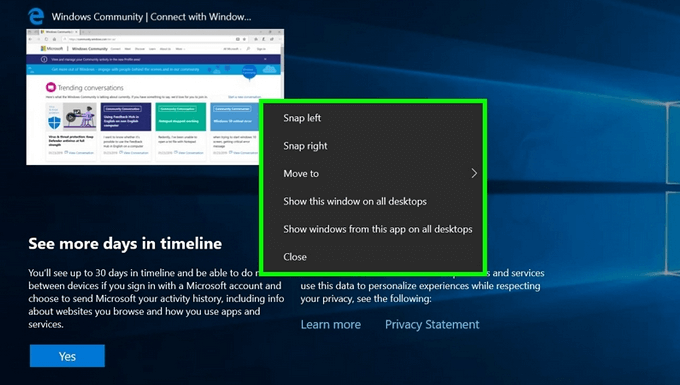
Sekiranya anda ingin melekatkan desktop ke sebelah kiri atau kanan skrin anda, anda boleh menggunakan pilihan snap dari Snap membantu mengatur skrin anda dengan dua tingkap bersebelahan.
- Gunakan pintasan papan kekunci dengan menahan Tingkap Kekunci dan menekan sama ada dibiarkan atau anak panah kanan kunci.
- Snap Assist akan menggerakkan tetingkap aktif ke arah yang anda pilih.
- Separuh lagi skrin akan menunjukkan semua tingkap terbuka anda yang lain.
- Klik pada tetingkap yang anda mahukan di bahagian lain skrin anda.
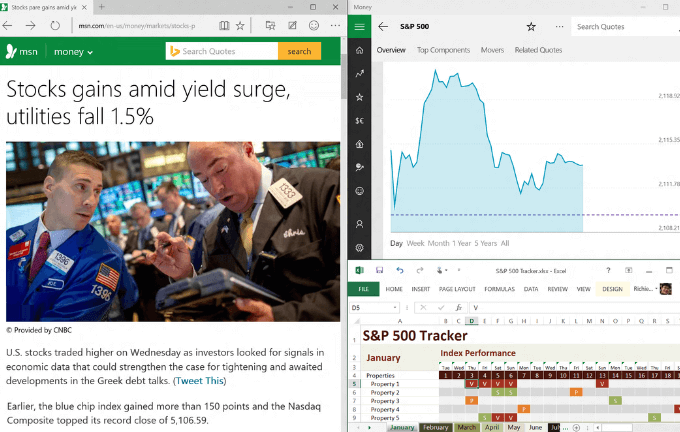
Gunakan pelbagai desktop maya sebagai ruang kerja sementara di Windows 10 untuk terus produktif dan teratur. Contohnya, daripada beralih antara PowerPoint, penyemak imbas, dan aplikasi muzik, meletakkannya di desktop yang berbeza menjadikannya lebih mudah untuk bergerak di antara mereka. Anda juga tidak perlu meminimumkan dan memaksimumkan setiap program semasa anda menggunakan yang lain.
- « Cara Menyiapkan Sistem Sandaran Automatik untuk Windows
- Cara Menggunakan Alat Keserasian Windows 10 Untuk Menjalankan Aplikasi Jauh »

