Cara mengambil tangkapan skrin di Chromebook

- 3996
- 189
- Jerome Quitzon
Sekiranya anda baru mendapat Chromebook, anda mungkin menyedari bahawa ia agak berbeza dari kebanyakan komputer riba. Salah satu daripada perbezaan ini ialah ketiadaan kunci skrin cetak (PRTSC) yang kebanyakannya terdapat pada komputer riba Windows, yang fungsinya adalah untuk menangkap tangkapan skrin.
Chromebook tidak mempunyai kunci tangkapan skrin khusus. Sebaliknya, fungsi itu dibina ke dalam sistem operasi krom. Walau bagaimanapun, proses ini masih agak mudah dan dalam beberapa cara serupa dengan mengambil tangkapan skrin pada Windows PC atau Mac, kecuali beberapa perbezaan pintasan papan kekunci, dan langkah -langkah lain.
Isi kandungan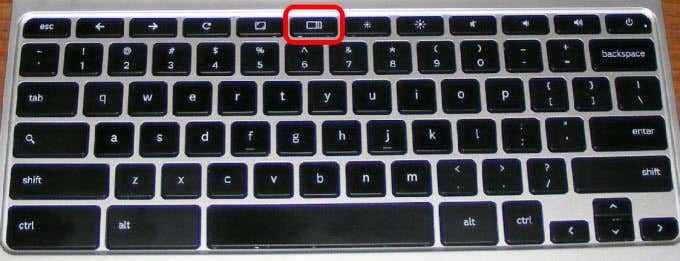
Terdapat kombinasi utama yang digunakan dengan kunci Windows Show untuk menangkap tangkapan skrin penuh atau separa. Kekunci yang dirujuk dalam langkah -langkah di bawah mungkin kelihatan berbeza pada papan kekunci Chromebook anda bergantung pada model dan pengilang.
- Untuk screntigrab penuh, tekan dan tahan Ctrl+Tunjukkan tingkap kunci. Anda akan melihat tetingkap pemberitahuan di sudut kanan bawah skrin, menunjukkan bahawa tangkapan skrin berjaya diambil dan telah disimpan.
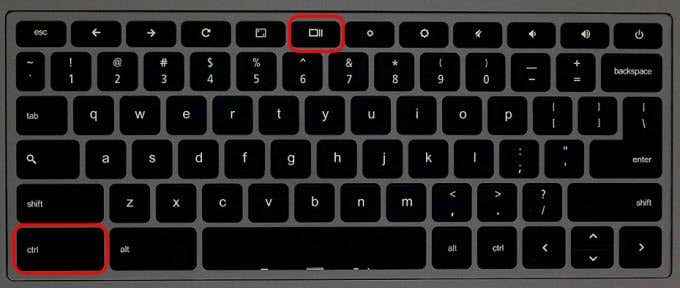
- Untuk menangkap tangkapan skrin separa atau rantau tertentu di skrin anda, tekan dan tahan Ctrl+shift+tunjukkan tingkap Kunci pada masa yang sama.
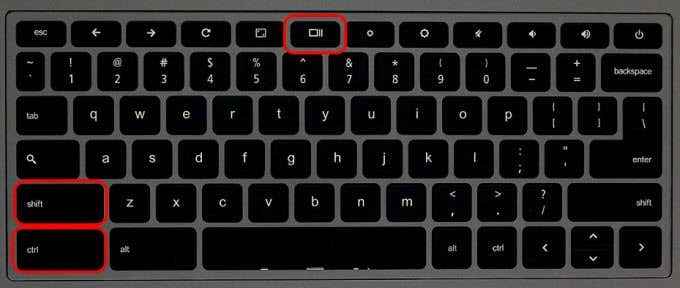
- Kursor tetikus akan berubah menjadi ikon silang sementara sehingga klik dan seret untuk menyerlahkan kawasan yang anda ingin tangkap. Sebaik sahaja anda telah memilihnya, lepaskan trackpad untuk menangkap tangkapan skrin.
Sekali lagi, tetingkap pemberitahuan akan muncul di sudut kanan bawah skrin anda yang menunjukkan proses itu berjaya dan tangkapan skrin telah disimpan.
Menggunakan butang Power & Volume Down
Sekiranya Chromebook anda adalah dua-dalam-satu dengan engsel 360 darjah, anda boleh mengambil tangkapan skrin dalam mod tablet menggunakan butang kuasa dan kelantangan, seperti yang anda lakukan pada telefon pintar atau tablet Android.

Papan kekunci biasanya tidak aktif dalam mod tablet, jadi tingkap menunjukkan dan kaedah kunci Ctrl tidak akan berfungsi.
Untuk mengambil tangkapan skrin dalam mod tablet, tekan dan tahan Butang Kekuatan dan Kelantangan secara serentak, dan ia akan menangkap imej keseluruhan skrin.

Sekiranya anda mahukan tangkapan skrin separa, anda perlu menanam tangkapan skrin penuh yang anda tangkap, dan simpannya. Tidak ada pilihan untuk menangkap kawasan tertentu skrin anda dalam mod tablet.
Menggunakan pen stylus
Beberapa Chromebook seperti Pixelbook atau Samsung Chromebook Plus datang dengan stylus, yang boleh anda gunakan untuk menangkap tangkapan skrin penuh atau separa semasa dalam mod tablet, dan anotate jika anda mahu.

Menu alat akan muncul di bahagian bawah bawah skrin. Dari sini, anda boleh menangkap bahagian skrin yang anda mahu menggunakan pen untuk menarik atau memilih rantau ini.
Menggunakan papan kekunci luaran

Anda boleh memasukkan papan kekunci luaran ke Chromebook anda, atau menggunakan desktop berkuasa krom (Chromebox) dan menggunakannya untuk mengambil tangkapan skrin.
Papan kekunci luaran tidak semestinya menggunakan baris butang khusus Chrome, tetapi kekunci fungsi mereka melakukan pekerjaan yang sama. Sebagai contoh, butang F5 berfungsi sebagai kunci Windows Show pada papan kekunci fungsi standard, dalam hal ini anda akan menggunakan Ctrl+F5 perintah untuk mengambil tangkapan skrin penuh dan Ctrl+Shift+F5 Untuk tangkapan skrin separa.
Di manakah tangkapan skrin menyimpan ke dalam Chromebook?
Fail gambar tangkapan skrin disimpan secara tempatan di Chromebook anda Muat turun folder dan dianjurkan mengikut tarikh dan masa mereka diambil. Walau bagaimanapun, mereka tidak akan tersedia di Google Drive jadi anda perlu memindahkan fail secara manual.
- Untuk mencari tangkapan skrin tertentu, klik ikon folder di Rak OS Chrome untuk membuka Fail aplikasi.
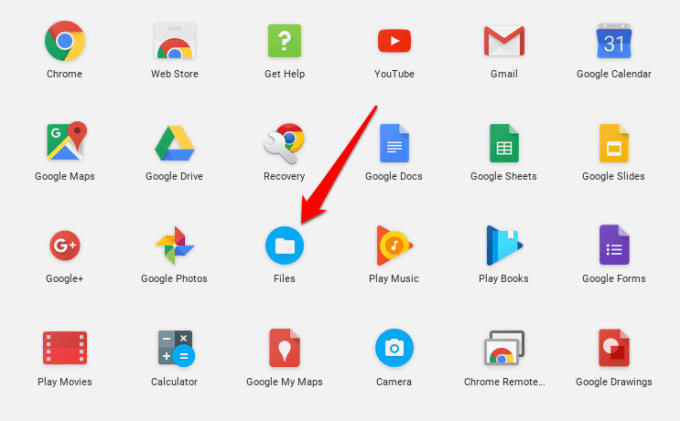
- Di anak tetingkap menu kiri, pilih Muat turun dan cari tangkapan skrin anda di sebelah kanan Fail antara muka.
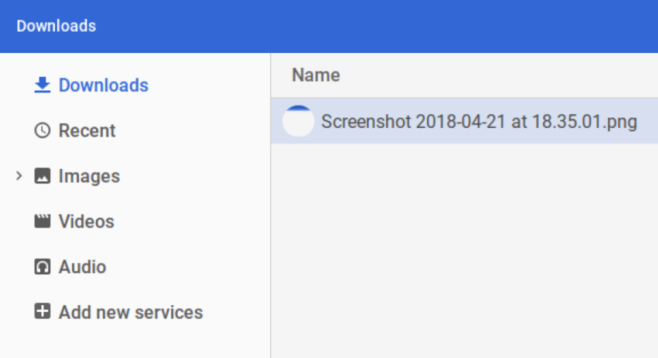
Cara mengedit tangkapan skrin menggunakan penonton imej asli
Sekiranya anda ingin melakukan sedikit lagi dengan tangkapan skrin anda sebelum menggunakannya atau berkongsi dengan orang lain, anda boleh menggunakan editor penonton imej terbina dalam.
- Buka Muat turun dan mengklik dua kali tangkapan skrin untuk membukanya di Penonton imej editor.
- Di sebelah kanan bawah tetingkap, klik ikon pen untuk masuk Mod edit. Di bahagian bawah tetingkap ini, anda akan melihat pelbagai alat yang membolehkan anda menanam, memutar atau menyesuaikan tetapan kecerahan.

Penonton gambar tidak membiarkan anda menyimpan salinan suntingan anda, jadi klik ikon pena sekali lagi untuk memuktamadkan suntingan anda.
Gunakan aplikasi Chromebook Lanjutan
Terdapat banyak sambungan dan aplikasi Chromebook yang boleh anda gunakan untuk mengambil tangkapan skrin pada Chromebook, yang menawarkan fungsi tambahan daripada kaedah terbina dalam yang diterangkan di atas. Berikut adalah beberapa aplikasi Chromebook terbaik yang boleh anda gunakan untuk lebih banyak kemampuan tangkapan skrin.
Fireshot
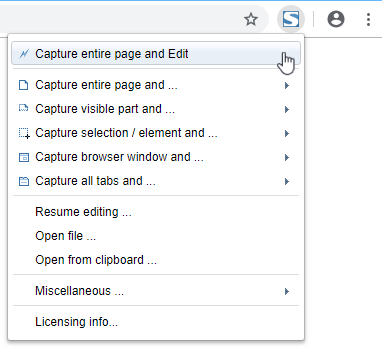
Ini adalah lanjutan percuma yang membolehkan anda mengambil keseluruhan (termasuk laman web) atau tangkapan skrin separa, edit dan simpan dalam pelbagai format, dan hantar terus ke Gmail atau OneNote.
Superchrome
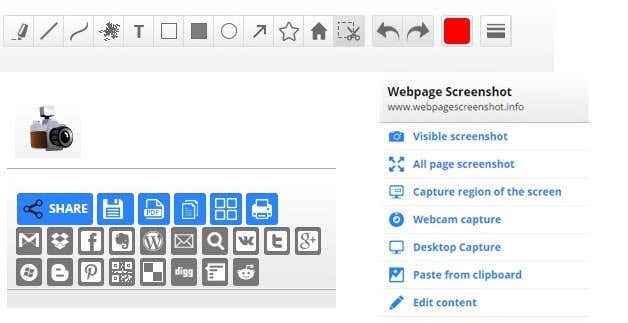
Pelanjutan ini menawarkan cara yang lebih mudah dan lebih cepat untuk menangkap tangkapan skrin penuh laman web. Ia mempunyai alat yang membolehkan anda tangkapan skrin keseluruhan laman web, ditambah pilihan penyuntingan, perkongsian dan penukaran dalam pelbagai format termasuk menukar kepada PDFS.
Tangkapan skrin hebat
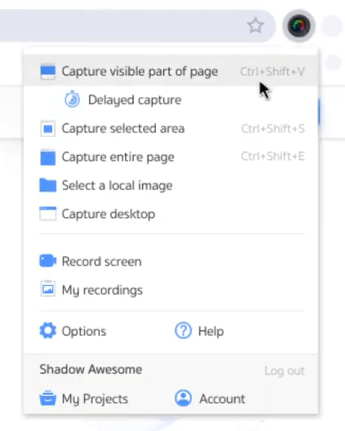
Dengan pelanjutan ini, anda boleh memilih untuk menangkap tangkapan skrin atau skrin (rekod skrin) dan mengambil video apabila anda mahu. Ia menyokong anotasi dan kabur, antara fungsi berkaitan tangkapan skrin lain.
Lightshot
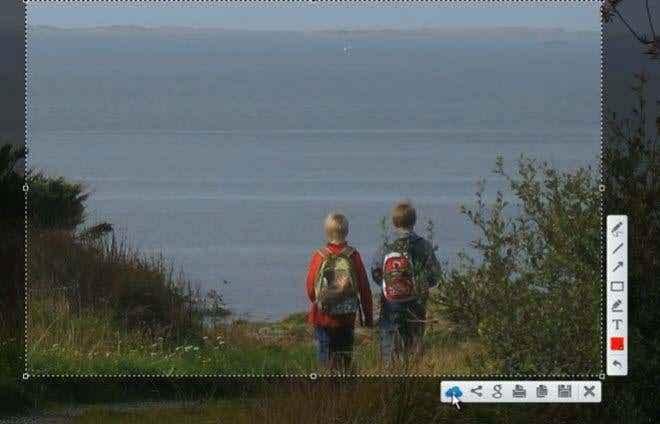
Ini adalah alat yang mudah digunakan untuk mengambil tangkapan skrin di mana-mana bahagian yang anda mahukan. Seret dan lepaskan gambar ke mana -mana bahagian skrin anda, editnya di tempatnya, dan kemudian muat turun ke Chromebook anda atau hantar ke awan.
- « Cara Menggunakan Alat Keserasian Windows 10 Untuk Menjalankan Aplikasi Jauh
- Fail sistem Windows yang kabur dan mengapa anda perlu mengetahui tentangnya »

