Cara Menggunakan Ciri Terjemahan di OneNote
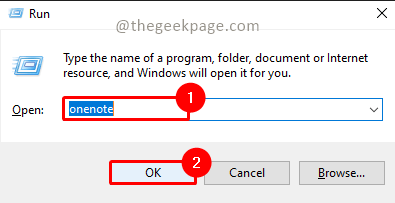
- 2781
- 12
- Dana Hammes
Microsoft OneNote berada di antara aplikasi notetaking yang popular. Ia mempunyai pelbagai titik berharga yang berguna dalam penggunaan sehari-hari menjadikannya aplikasi yang kuat, terutama apabila digabungkan dengan aplikasi MS Office yang lain. OneNote membolehkan ciri berguna yang disebut terjemahan bahasa yang berbeza. Ini membantu apabila pengguna berada dari negara yang berbeza dan mungkin mengusahakan projek biasa atau syarikat. Pilihan yang berbeza tersedia kepada pengguna untuk menggunakan ciri terjemahan di OneNote. Mereka boleh menggunakannya sebagai penterjemah mini untuk memeriksa makna perkataan dalam bahasa yang berbeza. Ramai pengguna tidak akan menjadi penceramah bahasa Inggeris asli dan ciri ini dapat merapatkan jurang untuk mereka. Ini juga boleh ditambah sebagai jalan pintas untuk menggunakannya dengan cepat atau sekiranya lebih daripada satu terjemahan jika diperlukan dalam nota.
Isi kandungan
- Menggunakan ciri Terjemahan pada OneNote
- Menambah pilihan Terjemahan ke bar alat akses cepat
- Menggunakan pilihan penterjemah mini pada OneNote
Menggunakan ciri Terjemahan pada OneNote
Langkah 1: Tekan Windows+R, Jenis ONENOTE, dan klik okey Untuk membuka aplikasi OneNote.
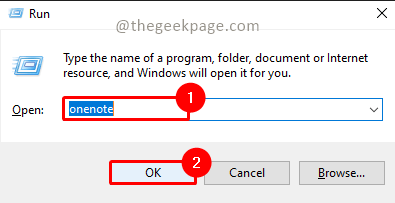
Langkah 2: Pergi ke nota yang ingin anda bekerjasama dan pilih teks anda mahu menterjemahkan ke dalam bahasa pilihan.

Langkah 3: Pergi ke Kajian tab dan pilih Terjemahkan pilihan.
Langkah 4: Pilih Terjemahkan teks yang dipilih dari lungsur turun.
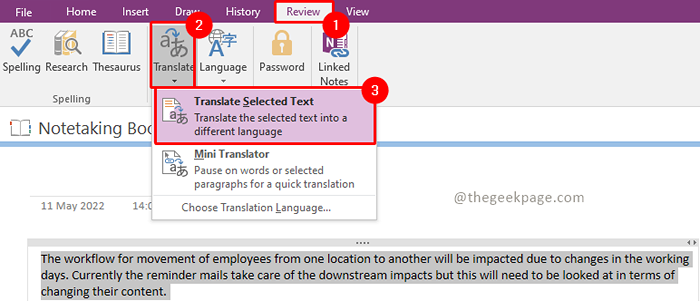
Catatan: Tetingkap kecil akan muncul di sisi yang akan membantu menerjemahkan ke dalam bahasa lain. ia mempunyai senarai pelbagai bahasa.
Langkah 5: Pilih bahasa teks semasa di Dari drop-down.
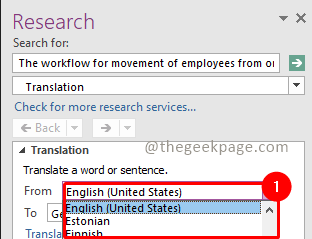
Langkah 6: Pilih bahasa yang anda mahukan terjemahan di Untuk drop-down.
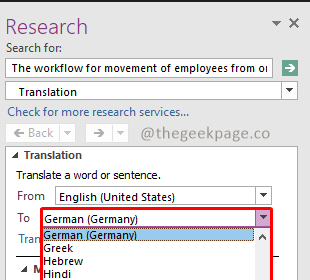
Catatan: Dalam contoh ini, kita akan memilih bahasa Jerman sebagai bahasa.
Langkah 7: Dari Microsoft, penterjemah mengklik pada dropdown dan memilih Masukkan.
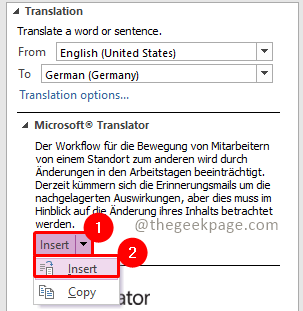
Sekarang skrin anda akan menunjukkan teks untuk versi Bahasa Inggeris yang diterjemahkan ke Bahasa Jerman. Sekiranya ini adalah ciri biasa yang digunakan oleh anda atau kerja anda memerlukan untuk melakukan pelbagai terjemahan teks maka lebih baik untuk menyimpan kunci pintasan untuk perkara yang sama. Ini akan membolehkan anda mengakses ciri terjemahan dengan cepat.

Menambah pilihan Terjemahan ke bar alat akses cepat
Langkah 1: Dalam aplikasi OneNote, pergi ke bahagian atas tetingkap dan pilih Ikon anak panah bawah. Klik pada Lebih banyak arahan butang. Ia akan membuka tetapan bar alat Akses cepat.
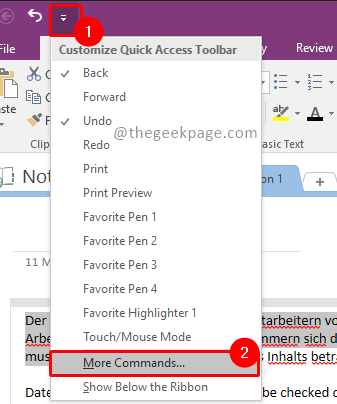
Langkah 2: Pilih Tab Semakan pilihan dari Popular Perintah drop-down.
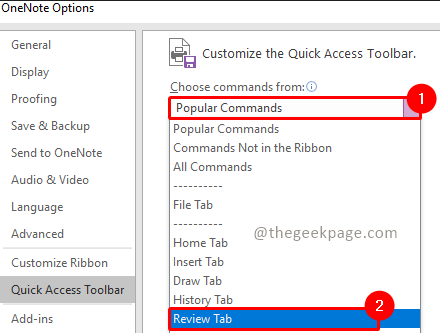
Langkah 3: Pilih Terjemahkan pilihan dan klik pada Tambah.
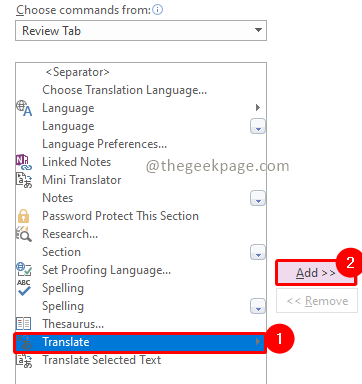
Langkah 4: Klik Okey Sebaik sahaja anda menambah Terjemahkan Pilihan ke sebelah kanan.
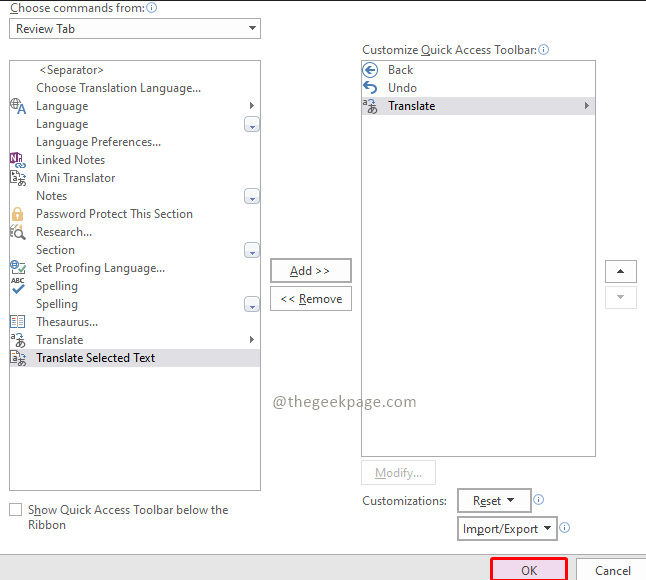
Langkah 5: Sekarang untuk set terjemahan seterusnya, pilih pilihan dari Akses cepat Bar alat.
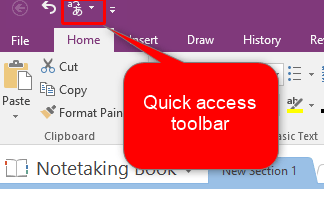
Sekarang akan ada situasi di mana anda memerlukan terjemahan lalai ke bahasa lain. OneNote membenarkan ciri sedemikian melalui Penterjemah mini.
Menggunakan pilihan penterjemah mini pada OneNote
Langkah 1: Dalam aplikasi OneNote pergi ke bahagian atas tetingkap di atas Toolbar Akses Pantas dan klik pada Mini Penterjemah pilihan.
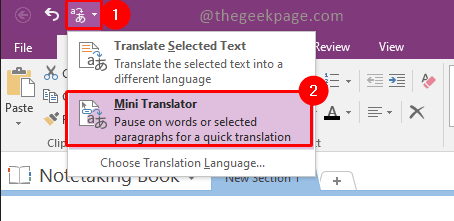
Langkah 2: Dalam kotak dialog yang muncul, anda perlu memilih bahasa lalai di mana anda mahu teks diterjemahkan. Pilih bahasa dari drop-down.
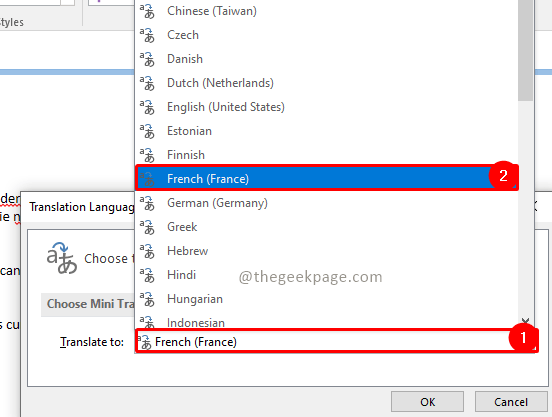
Catatan: Kami akan menggunakan bahasa Perancis sebagai bahasa lalai untuk contoh ini.
Langkah 3: Sekarang Tuding tetikus ke atas teks dan tatal ke atas perkataan tertentu. Penerjemah mini akan dibuka Kamus Bilingual dan tunjukkan perkataan dan makna setara Perancis untuk anda dari perenggan.
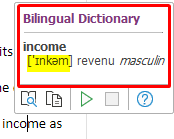
Langkah -langkah di atas menunjukkan bahawa alat terjemahan boleh menjadi ciri yang sangat berguna untuk pengguna OneNote yang menjadikan aplikasi ini lebih daripada sekadar notetaking. Ciri ini lebih baik mengatur nota yang diambil oleh pengguna kerana ia memberikan terjemahan dan makna yang diperlukan juga. Selamat notetaking!
- « Cara menambah pemformatan strikethrough dalam excel
- Cara Memperbaiki Ralat 0x80072EE7 di Windows 11 »

